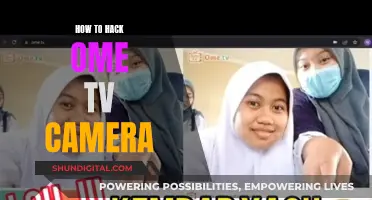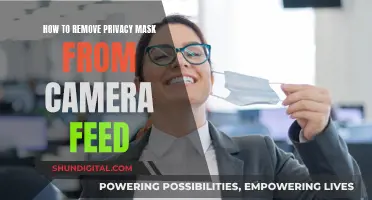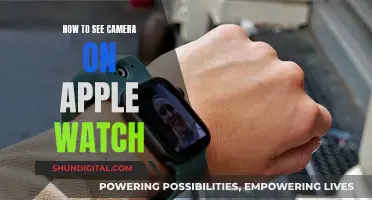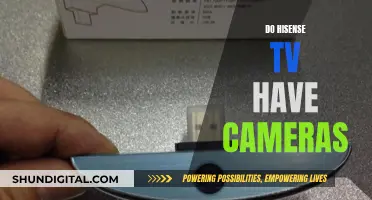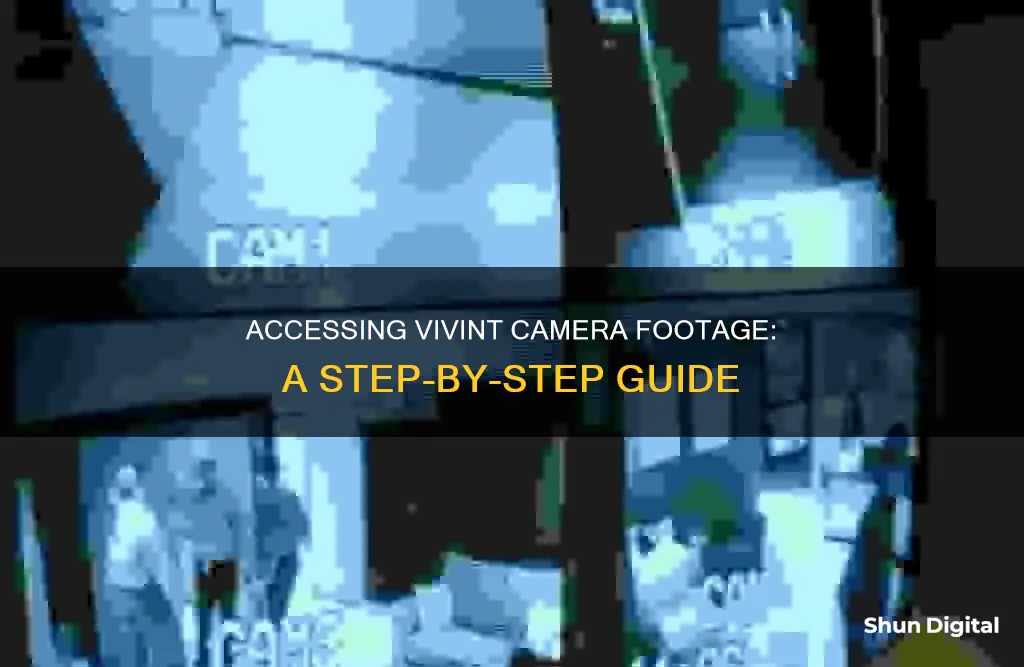
If you want to view your Vivint camera footage, you can do so via the Vivint website or desktop app. To access your footage via the website, go to www.vivint.com, log in, and find the Cameras tab or button. Select the camera you want to view, and you should be able to see a live video feed. You can also adjust the camera view and check recorded videos. To access your footage via the desktop app, download the Vivint desktop app, log in to your Vivint account, and select the camera you want to view. You can then view live or saved videos.
| Characteristics | Values |
|---|---|
| Website | www.vivint.com |
| Login Credentials | Email and password |
| Dashboard | Account, control home, and download documents |
| Camera Feed | Live video feed, play, adjust view, night vision, rewind, fast-forward |
| Recorded Videos | Playback, history, calendar, timeline, pause, rewind, fast-forward |
| Common Problems | Forgot password, outdated web browser, camera feed won't load, camera offline |
| Troubleshooting | Refresh page, clear cache and cookies, check power and internet connection |
What You'll Learn

Download the Vivint desktop app
To view your Vivint camera footage on a computer, you need to download the Vivint desktop application. This app allows you to check the status of your system, control smart home devices, and arm the security system.
- Open your preferred web browser and go to www.vivint.com.
- Click on the "Login" button, usually found in the top right corner of the screen.
- Enter your email address and password (the same ones you use for the Vivint Smart Home app on your phone).
- Once logged in, you will see your Vivint account dashboard.
- Find the Cameras" tab or button on the dashboard. It might be at the top of the page or in a side menu.
- Click on the "Cameras" option to bring up a list of all the cameras set up in your home.
- Select the camera you want to view, and a new window or section of the page will open.
- You should now see a live video feed from your selected camera. If it doesn't start immediately, look for a "Play" button.
- Adjust your view as needed. You may be able to move the camera left, right, up, or down, or zoom in and out.
- Check your recorded videos by looking for a "Playback" or "History" section near your camera feed.
- Select the day you want to review, and use the timeline to find the exact time.
- Click on the spot on the timeline to start playing the recorded video.
Note: Ensure that your Vivint service is active and paid for, and that all your cameras are installed correctly and connected to your home's internet before attempting to use the desktop app.
Tips to View Your Camera Screen Under Bright Sunlight
You may want to see also

Log in to your Vivint account
To access your Vivint account, you'll need to ensure that your Vivint service is active and paid for, and that all your cameras are installed correctly and connected to your home's internet. You should also have an account that works with the Vivint Smart Home app.
Now, open your preferred web browser and go to the Vivint website by typing "www.vivint.com" into the address bar and hitting Enter. Once you're on the Vivint site, find the "Login" button, usually in the top right corner of the screen, and click on it.
On the login page, enter your email address and password—the same ones you use for the Vivint Smart Home app on your phone. Make sure you enter your login credentials carefully, as a single typo can prevent you from accessing your account. After entering your information, click on the "Sign In" button.
If you've entered your login details correctly, you should now be looking at your Vivint account dashboard. From here, you can view and pay your bill, control your home, and download important documents such as your certificate of installation.
Golf Ball Tracking: TV Cameras' Secrets Revealed
You may want to see also

Select the camera you want to view
Once you've downloaded the Vivint desktop app, logged into your account, and found the "Cameras" tab, you can select the camera you want to view.
The number of options you have will depend on how many cameras you have connected to the Vivint system. If you only have one camera, you will only see one option for that camera. If you have multiple cameras, you will see a list of all the cameras you have set up.
To view a camera's footage, simply click on the name of the camera you want to watch. This should open up a new window or section of the page. You should then see a live video feed from your camera. If it doesn't start right away, look for a "Play" button to click. The video might take a few seconds to load, especially if your internet connection is slow.
You can also view recorded videos. Look for a section called "Playback" or "History" near your camera feed. Pick the day you want to check, and then use the timeline to find the exact time. Click on the spot in the timeline, and the recorded video should start playing. You can usually pause, rewind, or fast-forward these recordings just like a regular video.
Hidden Cameras: Are Your TV's Watching You?
You may want to see also

View live or saved videos
To view live or saved videos on your Vivint system, you'll need to have the Vivint app installed on your phone. Make sure you have the latest version of the app (version 2.1 or newer) and that your panel firmware and internet connection meet the minimum requirements.
Once you have the app, you can access live or recorded footage from your indoor, outdoor, and doorbell cameras (Gen 2) at any time. The system offers seamless recording and effortless access, allowing you to view footage from up to 12 cameras.
To view live footage, simply open the app and select the camera you want to view. The app provides a smooth and fast viewing experience with minimal buffering, thanks to the direct storage of camera footage on the devices. Vivint cameras also feature enhanced night vision and audio, ensuring a clear picture of your home's surroundings day and night.
To view saved videos, you can easily search and share video clips using convenient event markers. These markers indicate motion-triggered activity, making it quick and simple to find the footage you're looking for. With the Vivint Playback DVR feature, you can store up to 10 days of continuous video recording, capturing every minute of video from your cameras.
Smart TV Cameras: Where Are They?
You may want to see also

Save security footage
Vivint offers several options for saving security footage captured by its cameras. The specific features available to you will depend on your chosen plan and equipment.
Vivint cameras themselves will store a certain amount of footage. Without a DVR, Vivint cameras record 20- to 90-second clips, depending on the camera, for up to 14 days. The Vivint Doorbell Camera Pro Gen 2, Vivint Outdoor Camera Pro Gen 2, and Vivint Indoor Camera Pro store recorded clips for 30 days on the cloud.
Vivint Playback DVR is an additional service that can be included with your Vivint system. It offers continuous recording and stores footage from up to 12 different cameras. With Vivint Playback, you can save up to 10 days of continuous video recording. The footage is stored directly on the cameras, ensuring a smoother and faster viewing experience with minimal buffering. Vivint Playback also includes Smart Clips, which make it easy to download and share videos with friends, family, or authorities.
Another option for saving security footage is the Vivint Smart Drive, which is included with Vivint Playback. It offers 1 TB of storage, allowing you to store up to 30 days of continuous video footage. The Smart Drive can also be used to store photos and files from other devices.
To access your saved security footage, you can use the Vivint Smart Home app on your mobile device or the SkyControl panel when you're at home.
Exploring Python's Camera Vision: Access and Control
You may want to see also
Frequently asked questions
You can view your Vivint camera footage by downloading the Vivint desktop application on your computer. You can then log in or create a Vivint account to access your camera footage.
Go to the Vivint website and click on the "Login" button. Enter your email address and password, and then click "Sign In".
Look for a "Forgot Password" link on the login page and follow the steps to create a new password.
The Vivint desktop application allows you to view both live and saved camera footage. Saved videos are accessible through your account and are stored for 30 days, while live video footage is accessible anytime on the Vivint application.
On the homepage, find the "Cameras" icon and tap the share icon to select the clip you want to save. Choose the file type and the video will be saved in your files.