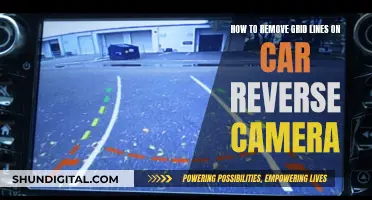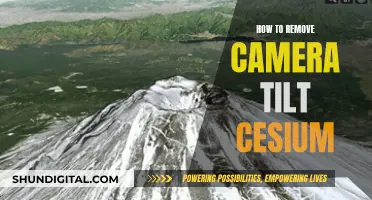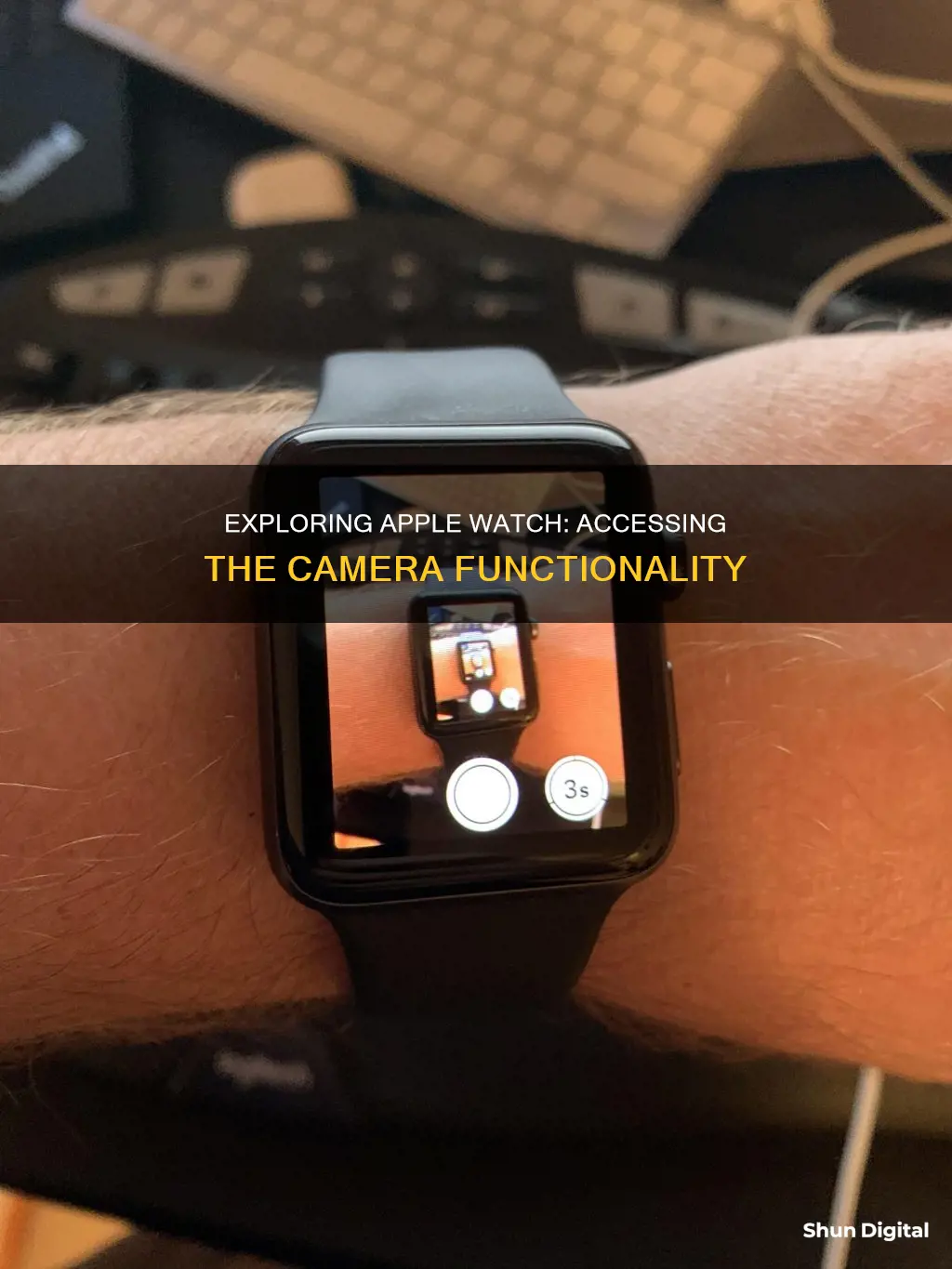
The Camera Remote app on the Apple Watch allows users to remotely access their iPhone camera and use the watch as a viewfinder. This means that you can take photos and videos from a distance using your Apple Watch. The watch can also be used to control the flash, set a shutter timer, and review your shots. To use the Camera Remote app, the Apple Watch needs to be within the normal Bluetooth range of the iPhone (about 33 feet or 10 meters).
What You'll Learn

Using the Camera Remote app
The Camera Remote app on the Apple Watch allows you to use your watch as a viewfinder for your iPhone camera. This means you can take photos and videos from a distance using your Apple Watch as a remote. To do this, your Apple Watch needs to be within the normal Bluetooth range of your iPhone (about 33 feet or 10 meters).
- Open the Camera Remote app on your Apple Watch.
- Position your iPhone to frame the shot, using your Apple Watch as a viewfinder.
- To zoom, turn the Digital Crown on your Apple Watch. To adjust the exposure, tap the key area of the shot in the preview image.
- To take a photo, tap the Shutter button on your Apple Watch. By default, there is a 3-second timer before the shot is taken, giving you time to prepare. You can turn off the timer or change other settings if needed.
- The photo will be saved in the Photos app on your iPhone, but you can review it directly on your Apple Watch. To review, tap the thumbnail at the bottom left of the screen. From there, you can swipe left or right to see more photos, zoom by turning the Digital Crown, pan by dragging a zoomed photo, and fill the screen by double-tapping the photo.
- To record a video, open the Camera Remote app and position your iPhone to frame the shot.
- Turn the Digital Crown to zoom, and then touch and hold the Shutter button to start recording. Release the Shutter button to stop recording.
- You can also switch the camera and adjust settings by tapping the settings icon in the Camera Remote app. From there, you can choose from options like the 3-second timer (on or off), camera (front or rear), flash (auto, on, or off), and Live Photo (auto, on, or off).
The Camera Remote app gives you remote control of your iPhone's camera, allowing you to capture photos and videos conveniently using your Apple Watch.
Monster High: Frights, Camera, Action! Streaming Options Revealed
You may want to see also

Zooming and adjusting exposure
You can also use the Digital Crown in conjunction with the display to move around (pan) the screen. Simply drag the display with two fingers, or turn the Digital Crown to pan over the entire page, both left-right and up-down. A small Zoom button will appear on the screen, indicating your current position on the page.
If you wish to use the Digital Crown for its normal functionality, such as scrolling a list or zooming a map, you can do so by tapping the display once with two fingers. This will switch between using the Digital Crown for panning and its standard functions.
Additionally, you can adjust the magnification level by double-tapping and holding the display with two fingers, then dragging your fingers up or down. If you want to restrict the level of magnification, you can do so by tapping the plus or minus button on the Maximum Zoom Level slider.
The Apple Watch also offers hand gesture controls for zooming and other functions. To enable this feature, go to the Apple Watch app on your iPhone, tap "My Watch," navigate to "Accessibility," select "Zoom," and then turn on "Hand Gestures." With this setting enabled, you can use gestures like clench, double clench, tap, and double-tap to control the zoom function.
Now, let's discuss adjusting exposure on the Apple Watch. The process is similar to adjusting exposure on your iPhone. First, open the Camera Remote app on your Apple Watch and position your iPhone to frame the desired shot, using the Apple Watch as a viewfinder. Once you have framed the shot, you can adjust the exposure by tapping the key area of the shot in the preview image on your Apple Watch.
Tapping the key area will set the focus point, and you can then adjust the exposure by sliding your finger up or down on the sun icon next to the focus point. Sliding up will increase the exposure, making the image brighter, while sliding down will decrease it, resulting in a darker image.
It's important to note that the yellow exposure slider next to the focus point may appear faint on your screen, so you might need to look closely to see it. Additionally, you can tap the caret at the top of your iPhone screen for a more precise adjustment. This will bring up a menu below the Shutter button, allowing you to fine-tune the exposure using the plus and minus icons.
If you want to lock the exposure and focus settings to prevent them from auto-adjusting with light changes or movement, simply long-press the yellow box around the focus point. "AE/AF LOCK" will appear at the top of your screen, indicating that these settings are locked. To unlock and allow auto-adjustment, tap anywhere else on the screen.
Candid Camera: Best Places to Watch the Show
You may want to see also

Taking a photo
To take a photo using your Apple Watch, you'll need to use the Camera Remote app, which allows your Apple Watch to act as a viewfinder for your iPhone camera.
First, make sure your Apple Watch and iPhone are within normal Bluetooth range of each other (about 33 feet or 10 meters). Then, open the Camera Remote app on your Apple Watch. Position your iPhone to frame the shot, using your Apple Watch as a viewfinder. You can turn the Digital Crown to zoom in or out, and tap the key area of the shot in the preview image to adjust the exposure.
When you're ready to take the photo, tap the Shutter button on your Apple Watch. By default, the photo will be taken with a 3-second timer, giving you time to get into the shot if needed. You can tap to turn off the timer or change other settings.
The photo will be saved in the Photos app on your iPhone, but you can review it directly on your Apple Watch. To do this, tap the thumbnail in the bottom left corner of the Camera Remote app. From here, you can swipe left or right to see more photos, zoom in or out by turning the Digital Crown, pan by dragging the zoomed photo, fill the screen by double-tapping the photo, and show or hide the Close button and shot count by tapping the screen.
Apple Watch Series 8: Camera Functionality Explored
You may want to see also

Reviewing your shots
Once you've taken a photo using your Apple Watch, you can review it on the Camera Remote app without having to touch your iPhone. This allows you to check if the photo has turned out well, or if you need to take another shot. You can also take multiple shots and then review them all on your Apple Watch. However, once you close the Camera Remote app, you won't be able to view these images on your Apple Watch anymore; they'll only be accessible on your iPhone.
After you've taken one or more shots, tap the small preview in the bottom left of the Camera Remote screen on your Apple Watch. To see other photos you've just taken, swipe left and right on your Apple Watch face. If the Close button or image number is restricting your view, tap the screen to hide them. Tap the screen again to make them reappear.
To zoom in on a photo, rotate the digital crown. You can drag a zoomed photo to view different parts of the image. To fit the image to the screen, double-tap it. When you've finished reviewing the images, tap the Close icon.
Apple Watch: Camera Feature or Missing Component?
You may want to see also

Troubleshooting a black screen
If you are experiencing a black screen when using your Apple Watch as a camera remote, there are several troubleshooting steps you can try.
First, ensure that your Apple Watch and iPhone are within normal Bluetooth range of each other (about 33 feet or 10 meters). If they are too far apart, your Apple Watch may not be able to connect to your iPhone's camera.
If you are within range and still experiencing a black screen, try force-restarting your Apple Watch. To do this, press and hold the Digital Crown and the side button simultaneously until you see the Apple logo on the screen.
If the issue persists, try force-restarting your iPhone. The steps to do this will depend on your iPhone model. You can refer to Apple Support for instructions on how to force-restart your specific iPhone model.
If force-restarting both devices does not resolve the issue, it is possible that it is a software bug. Check to see if there are any pending updates for your Apple Watch and iPhone operating systems, and install any available updates.
Additionally, some users have reported that switching between the front and back iPhone cameras has resolved the black screen issue. You can do this by opening the Camera Remote app on your Apple Watch, then selecting the desired camera option.
If none of these troubleshooting steps resolve the issue, you may need to contact Apple Support or visit an Apple Store for further assistance.
Paranoia or Reality: FBI Surveillance via My Camera?
You may want to see also
Frequently asked questions
Your Apple Watch doesn't have a camera, but you can use it as a viewfinder for your iPhone camera. First, open the Camera Remote app on your Apple Watch. Then, position your iPhone to frame the shot using your Apple Watch as a viewfinder. You can turn the Digital Crown to zoom and tap the key area of the shot in the preview image to adjust the exposure. Finally, tap the Shutter button to take the shot.
Try force-restarting both your Apple Watch and iPhone, then change the settings of automatically locking the screen on your iPhone in Settings/Display & Brightness/Auto-Lock/ from 30 seconds to 1 minute. After that, the camera app on your Apple Watch should work again.
To review your shots, tap the thumbnail in the bottom left of the Camera Remote app. You can swipe left or right to see other photos, turn the Digital Crown to zoom, drag on a zoomed photo to pan, and double-tap the photo to fill the screen.
Yes. First, open the Camera Remote app and position your iPhone to frame the shot. Then, turn the Digital Crown to zoom. To start recording, touch and hold the Shutter button, and release it to stop recording.