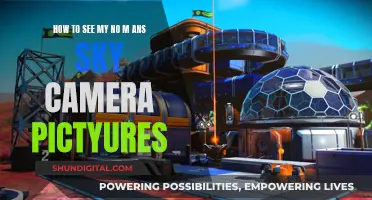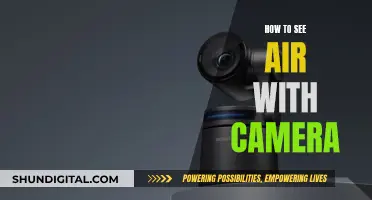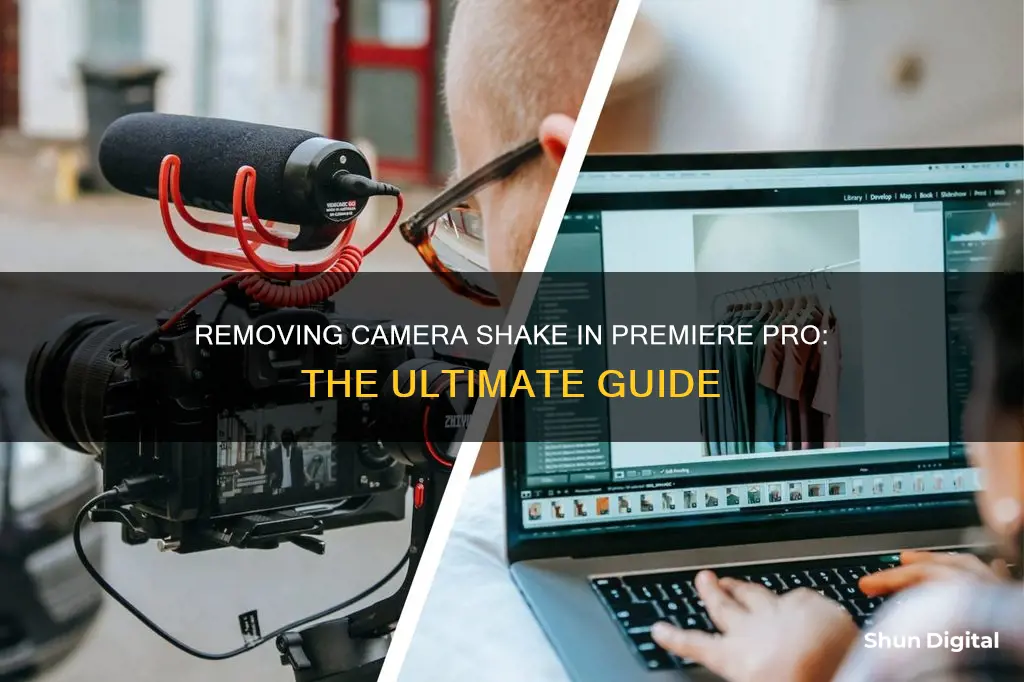
Removing camera shake from your videos is easy with Adobe Premiere Pro. The process involves a few simple steps, starting with dropping your shaky footage onto the timeline and trimming it. This is because Premiere Pro analyzes the exact frames you want to stabilize, and if you stabilize the entire clip, the result may look a bit funky. Next, you need to add an effect called Warp Stabilizer to your clip. Premiere Pro will then analyze the clip to find the dominant movement and remove the camera shake. You can then adjust the settings as needed to ensure the clip looks stable yet believable.
| Characteristics | Values |
|---|---|
| Step 1 | Drop the shaky footage onto the timeline and trim it |
| Step 2 | Add Warp Stabilizer to the clip |
| Step 3 | Adjust as needed |
What You'll Learn

Drop shaky footage onto the timeline and trim it
Dropping your clip onto the timeline before stabilizing it may seem obvious, but there is a key tip to keep in mind. Premiere Pro, when stabilizing your footage, analyzes the exact frames that you want to stabilize. If you stabilize your entire clip before you trim it, Premiere Pro may make your stabilized footage look a bit funky. This is because Premiere Pro tries to find the dominant movement in a clip and stabilize the video around that. This means that, if your shaky video has all sorts of awkward movements, Premiere Pro will try to make sense of all of these movements, which usually leads to a less stabilized clip.
The best move is to find a section of your clip that you think is workable and has one specific dominant movement, and then trim your clip to just that section. That will give Premiere Pro the best shot at removing the camera shake.
So, before you start, find the section of your clip that you want to use and trim the clip down to size. Then, when you add the Warp Stabilizer effect, Premiere Pro will be able to focus on that specific section and its dominant movement pattern. This will give you a much better chance of successfully removing the camera shake from your footage.
This initial step of dropping and trimming your shaky footage onto the timeline is crucial to ensuring that Premiere Pro can effectively stabilize your clip. By giving the software a shorter, more focused section to analyze, you increase the chances of achieving the desired stabilization effect.
Xbox One's Camera: Watching You?
You may want to see also

Add Warp Stabilizer to your clip
Once you have dropped your clip onto the timeline and trimmed it, it's time to add the Warp Stabilizer effect. This will stabilize your clip by removing the dominant movement, which is the cause of the camera shake.
To add Warp Stabilizer, go to the Effects panel and search for Warp Stabilizer. Then, simply drag and drop it onto your clip. Premiere Pro will then start analyzing the clip to identify the dominant movement. This process can take some time, depending on the length of your clip.
If you extend the length of your clip after adding Warp Stabilizer, you will need to reanalyze the footage. To do this, go to the Effects Control panel, scroll down to Warp Stabilizer, and hit Analyze.
The Warp Stabilizer in Premiere Pro requires that the clip dimensions match the sequence settings. If they do not match, you can nest the clip and then apply the Warp Stabilizer effect to the nest.
After applying Warp Stabilizer, you can adjust the stabilization settings to achieve the desired result. You can choose between Smooth Motion, which retains some of the original camera movement, and No Motion, which attempts to remove all camera motion. You can also adjust the smoothness to determine how much of the original camera movement is retained.
With the Warp Stabilizer effect in Premiere Pro, you can quickly and easily smooth out shaky video footage while preserving some intentional camera movement for a natural look.
Q-See Cameras: Detecting Motion at Far Distances
You may want to see also

Adjust the smoothness slider
When adjusting the Warp Stabilizer effect, you can use the smoothness slider to determine how much of your footage gets stabilised by Premiere Pro. Using less smoothness will result in more of your original camera's shakiness and movement being present in the final footage. Conversely, using more smoothness will result in less of your original camera's shakiness and movement.
Premiere Pro starts by adding 50% smoothness to your footage. If your clip still looks shaky at 50%, try increasing the smoothness by another 10-20%. If your clip starts to look warped, you've gone too far. The key is to find a balance where your clip looks stable, but still believable.
When adjusting the Warp Stabilizer effect, it's important to spend time getting comfortable with the different adjustment options and seeing what each one does. The goal is to make your clip look as realistic as possible and to ensure that it doesn't look like it was stabilised in post-production.
It's also worth noting that if you make your clip longer after you've added Warp Stabilizer, you'll need to have Premiere Pro analyse it again. To do this, go to the Effects Control panel, scroll down to Warp Stabilizer, and hit the analyse button.
Vizio TV Camera Speculation: Is Your Privacy at Risk?
You may want to see also

Use the framing options
The framing options can be used to adjust how the edges of the stabilized results appear. To do this, go to the Framing menu and change the setting to 'Stabilize Only'. This will display the entire frame, including the moving edges, and show how much work is being done to stabilize the image. With this setting, you can crop the footage using other methods. Selecting 'Stabilize Only' will disable the Auto-scale section and the 'Crop Less Smooth More' property.
If you want to crop the moving edges without scaling, choose 'Stabilize, Crop'. This is the same as using 'Stabilize, Crop, Auto-scale' and setting the 'Maximum Scale' to 100%. With this option, the Auto-scale section is disabled, but the 'Crop Less Smooth More' property is enabled.
To crop the moving edges and scale up the image to refill the frame, select 'Stabilize, Crop, Auto-scale'. The automatic scaling is controlled by various properties in the Auto-scale section.
If you want to fill in the blank space created by the moving edges with content from earlier or later frames, choose 'Stabilize, Synthesize Edges'. With this option, the Auto-scale section and 'Crop Less Smooth More' are disabled.
If you want to get a feel for how much work the stabilizer is doing, set the framing to 'Stabilize Only'. This will display the entire frame and show how much stabilization is required.
If you are using one of the cropping options and the cropping becomes extreme, a red banner will appear, warning you of the need to adjust the settings. In this case, you can set the framing to 'Stabilize Only' or 'Stabilize, Synthesize Edges', reduce the value of 'Crop Less Smooth More', or reduce the smoothness. If you are satisfied with the results, you can enable the 'Hide Warning Banner' option to ignore the warning.
LG Smart TV Camera Location: A Quick Guide
You may want to see also

Choose the method: Smooth Motion or No Motion
When you are editing a video in Premiere Pro, you may want to remove camera shake to make your footage more stable. This can be done by adding an effect called Warp Stabilizer to your clip.
Once you have added the Warp Stabilizer, you can choose between two methods: Smooth Motion or No Motion.
Smooth Motion retains the original camera movement but makes it smoother. This option is useful if you want to maintain the intended motion of your footage while reducing shakiness. It is worth noting that you should be careful with how much smoothness you add to your clips, as too much can make them look distorted. The key is to find a balance where your clip looks stable but still believable.
On the other hand, No Motion attempts to remove all camera motion from the shot. This setting is useful if you want to eliminate any shakiness or movement from your footage completely.
You can select your preferred method by going to Stabilization > Result in Premiere Pro.
It is important to note that the Smooth Motion option also includes a Smoothness slider, which allows you to fine-tune the degree of motion in your footage. Lower values are closer to the camera's original motion, while higher values are smoother.
Amcrest Camera Access: No Family Plan Needed
You may want to see also
Frequently asked questions
To remove camera shake in Premiere Pro, you need to add an effect called Warp Stabilizer to your footage.
First, drop your shaky footage onto the timeline and trim it. Then, head to the Effects panel, search for Warp Stabilizer, and drag and drop it onto your clip.
Premiere Pro will automatically start analyzing the clip to find the dominant movement to remove the camera shake. Once it's done, watch the clip back and adjust as needed.
Premiere Pro gives you some options to tweak your footage: Smooth Motion, which retains the original camera footage while making the movement smoother, or No Motion, which removes the motion altogether. You can also adjust the smoothness to determine how much of your footage gets stabilized.