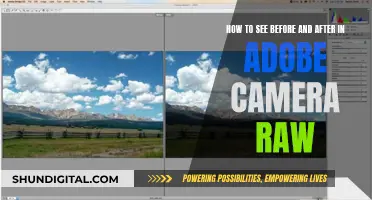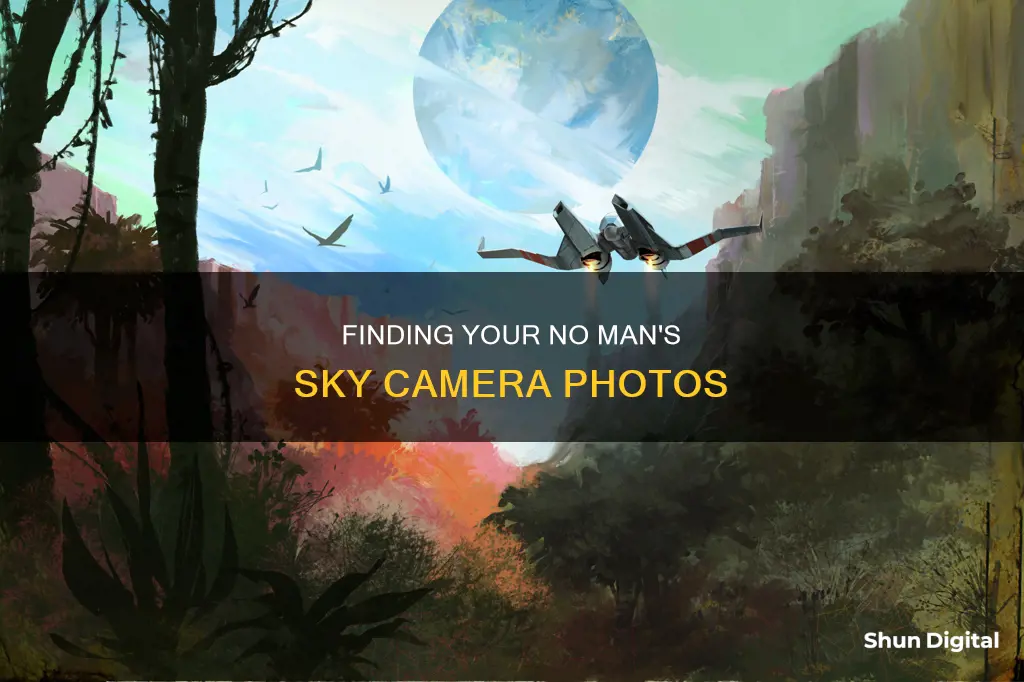
No Man's Sky is a fantasy science-fiction game set in an infinite, procedurally-generated universe. Players can visit planets and galaxies, build bases, run settlements, and take in the views. The game begins from a third-person perspective, but players can switch between first-person and third-person views at any time. To change the camera view, players can open the in-game menu and select Toggle Camera View from the Utilities section. Additionally, the game features a Photo Mode, which allows players to take and store pictures, record the portal address of the planet they are on, and even use it as a personal drone to scout nearby areas without attracting attention.
| Characteristics | Values |
|---|---|
| How to access Photo Mode | Open the Quick Menu and select the camera icon |
| Photo Mode features | Pause the game, position the camera, edit the image, change the time of day, record Portal address of the planet |
| How to capture Portal address glyphs | Use PC or console's screen-capture function |
| How to access screenshots on Steam | Go to "View or upload" list and select "Show on disk" |
| How to toggle camera view | Press X, select Utilities (gear icon), and select Toggle Camera View |
What You'll Learn

How to access Photo Mode
No Man's Sky allows players to take and store pictures and record the Portal address of the planet they are on through its Photo Mode. Here is how you can access it:
Accessing Photo Mode
To access Photo Mode, open the Quick Menu by pressing X on your PC. From the list, select the camera icon. This will pause the game and bring up a control box. You can then switch between two tabs: Scene and Lens.
Scene Tab
The Scene tab allows you to change the following aspects of your scene:
- Time of day
- Cloud Level (surface only)
Lens Tab
The Lens tab gives you access to the following controls:
- Field of View
- Vignette
- Filters
Other Features
Photo Mode also allows you to move the camera around and alter the tilt for more artistic shots. You can also add a Portal Address to the screenshot to identify later what planet it was taken on. However, note that if you use the Photo Mode to take the image, it won't include the Portal Address. You need to use your normal screen capture function for this.
Saving Photos
If you are playing No Man's Sky on Steam, your photos will be saved in the "Steam View or upload" list. You can also find them in the "userdata" folder on your PC.
Smart TV Camera: Where is it?
You may want to see also

How to change camera view
No Man's Sky players can visit faraway planets and galaxies, build bases, run settlements, or simply enjoy the views. The game is initially in third-person perspective, but players can switch between third-person and first-person views at any time.
To change the camera view in No Man's Sky, follow these steps:
- Open the In-Game Menu: Press the "Down" button on your D-Pad (for Xbox and PlayStation) or the "X" key (for PC) to access the in-game menu. Avoid opening the settings menu, as the camera settings are not located there.
- Navigate to "Utilities: Once the in-game menu appears, look for the gear icon labelled "Utilities" and select it.
- Select "Toggle Camera View": Within the "Utilities" menu, find and select the option labelled "Toggle Camera View," which is usually indicated by a character portrait.
- Switch Between Third-Person and First-Person Views: After selecting "Toggle Camera View," your camera perspective will switch to either third-person or first-person view, depending on your previous setting.
It's worth noting that you can change the camera view during typical gameplay on a planet's surface or while inside a spacecraft. You can set your preferred viewpoint for each scenario.
How to View and Save Pictures in No Man's Sky
No Man's Sky offers a Photo Mode that allows players to take and store pictures, as well as record the Portal address of the planet they are currently on. To access Photo Mode, open the Quick Menu and select the camera icon. This mode lets you pause the game and adjust the camera position to capture the perfect screenshot. You can also edit the image and change the time of day for optimal lighting conditions.
To view and save your Photo Mode screenshots, follow these steps:
- Steam Users: If you're playing No Man's Sky through Steam, enable the Steam overlay. Your screenshots will be saved in the same way as if you had pressed the Steam hotkey. You can press the left mouse button or F12 (default) to capture a screenshot.
- PC Users: Your Photo Mode screenshots will typically be saved in the "My Pictures" folder on your PC. They may be stored in a subfolder called "Screenshots" or "No Man's Sky."
- Console Users: If you're playing on a console, you can capture screenshots using your console's screen-capture function. However, keep in mind that the Portal address glyphs won't be included in the screenshot if you use the in-game camera trigger.
Grocery Store Security: Live Camera Access Explained
You may want to see also

Where to find Photo Mode pictures
To access Photo Mode in No Man's Sky, open the Quick Menu and select the camera icon from the list. This will pause the game and bring up a control box. From here, you can switch between two tabs: Scene and Lens.
Under the Scene tab, you can change the following aspects of your scene:
- Time of day
- Cloud Level (surface only)
Under the Lens tab, you can access the following controls:
- Focal length
- Aperture
- Focus Distance
- Exposure
- ISO
- White Balance
You can also move the camera around and alter the tilt for more creative shots.
Once you've taken your photo, it will be saved in the Steam "View or upload" list. You can also find it by going to the following folder on your PC: C:\Program Files (x86)\Steam\userdata\NUMBERS\760\remote\275850\screenshots. Alternatively, it may be stored in the ""My Pictures" folder under a subfolder called "Screenshots" or "No Man's Sky".
It's worth noting that if you want to include the Portal Address of the planet you're on in your screenshot, you'll need to use your PC or console's screen-capture function rather than the Photo Mode trigger.
Sanyo TV Camera: Fact or Fiction?
You may want to see also

How to take a screenshot
To view your No Man's Sky camera pictures, you must first take screenshots of the images. There are different ways to do this, depending on your device and the version of the game you are playing.
PC
If you are playing No Man's Sky on PC, you can access Photo Mode by opening the Quick Menu and selecting the camera icon. This will pause the game and allow you to position the camera within a limited range to capture the perfect screenshot. You can also edit the image on-screen before capturing it, and even change the time of day to get the ideal lighting conditions.
Once you have taken your photo, you can either press the left mouse button or F12 to save the screenshot. It will be saved in the "Steam" folder, in the "View or upload" list.
Console
If you are playing No Man's Sky on a console, you will need to use your console's screen-capture function to take a screenshot.
Windows 10/11
If you are playing No Man's Sky on Windows 10 or 11, there are several ways to take a screenshot:
- Using the Print Screen key: Locate the "Print Screen" key on your keyboard, usually abbreviated as "PrtSc" or "PrtScn". Press this key once to capture the entire screen, or press "Alt" + "Print Screen" to capture a specific window. Then, open an image editor (e.g. Paint, Photoshop) and press "Ctrl" + "V" to paste the screenshot.
- Using the Snipping Tool: Type "Snipping Tool" in the search bar located in the bottom left corner of your screen. Click on the app, then click on "New" and select the area of the screen you want to capture. Once you have captured the desired area, click on "Save As" to save the screenshot.
- Using the Windows Key + Print Screen Key: Press the Windows key and "Print Screen" key together. The screen will briefly dim to indicate that a screenshot has been taken, and it will be saved in the "Screenshots" folder in your "Pictures" folder.
Other Methods
You can also use third-party tools to take screenshots, or if you are playing on Windows 11, you can use the Snip & Sketch feature.
Can My Camera Spy on Me?
You may want to see also

How to complete photo missions
First, you need to accept a photo mission from a space station. Once you have your mission, leave the space station and pull up your map to ensure that your destination is set to "Current mission". Follow the path to the system indicated by the camera icon, which should be right next to you. Jump to this system.
Now, recall what type of planet the client wanted a photo of, or check your mission log for this information. If you are still unsure, fly into the atmosphere of each planet until you see "Target planet" with a camera icon. Land on the target planet and take a photo. You may need to take a second photo for the mission to be marked as complete.
To take a photo, press the button to bring up your quick menu (this is X on PC and PS4, and X or the "Xbox button" on Xbox). From the quick menu, select the camera icon. This will pause the game and allow you to move the sun to adjust the lighting, as well as fly around within a small box to get the perfect angle for your photo. Once you are happy, click to take the photo.
Note that photo missions must be completed on the planet. Taking a photo from space will not work. You must also land on the planet, rather than hovering above it in your ship.
Employee Surveillance: Is It Legal to Watch Your Workers?
You may want to see also
Frequently asked questions
To take pictures in No Man's Sky, you need to enter Photo Mode. This can be done by opening the Quick Menu and selecting the camera icon. You can then pause the game and position the camera to capture your desired image.
To change the camera view, you need to open the in-game menu and press Down on your D-Pad (Xbox and PlayStation) or the X key (PC). Navigate to the gear icon called "Utilities" and select "Toggle Camera View".
Your screenshots are saved in the Steam "View or upload" list. You can also find them in the following folder: C:\Program Files (x86)\Steam\userdata\NUMBERS\760\remote\275850\screenshots.
On a PS4, go into third-person view, enter Photo Mode, press the share button, and select "Save Screenshot".