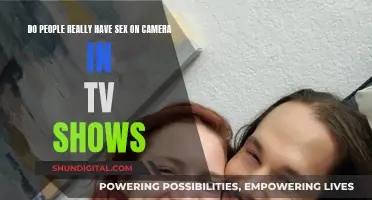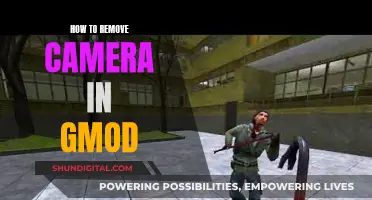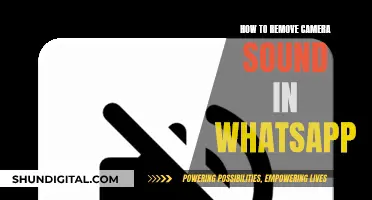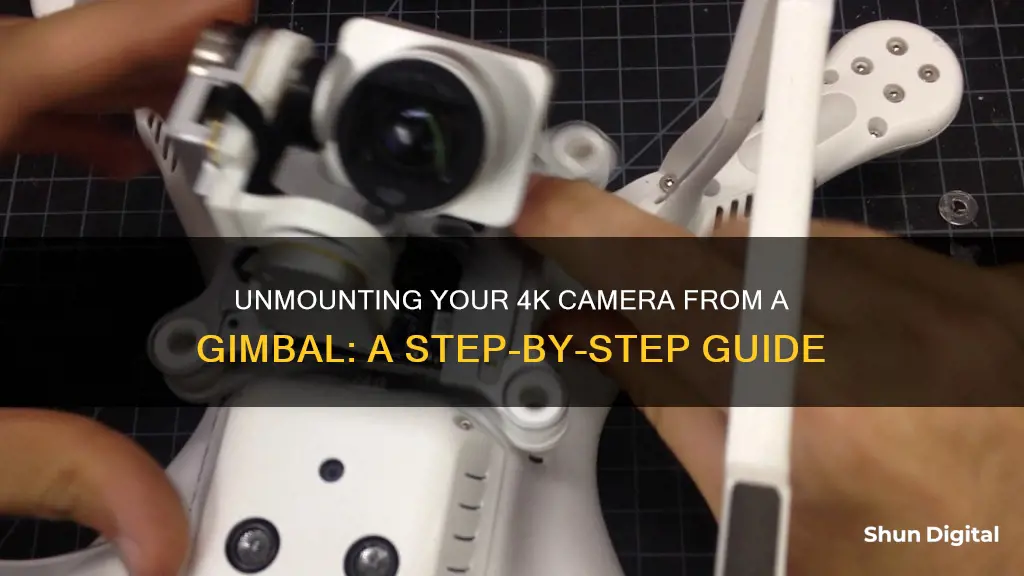
Removing a 4K camera from a gimbal will depend on the specific model of gimbal you have. However, some general tips include: removing the gimbal arm, disconnecting and reconnecting the motor ribbon connections, and being careful not to damage any sensitive ribbon cables. If you're unsure, it's best to refer to a guide specific to your gimbal model or seek help from a professional.
What You'll Learn

Removing the gimbal arm
Locate the gimbal arm: The gimbal arm is attached to the side of the gimbal and is usually easy to identify. It is the part of the gimbal that holds the camera in place.
Remove the flap: Before removing the gimbal arm, locate and remove the flap that covers the connection between the gimbal and the camera. This flap is usually on the side of the gimbal and can be carefully pried open or unscrewed.
Disconnect the ribbon cables: Once the flap is removed, you will be able to access the ribbon cables that connect the gimbal to the camera. These cables are delicate, so handle them with care. There are typically three ribbons: two that connect directly to the camera and one that is for stabilization.
Release the gimbal arm: After disconnecting the ribbon cables, you can now remove the gimbal arm. Gently pull or twist it to release it from the camera. Be careful not to damage any remaining cables or components.
Set the gimbal arm aside: Once removed, place the gimbal arm in a safe location where it will not be damaged.
Access the main board: With the gimbal arm removed, you will now have access to the main board located behind the motor board. This is where the ribbon cables connect and can be further inspected or repaired.
At this point, you have successfully removed the gimbal arm and can proceed with any necessary repairs or adjustments. Remember to handle all components with care and, if needed, seek additional resources or guidance for specific drone models.
It is important to note that disassembling the gimbal area can be challenging, and one wrong move can damage the sensitive electronics. If you are not confident in your ability to remove the gimbal arm safely, it is recommended to seek assistance from a professional or refer to online resources for more detailed instructions specific to your drone model.
Capturing Life: Through My Eyes and Camera Lens
You may want to see also

Dismantling the ribbon
Ribbon cables are used in many electronic devices, including cameras, and come in a variety of widths and lengths. They are often used to connect hard drives to a controller card or motherboard. The connectors on ribbon cables usually have a tight fit and can appear difficult to remove without damaging the thin cables or the pins inside. However, removing the connector is not as difficult as it seems.
First, examine the connector where it is connected to the external component, such as a hard drive or controller card. Remove any glue, tape, or epoxy holding the connector in place. Also, remove any external clips that may be attached to the connector.
Next, hold the connector firmly at the far edges with one hand, being careful not to hold the ribbon itself. Hold the component the connector is plugged into with the other hand. Pull the ribbon connector from the component in a straight line, with gradually increasing force. Do not twist the connector, as this may damage the pins inside.
If you are working with a zero insertion force (ZIF) connector, which is often used to secure delicate ribbon cables of many sizes, the process is slightly different. These connectors have a hinged locking flap that runs across the top of the socket, and the cable is inserted on one of the long edges. To disconnect this type of connector, use a spudger, opening tool, or clean fingernail to flip up the locking flap to the unlocked position. Then, use tweezers or your fingers to gently pull the cable out of its socket.
Another type of ribbon cable connector is the "no-fuss" ribbon cable connector, which is often found in larger devices such as printers, projectors, or game consoles. These connectors typically have a rigid cable with a stiff, reinforced plastic end. To disconnect this type of connector, simply pull the cable straight out of its socket.
If you encounter a ribbon cable with a locking tab, use a spudger to gently push up on alternating sides of the plastic tab until it clicks up into its unlocked position. Once the tab is unlocked, gently pull the cable straight out of its socket.
Ribbon cables with connectors that loop around the connector and have a locking tab, such as those found in some Xbox gaming consoles, require a slightly different approach. Use a spudger or clean fingernail to lift the looped tab away from the connector, then use the tip of the spudger to push the plastic locking tab away from the socket by about 1-2 mm. Now, you can pull the cable straight out of its socket.
In summary, dismantling a ribbon cable from its connector can be done by first examining and preparing the connector, then using the appropriate tools and techniques to gently but firmly pull the cable out of its socket, taking care not to damage the delicate components.
Smart TV Camera Locations: Philips 65-Inch Model
You may want to see also

Locating a replacement ribbon
For instance, if you own a DJI Mavic Pro gimbal, you can find replacement ribbon cables on Amazon by searching for terms like "DJI Mavic Pro gimbal ribbon cable" or "DJI Mavic Pro flexible gimbal flat ribbon flex cable." This search will yield products such as the GinTai New Replacement ribbon cable, which is designed for the DJI Mavic Pro and has received positive reviews for its quality and performance.
Additionally, Fstop Labs offers a replacement ribbon cable for the DJI Mavic Pro Platinum gimbal. This cable is designed to fix broken cables in the 4K gimbal camera assembly and has received positive feedback for its functionality and ease of replacement.
When purchasing a replacement ribbon cable, it is important to read reviews and ensure that the product is compatible with your specific gimbal model. It is also recommended to refer to installation guides or videos to ensure proper installation, as the process can be delicate and requires careful handling.
By following these steps and locating a suitable replacement ribbon cable, you can effectively resolve gimbal errors and restore your 4K camera gimbal to its optimal functioning condition.
McDonald's Camera Policy: Can Customers Request to View Footage?
You may want to see also

Repairing the ribbon
If you choose to proceed with the repair, you will need to purchase a replacement ribbon cable. These are available from several vendors, including Amazon, and typically cost between $10 and $20. It is recommended that you watch a detailed video tutorial on how to perform the repair, such as the one provided by iRepairMD.
The process of replacing the ribbon cable will involve carefully removing the old cable and installing the new one, taking care not to bend any pins or damage the delicate ribbon. You will need a small tool to pry the connectors apart, but it is important to note that you should never use a metal tool for this purpose, as it may damage the pins.
Some users have reported that the adhesive on the replacement ribbon cables is insufficient, so you may need to use a low-tension glue to secure the cable in place. It is also recommended that you take pictures as you go, so that you can properly realign the new cable.
Exploring iMac USB Camera Connections
You may want to see also

Calibrating the gimbal
- First, ensure that your phone is attached to the gimbal and that it is turned on.
- Access the 'settings' menu. This is usually located at the top right of your screen and represented by three dots.
- From the settings menu, select 'Gimbal Settings'. This should be in the middle of your screen.
- Within the 'Gimbal Settings', scroll down and select 'Horizontal Gimbal Adjustments'.
- Adjust the horizontal rotation until the gimbal is level and meets your requirements.
- Once you are happy with the adjustment, click 'Done' to confirm and apply the new settings.
Your gimbal should now be balanced and ready to use. This process should only take around 15 minutes to complete, and it will ensure that your gimbal delivers perfectly smooth and steady footage.
It is worth noting that different gimbal models may have slightly different calibration processes, so be sure to refer to your specific gimbal's instructions if you encounter any issues.
Archicad Camera View: How to Access and Utilize This Feature
You may want to see also
Frequently asked questions
The first step is to remove the gimbal arm.
After removing the gimbal arm, you can disassemble the ribbon cable.
You should be careful not to damage the stabilizing ribbon cable, as it is delicate and can be easily damaged.