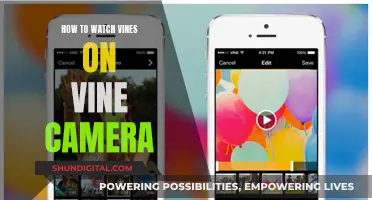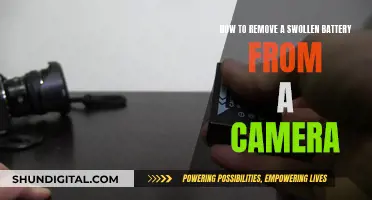If you want to see a USB camera attached to your iMac, you'll first need to check that it's compatible with your operating system. Then, turn on your camera and plug it into your iMac using a USB cable. You can use the Photos app or the iPhoto program to view and import your pictures. If you're having trouble, try checking your camera's battery charge level, or resetting your Mac's system controller.
| Characteristics | Values |
|---|---|
| Connection | Plug the USB cable into the camera, then plug the other end into the USB port on your iMac. |
| Camera settings | Check the user guide to set the USB mode for compatibility with your OS. Turn the camera on and set it to the correct mode for importing photos. |
| Software | Use the software provided with your camera or recommended by the manufacturer to view images. Alternatively, use the Photos app or Image Capture app on your iMac. |
| Memory card | If your iMac has an SD card slot, you can insert the camera's memory card directly into this slot. Otherwise, use a USB card reader. |
What You'll Learn
- Check the USB cable is properly connected to the camera and the computer
- Ensure the camera is turned on and set to the correct mode for importing photos
- Check the camera's memory card for damage
- Use the software supplied with the camera to view images
- Use a USB card reader if you don't want to drain the camera's battery

Check the USB cable is properly connected to the camera and the computer
To check that the USB cable is properly connected to the camera and the computer, you should first ensure that the cable is connected securely to both devices. Check that the USB cable is inserted fully into the USB port on the computer, and that the USB mark faces upward. The USB cable should also be connected securely to the camera, with the smaller end of the cable plugged into the camera.
If your camera has a built-in USB cable, make sure it is long enough to connect to the computer's USB port. If not, use the USB extension cable that comes with the camera. If your camera doesn't have a built-in USB cable, use the supplied cable or purchase a compatible cable. Ensure the cable supports charging and data transfers, and that it is compatible with your camera model.
Check that the USB ports on both the camera and the computer are free of dust or dirt. You can use a soft, dry cloth to gently clean the ports if necessary.
Finally, make sure that the connections are tight and secure. Avoid any tension on the USB cable while it is connected to the camera and the computer.
Neighborhood Watch: Cameras Keep a Close Eye
You may want to see also

Ensure the camera is turned on and set to the correct mode for importing photos
To ensure your camera is turned on and set to the correct mode for importing photos, first, make sure the USB or USB-C cable is properly connected to your camera and the computer. If your computer has another USB port, try plugging the cable into it. Check your camera's user guide to determine whether you need to use the menu system to set a USB mode for compatibility with your operating system. Make any necessary settings adjustments and turn off the camera before you plug it into your iMac.
Then, turn on your camera and check that it is set to the correct mode for importing photos. This varies by camera model, so you may have to check your manual. On many cameras, this is called "Play mode". If your camera has a "sleep" mode, make sure it is disabled or set to a long enough time span to allow your images to download.
If you are using a memory card, make sure it is not damaged. See the documentation that came with your camera for more information on this or other possible problems.
Skyworth TV: Camera-Equipped or Not?
You may want to see also

Check the camera's memory card for damage
To see a USB camera attached to an iMac, you must first ensure that the USB cable is properly connected to your camera and the computer. If your computer has another USB port, try plugging the cable into it. Check your camera to make sure it is turned on and set to the correct mode for importing photos. See the instructions provided with your camera.
If you are still unable to see the attached camera, you should check the camera's memory card for damage. Here are some steps to check and potentially recover a damaged memory card:
Step 1: Inspect the Memory Card for Damage
Begin by assessing the situation. Is your camera unable to detect the memory card at all? Is it giving you a specific error message or code, or a memory card warning? Is it prompting you to format the card? Or, can you see images on the card but they appear corrupted or show up as "X" thumbnails? Make some quick notes about the issue and then remove the problem card, labelling it as "bad" and setting it aside.
Step 2: Try the Memory Card in Other Devices
To determine whether the memory card itself is faulty, insert it into other devices or connect it to your computer to see if it is detected. If the SD card is not detected, there may be an issue with your camera's SD card slot or it may be due to an incompatible file system.
Step 3: Reinsert and Reboot
Remove and reinsert the memory card into your camera to see if the error persists. Rebooting the camera can also help fix minor issues.
Step 4: Check Memory Card Compatibility
Ensure your memory card is compatible with your camera model by referring to the user manual or the official website of the camera brand. Try using a different memory card to rule out the possibility of a faulty or damaged SD card.
Step 5: Format the Memory Card
File system errors or card corruption can make your memory card unrecognizable by the camera. Try formatting the card to resolve these issues, but note that formatting will erase all data stored on the card, so be sure to back up your data beforehand. You can format your card either on the camera itself or by using a computer.
Step 6: Check the Lock Tab and Insertion
The "camera won't read SD card" error can sometimes occur when the card is inserted incorrectly. Check the direction of insertion, as it depends on the card type (microSD, XQD, CF, or CFExpess card). Also, ensure that the Lock switch on your memory card is unlocked. If not, remove the memory card and unlock it before reinserting it.
Step 7: Clean the Card Slot
Over time, dirt, debris, or dust can accumulate in the terminal of your camera's memory card slot, causing issues with card detection. Power off your camera and clean the card slot with a soft brush or compressed air. Once cleaned, reinsert the memory card and check if your camera can read it.
Step 8: Update the Camera Firmware
Outdated camera firmware can cause compatibility issues with memory cards. Check for any available firmware updates by visiting the manufacturer's website. Once updated, restart your camera and check if the card is readable.
Step 9: Perform CHKDSK Scan
A CHKDSK scan can check for and fix errors related to your camera's memory card. Connect your camera's memory card to your computer using a USB cable and open Command Prompt. Type "chkdsk X: /r /f" and press Enter, replacing "X" with the affected SD card drive letter.
Step 10: Use Data Recovery Software
If all else fails, you can try using data recovery software to recover lost or inaccessible media files. There are various options available, including free and paid software. Some recommended software include Stellar Photo Recovery, Salvage Data, PhotoRescue, and Recuva. These tools can help you recover lost or deleted photos, videos, and audio files from corrupted, damaged, or inaccessible memory cards.
Apple TV: Built-In Camera Privacy Concerns?
You may want to see also

Use the software supplied with the camera to view images
To use the software supplied with your camera to view images on your iMac, you'll first need to connect your camera to your iMac using a USB cable. Most cameras come bundled with a USB cable for this purpose. The flat end of the cable plugs into the USB port on your iMac, and the smaller end plugs into your camera.
Once you have the cable plugged into both your iMac and camera, make sure your camera is turned on and set to the correct mode so it can be recognised by your iMac. This varies by camera model, so you may need to check your manual. On many cameras, this is called "Play mode".
With your camera connected and turned on, you can now use the software supplied with your camera to view your images. This software may have been provided on a disk or you may need to download it from the camera manufacturer's website. If you're using an iMac, you can also use the iPhoto program that is part of the iLife suite installed on all new Macs.
IPhoto will automatically open in Import mode when you connect your camera. You will see a camera icon in the main window, and iPhoto will tell you how many pictures you can import from the camera. Provide a name and description for your roll (all the pictures to be imported in one session) in the fields provided. You can also click a checkbox at the bottom of the window if you wish to delete pictures from your memory card once they are downloaded from the camera.
Click on the Import button to begin importing. You can stop the process at any time by clicking on the Stop Import button. Once you have imported your pictures into iPhoto, they will be displayed as thumbnails when you click on Library in the source list on the left. You can then organise your images by creating albums. To create a new album, select File, New Album. Enter a name for your new album in the dialog box, then click on Create. You can then drag and drop pictures from the Library and place them in your new album.
Another way to create a new album is by clicking on the button with the plus sign that appears just below the library on the left side of the iPhoto window.
Watch Parties: Enjoying Togetherness Without a Camera
You may want to see also

Use a USB card reader if you don't want to drain the camera's battery
If you want to view content from a USB camera attached to an iMac without draining the camera's battery, you can use a USB card reader. This is a small device with ports where you can insert your camera's memory card. You can either buy a card reader that is compatible with your specific memory card type, or you can purchase a multi-port card reader.
To use a USB card reader, follow these steps:
Install the USB card reader:
Plug the reader into your iMac's USB port and let the computer process and install the device automatically. If your iMac does not recognise the card reader, you may need to manually install it using a driver CD.
Insert your memory card:
Plug your camera's memory card into the card reader. Ensure that you are using the correct slot, as some card readers have multiple ports to accommodate different memory card types.
Access the card reader on your iMac:
Once the card is inserted, a window should automatically pop up with options. If it doesn't, go to "My Computer" or Finder and look for the USB card reader. It may be listed as "Removable Disc" or "Flash Drive", with an assigned drive letter like "E:" or "G:".
View the contents of the memory card:
Double-click on the drive to open a new window displaying the contents of the card. From here, you can open, copy, or paste files, or add more files to the card.
Check available space on the memory card (optional):
Right-click on the drive and select "Properties" to view a pie graph showing the available space on the card.
Format the memory card (optional):
If you wish to erase the contents of the memory card, right-click on the drive in "My Computer" and select "Format". Perform a "Quick Format" to delete all data on the card.
Using a USB card reader is a convenient way to view content from your USB camera without having to worry about battery drainage. It also allows you to easily manage and transfer files between your camera and your iMac.
LG 65UK6300PUE TV: Is There a Camera?
You may want to see also
Frequently asked questions
First, turn on your camera. Then, plug the USB cable into your camera and the other end into one of the USB ports on your iMac. Boot your iMac and when the operating system finishes loading, turn on your camera. If your camera came with software, use it to view images or footage on your monitor.
You can use the Photos app on your iMac to view and import your pictures. Alternatively, you can use the Image Capture app to view all the pictures in your camera.
Check that the USB cable is properly connected to your camera and computer. If your camera came with a disc to install software, you may need to install drivers before your iMac can recognise your camera.