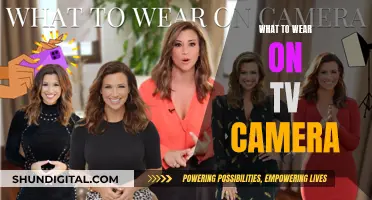Apple TV is a streaming device that allows users to access various streaming platforms, including Disney+, Prime Video, Netflix, and more. It also provides access to Apple's own services, such as Apple TV+, Apple Music, and Apple Arcade. However, there is no mention of a built-in camera in the Apple TV device. While it does offer features like FaceTime and video streaming, these likely require external cameras or devices to function.
What You'll Learn

Apple TV 4K: Features and specifications
Apple TV 4K offers a range of features and specifications that make it a compelling option for consumers. Here are some key aspects:
Features
- 4K Picture Quality: Apple TV 4K delivers stunning visuals with advanced HDR formats like Dolby Vision and HDR10+, ensuring that everything you watch is worthy of your biggest screen.
- Spatial Audio: Immerse yourself in Dolby Atmos, 5.1, or 7.1 surround sound that feels like it's coming from every direction. Connect HomePod for three-dimensional audio or use AirPods for a personal theater experience.
- Enhanced Dialogue: This feature pulls spoken words forward, making them easier to hear over background music or sound effects. Subtitles also appear automatically at the right times to help you follow along.
- Siri Integration: The dedicated Siri button, similar to the iPhone, allows for quick and clear interactions. Siri provides personalized recommendations, answers questions, and offers tailored responses for up to six family members.
- Apple Services: Enjoy seamless access to your favorite Apple services, including Apple TV+, Apple Fitness+, Apple Music, and Apple Arcade.
- Streaming Apps: In addition to Apple services, Apple TV 4K offers a wide range of streaming apps, including Disney+, Prime Video, Netflix, Max, ESPN, and more.
- Live TV: Stream live TV from major networks, broadcasters, and pay-TV providers, such as ESPN, ABC, CNN, Hulu, and more.
- Apple Music Sing: Be your own video star with Apple Music Sing, which lets you sing along to top songs with real-time lyrics and adjustable vocals.
- Photos and Screen Savers: iCloud Shared Photo Library makes it easy to access and display your cherished photos on the big screen. The screen savers feature mesmerizing visuals, showcasing stunning locations and your own memories.
- FaceTime: Bring your friends and family into your living room with the FaceTime app, which connects to your iPhone or iPad and delivers audio and video to the big screen. FaceTime Live Captions make calls more accessible by automatically displaying what others are saying.
- Smart Home Hub: Apple TV 4K acts as a smart home hub, allowing you to automate and remotely control your HomeKit-enabled accessories. Find all your connected accessories in one place with the intuitive Control Center.
Specifications
- Processor: The Apple TV 4K is powered by the blazing-fast A15 Bionic chip, offering improved performance and efficiency compared to its predecessor.
- Storage: It comes with 64GB or 128GB of storage options, providing ample space for apps and content.
- Connectivity: Apple TV 4K supports Wi-Fi 6, delivering faster speeds and improved performance in smart home environments. The 128GB model also includes a Gigabit Ethernet port for a wired connection.
- Remote: The Siri Remote has been redesigned with a USB-C port for charging. It features a clickpad control wheel, dedicated power and volume buttons, and a side button for activating Siri.
- Design: The third-generation Apple TV 4K maintains a simple black box design that plugs into your television via HDMI. It is thinner and lighter than its predecessor, measuring 3.66 inches on each side and 1.2 inches in height.
- Operating System: Apple TV 4K runs on tvOS, specifically tvOS 17, which offers an easy-to-navigate television watching experience with a full App Store and built-in apps like Photos, Apple Music, Podcasts, and Apple TV.
Watching King Doway Camera Feeds on PC
You may want to see also

Apple TV app: How to get it and what it offers
The Apple TV app is a one-stop shop for all your TV needs. It offers a wide range of features and content, from movies and TV shows to live sports and games. The app is available on a variety of devices, including Apple devices like iPhone, iPad, Mac, and Apple TV, as well as smart TVs and streaming devices from Samsung, LG, Amazon Fire TV, Roku, and more.
Here's how you can get the Apple TV app:
- Go to your device's app store and search for the Apple TV app.
- Open the app and follow the instructions to complete the setup.
- Sign in using your Apple ID.
Now, let's take a closer look at what the Apple TV app offers:
Streaming Services
The Apple TV app is home to Apple TV+, which includes critically acclaimed original series and films like "The Morning Show", "Ted Lasso", "Foundation", "CODA", and more. New content is added every month, so you'll always have something new to watch.
In addition to Apple TV+, the app also integrates with other streaming services, including Disney+, Hulu, Peacock, and more. This means you can discover and watch shows and movies from multiple streaming services all within the Apple TV app, without needing to switch between different apps.
Live Sports
The Apple TV app offers live sports streaming, including Major League Soccer with MLS Season Pass. You can watch every live regular-season match, the entire playoffs, and the Leagues Cup, all without any blackouts. The app also provides live scores, notifications for close games, and the ability to browse by sport or league.
Movies
With the Apple TV app, you have access to a vast catalog of over 100,000 movies to buy or rent, including the latest blockbusters and a large selection of 4K HDR titles.
Channels
The app allows you to subscribe to specific channels like Paramount+, Starz, and AMC+ without the need for additional apps or passwords. You can also share these channels with your family, and they can be watched online or downloaded for offline viewing.
Personalization
The Apple TV app offers personalized recommendations based on your viewing history and preferences. The dedicated Kids section makes it easy to find age-appropriate shows and movies for children.
Apple Music
Apple Music is integrated into the Apple TV app, giving you access to over 100 million songs, 30,000 playlists, and live radio. You can even sing along with Apple Music Sing, which provides real-time lyrics and adjustable vocals.
Apple Arcade
Apple Arcade takes gaming to the next level on the Apple TV app, with multi-user support and immersive gameplay on the big screen. You can connect various controllers, including PlayStation and Xbox Wireless controllers.
Photos
The iCloud Shared Photo Library feature allows you to view your family's photos on your TV. You can also set your cherished memories as a screensaver, bringing your photos to life on the big screen.
FaceTime
The Apple TV app brings FaceTime to your TV, allowing you to connect with friends and family on the biggest screen in your home.
Smart Home Integration
The Apple TV app also acts as a smart home hub, allowing you to control and automate your HomeKit-enabled accessories. You can set up scenes, create automation rules, and remotely access and control your smart home devices from the app.
The Apple TV app provides a seamless and personalized entertainment experience, bringing together your favorite shows, movies, sports, and more, all in one place. With its wide range of content and features, it truly offers something for everyone.
A Simple Guide to Viewing IPUX Cameras
You may want to see also

Apple TV and FaceTime: How to use it
Apple has recently added the ability to place and receive FaceTime calls on the Apple TV 4K. This feature is a clever addition that uses your iPhone or iPad camera and is easy to set up and use.
What you need:
- Apple TV 4K (2nd generation or newer)
- IPhone XS or newer, or one of the following iPad models: iPad Pro 12.9-inch (3rd generation and later), iPad Pro 11-inch (1st generation and later), iPad (8th generation and later), iPad Air (3rd generation and later), iPad mini (5th generation and later)
- IOS 17, iPadOS 17 and TVOS 17 on your iPhone, iPad and Apple TV 4K, respectively.
Setting up FaceTime on Apple TV:
- Install TVOS 17.
- Open the FaceTime app on your Apple TV and select your name from the list of Users. If you're not listed, select 'Other' and scan the QR code to connect your iPhone or iPad to the Apple TV.
- On your connected device, accept the prompt to grant the Apple TV permission to use it as a Continuity Camera.
- Rotate your iPhone or iPad into landscape orientation, with the rear camera facing you, and place it near the TV.
- Once you rotate the device, a countdown will begin on your Apple TV, after which the FaceTime app will launch.
Placing a FaceTime call:
- Open the FaceTime app on your Apple TV.
- Select a contact from your recent call history on the left side of the screen or click the "+" button to select a contact from your Contacts app to create a new call.
- Add one or more contacts to the call, or select a recent call to begin.
Answering a FaceTime call:
- You cannot directly answer a call on the Apple TV. You must first answer the call on your iPhone or iPad and then transfer it to the Apple TV.
- When you answer or are already on a FaceTime call and are near your Apple TV, you will see an alert on your iPhone or iPad that allows you to move the call to the Apple TV.
- Tap 'Move' and follow the prompts on your iPhone and Apple TV to transfer the call, which includes rotating your iPhone to landscape orientation and placing it near your TV.
Adjusting FaceTime settings:
- Before a call, you will see three settings in the lower right-hand corner of the screen: Center Stage, Portrait and Reactions.
- Center Stage keeps you in the middle of the shot at all times and adjusts if others enter or leave the shot.
- Portrait adds blur to the background.
- Reactions is a new feature in iOS 17 that lets you use hand gestures during a video call to play animations.
Additional tips:
- During a call, you can leave the FaceTime app and the video feed will automatically go into picture-in-picture mode as a floating window, or you can move the call to Split View, placing it on the right side of your screen.
- An iPhone tripod or a MagSafe mount for desktop Macs and displays can be useful if you frequently use your iPhone's camera for FaceTime calls on your Apple TV.
- You can also use AirPlay or an HDMI adapter to stream your Mac, iPhone, or iPad's screen to the TV.
Cameras: Always Watching, Your Privacy at Stake?
You may want to see also

Apple TV and AirPlay: How to use it
Apple TV does not have a built-in camera. However, you can use AirPlay to stream audio and video from your iPhone or iPad to your Apple TV, or to view the screen of your Mac, iPhone, or iPad on your Apple TV. Here's how to use it:
Streaming from an iPhone or iPad to Apple TV:
- Mirror the screen of your iPhone or iPad: Open Control Center by swiping down from the upper-right corner of the screen (iPhone X or later, iPad with iPadOS 13 or later) or swiping up from the bottom edge of the screen (iPhone 8 or earlier, iOS 11 or earlier). Tap the Screen Mirroring button and select your Apple TV from the list. To end mirroring, open Control Center, tap Screen Mirroring, and select Stop Mirroring.
- Stream video from your iPhone or iPad: Start playing the video on your device, tap in the video window, and select your Apple TV from the list of AirPlay devices. To stop streaming, tap the AirPlay button at the top of the screen and select your iPhone or iPad.
- Stream audio from your iPhone or iPad: Open Control Center, tap the AirPlay icon, select your Apple TV from the list of devices, and tap the audio source (if it isn't already playing). You can also start streaming directly from the Music app by tapping the AirPlay icon and selecting your Apple TV.
Mirroring a Mac screen on Apple TV:
- On a Mac with macOS Big Sur or later: Open Control Center by clicking in the menu bar, click the AirPlay icon, and choose the Apple TV you want to use. To end mirroring, open Control Center, click the AirPlay icon, and click the name of the Apple TV.
- On a Mac with macOS Catalina or earlier: Click the AirPlay icon in the menu bar and choose the Apple TV you want to use. To end mirroring, click the AirPlay icon in the menu bar and choose "Turn AirPlay Off."
Streaming audio from a Mac to Apple TV:
On your Mac, click the Sound icon in the menu bar and choose the name of your Apple TV.
Note that to stream content from a Mac, iPhone, or iPad to Apple TV, both devices may need to be connected to the same network.
Apple's Watchful Eye: Camera Surveillance Concerns
You may want to see also

Apple TV and HomeKit: How to set up security cameras
Apple TV does not have a built-in camera. However, you can use Apple TV as a HomeKit hub to control your HomeKit and Matter accessories remotely, share control with others, and automate your accessories. Here is how to set it up:
Step 1: Open the Settings Menu on Your Apple TV
Use your Apple TV remote to navigate to the Settings menu. This is where you will configure the necessary settings to set up Apple TV as your HomeKit hub.
Step 2: Navigate to the "Users and Accounts" Menu
In the Settings menu, find and select the "Users and Accounts" option. Here, you will need to ensure that your Apple ID is set up correctly for HomeKit.
Step 3: Set Your Name as the Default User
Within the "Users and Accounts" menu, make sure that your name is selected as the Default User. This associates your Apple ID with the HomeKit setup process.
Step 4: Connect to iCloud with the Same Apple ID Used for HomeKit
Check that you are signed in to iCloud on your Apple TV with the same Apple ID that you use for HomeKit in your Home app. This ensures that your Apple TV and HomeKit are linked correctly.
Step 5: Go Back to the Settings Menu and Select "AirPlay and HomeKit"
After confirming your iCloud and Apple ID settings, return to the main Settings menu. From here, select the "AirPlay and HomeKit" option to proceed with the setup.
Step 6: Select a Room or Create a New Room for Apple TV
In the "AirPlay and HomeKit" settings, scroll down and select the "Room" option. Here, you can choose to add your Apple TV to an existing room or create a new room for it.
Step 7: Your Apple TV Should Now Be Synced with HomeKit
By following these steps, your Apple TV should now be functioning as a HomeKit hub. You can use it to control and monitor your HomeKit-enabled devices, including security cameras, from the comfort of your couch.
Watching Surveillance Station Cameras on Your TV
You may want to see also
Frequently asked questions
No, Apple TV does not have a built-in camera.
You can make video calls on Apple TV by connecting your iPhone or iPad to your TV and using the Continuity Camera feature. This will allow you to use the camera on your iPhone or iPad for video calls on a larger screen.
Yes, you can use other video conferencing tools such as Zoom, FaceTime, Teams, Hangouts, Meet, and Webex with Apple TV. You can stream your Mac, iPhone, or iPad's screen to the TV using AirPlay or AirPlay 2.