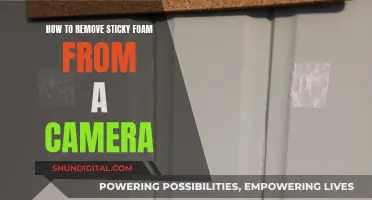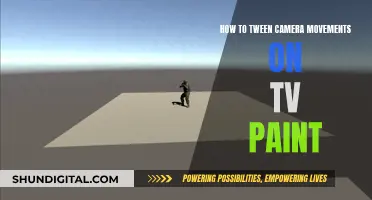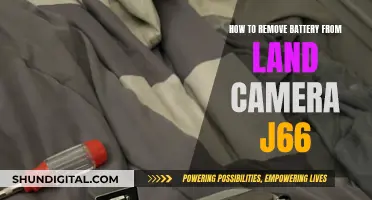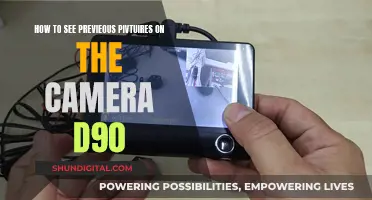If you want to connect a Swann camera to your TV without using a DVR, you have a few options. You can connect the camera directly to your TV or monitor via a BNC, VGA, or HDMI cable. This will allow you to view the camera feed without recording. To do this, turn off the TV and camera, connect the video cable from the camera to the input jack on the TV, and plug in the power adapter. Then, turn on the TV and press the video input button to view the camera feed. Alternatively, if you have a smart TV, you can use an app such as Tiny Cam or IP Camera Viewer to display the video feed on your TV.
| Characteristics | Values |
|---|---|
| Power | Disconnect the security camera's power cord from the electrical outlet before connecting the video cable |
| Video cable | Connect the video cable from the output jack on the camera to the matching input jack on the TV |
| Power adapter | Plug in the DC power adapter cable supplied with the camera into the port on the camera, and connect the other end to an electrical outlet |
| TV power | Switch on the power for the TV |
| Video input | Press the video input button on the TV to activate the connection to the camera |
| Recording | This setup does not allow for recording |
| Cable types | BNC, VGA, or HDMI cables can be used to connect the camera to the TV |
What You'll Learn

Using BNC, VGA or HDMI cables
If you want to connect your Swann camera directly to your TV without a DVR, you can use a BNC, VGA, or HDMI cable. Here's how to do it:
Using a BNC Cable
If you don't want to use a video receiver, you can connect your Swann camera to your TV using a standard BNC cable and an adapter. First, purchase an HDMI female-to-BNC male converter that suits your needs. Then, connect the BNC cable to your camera and the converter, and plug the converter into the HDMI port on your TV. This method allows you to transmit both video and audio.
Using a VGA Cable
To use a VGA cable, you'll need a Swann Camera that supports AV-out or VGA-out functions, which most cameras do. Check your camera's manual if you're unsure. You'll need a VGA cable (VGA to VGA) and an RCA cable for audio (2 RCA male-to-male). Connect the RCA cable to your TV and the VGA cable to your TV or monitor. This setup will give you both video and audio.
Using an HDMI Cable
You can also connect your Swann camera to your TV using an HDMI cable. Like the BNC method, you'll need an HDMI female-to-BNC male converter. Connect the BNC cable to your camera and the converter, and then plug the converter into the HDMI port on your TV. HDMI transmits uncompressed digital audio and video signals, so you'll get high-quality video and sound.
Alternatively, you can use a DVI-to-HDMI cable, but remember that DVI does not transmit audio, so you'll need an additional adapter for audio output.
Tips to Watch Camera Person Like a Pro
You may want to see also

Connecting via Smart TV
To connect your Swann camera to a smart TV, you'll need to ensure you have a Swann IP camera. You can then add the camera to your smart TV by using a Roku or Fire Stick.
Firstly, download an app such as Tiny Cam or IP Camera Viewer to your smart TV. These apps will allow you to display the video from your Swann camera on your TV.
You can also use a Fire Stick on a TV with an HDMI input. If you go down this route, you'll need to connect your Swann analog cameras to your TV using a DVR and cables.
If you have an IP camera and want to use the app, you can read the related articles for further guidance.
Please note that the easiest way to connect a Swann camera to a TV is by using a DVR and cables. However, if you do not want to use a DVR, the above method can be used to connect your Swann camera directly to your smart TV.
Disable Camera and Microphone on Your TV: A Step-by-Step Guide
You may want to see also

Using an app on a smart TV
- Install the app on your smart TV. You can use an app such as TinyCam or IP Camera Viewer.
- Open the app and follow the on-screen instructions to set up your Swann camera.
- Make sure your Swann camera is connected to the same Wi-Fi network as your smart TV.
- Log in to your Swann camera account within the app.
- Select your Swann camera from the list of available devices.
- Start viewing the live feed from your Swann camera on your smart TV.
Note that the specific steps may vary depending on the app and smart TV model you are using. Always refer to the user manuals or official support websites for detailed instructions.
In addition, you can also connect your Swann camera to a Samsung smart TV through the SmartThings app. Most smart security camera brands, including Swann, are compatible with SmartThings. Here is a general guide:
- Open the SmartThings app on your mobile device.
- Tap the "+" icon in the top-left corner to open the menu.
- Select "Add Device".
- Scroll to the "By Brand" tab and choose Swann from the list of brands.
- Follow the on-screen instructions and tap "Authorize".
- Open the SmartThings app on your Samsung smart TV.
- Select your Swann camera from the list of devices.
- Start viewing the live feed from your Swann camera on your Samsung smart TV.
Stream Zmodo Cameras on Fire TV: Easy Steps
You may want to see also

Disconnecting the power source
To begin, locate the power cord for your security camera. This will be connected to an electrical outlet, so you may need to trace the cable from the camera to find the power source. Once located, simply unplug the power cord from the outlet. If your power outlet is difficult to access, you may need assistance to ensure the power cord is safely and completely removed.
It is important to note that you should also turn off the TV before proceeding. This is a standard precaution when connecting or disconnecting any peripheral devices to avoid any potential issues with the signal or input/output sources. By turning off the TV, you reduce the risk of any unintended consequences, such as an incorrect display or input selection.
In addition to the camera and TV, you may also have other devices connected, such as a DVR or computer. It is recommended that you disconnect the power source from these devices as well. This will ensure that the entire system is temporarily inactivated, providing a safe environment for you to work on the setup.
By following these steps, you can confidently and safely disconnect the power source for your Swann camera system. This will allow you to proceed with the next steps of wiring your camera directly to your TV without the need for a DVR. Remember, power sources can be hazardous, so always exercise caution and ensure a safe setup environment.
Accessing Live Wi-Fi Cameras on PC: Easy Steps
You may want to see also

Activating the connection
To activate the connection between your Swann camera and your TV, you will need to ensure that both devices are connected via the correct cables and that the TV is set to the correct input channel.
Firstly, ensure that your Swann camera is connected to the TV via the correct cable. You can use a BNC, VGA, or HDMI cable for this. If you are using a BNC cable, connect it to the RCA AV input on your TV. For VGA or HDMI cables, connect to the corresponding output on your DVR, and then connect the other end to the corresponding input on your TV.
Once the cable connection is made, power on the TV and Swann camera. Locate the input button on your TV's remote control or front panel. Press the input or source button to cycle through the inputs until you find the correct one for your camera. If using a BNC cable, select the AV input. For VGA cables, select the VGA input. If you are using an HDMI cable, select the corresponding HDMI input.
You should now see the live feed from your Swann camera displayed on your TV screen. If you are experiencing any issues, ensure that the cable connections are secure and try selecting the input channel again. You can also try using a different cable or input channel to troubleshoot any potential problems.
By following these steps, you can easily activate the connection between your Swann camera and your TV, allowing you to view the camera feed directly on your television without the need for a DVR.
How to Control Your TCL 4K Roku TV Camera
You may want to see also
Frequently asked questions
You can use BNC, VGA, or HDMI cables to connect the camera to a TV. First, turn off the TV and disconnect the security camera's power cord from the electrical outlet. Then, connect the video cable from the output jack on the camera to the matching input jack on the TV or monitor. Plug in the power adapter cable and switch on the TV. Press the video input button on the front panel to activate the connection.
You can use BNC, VGA, or HDMI cables for this connection.
Yes, you can connect your Swann IP camera to a smart TV with Roku or Fire Stick. Use an app such as Tiny Cam or IP Camera Viewer to display the video on your TV.