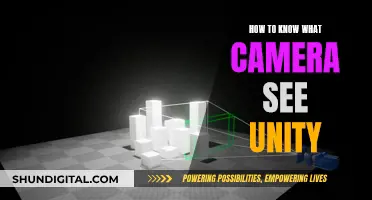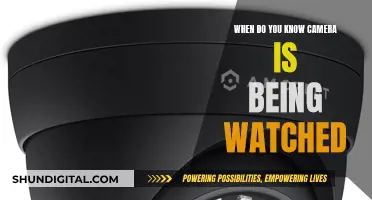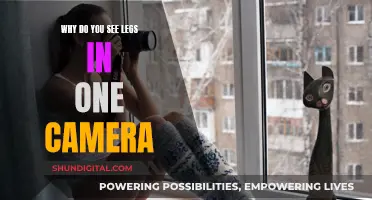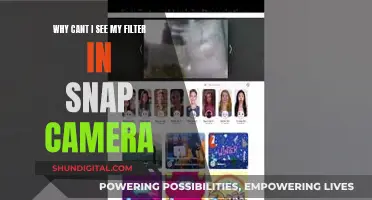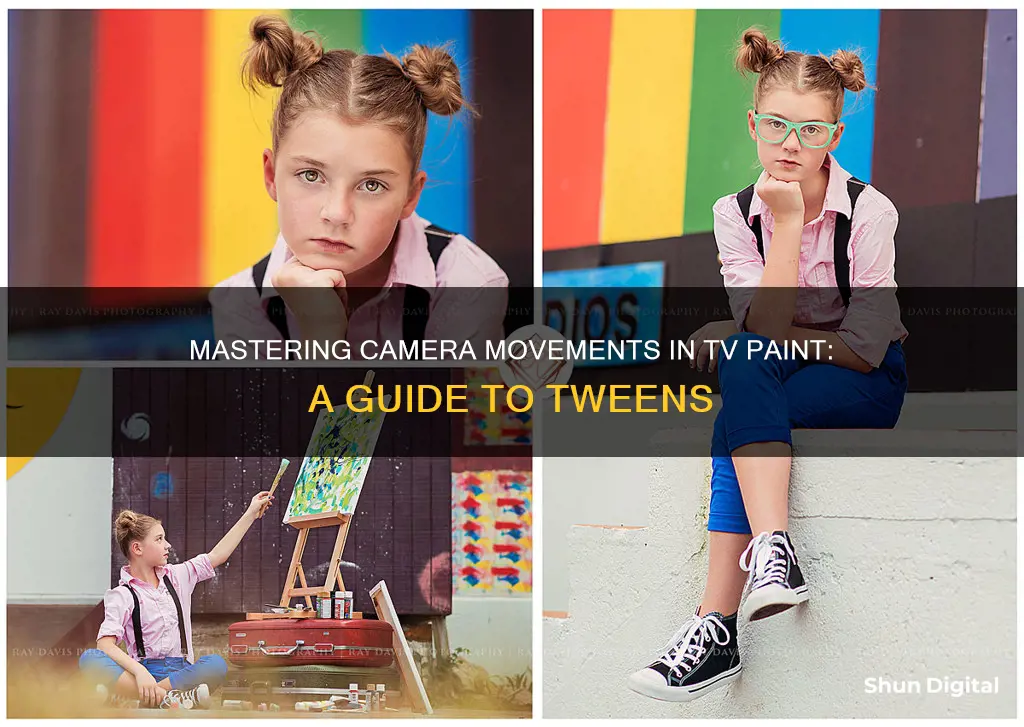
TVPaint is a software with animation as its primary focus. It has a camera tool that allows for easy and instantaneous camera moves that can be modified very quickly. The tool is placed in the main panel and clicking on the icon sets the camera's start position. Clicking somewhere else in the drawing space sets the final position. Intermediate positions can be set by hauling the blue line that links the start and final positions. The camera movement can be played through the camera's view. There are three methods of doing camera moves in TVPaint: the camera tool, the keyframer, and the multiplane camera. The camera tool is unintuitive but quick and easy for simple moves. The keyframer offers the most control but requires a separate project as a source. The multiplane camera is a relatively easy method to create multiplane shots but camera control is very hard.
| Characteristics | Values |
|---|---|
| Camera movement tools | Camera Tool, KeyFramer Tool, Multiplane Camera Tool |
| Ease of use | Camera Tool: simple but unintuitive, KeyFramer: most control but complex, Multiplane: easy but hard to control |
| File size | Camera Tool: does not increase file size, KeyFramer and Multiplane: render each frame of the move, increasing file size |
| Camera movement | Click on the camera tool icon, click on the start and end position, set intermediate positions by hauling the blue line |
| Camera positions | Green = start position, Red = final position, Blue = camera position currently edited |
| Previewing camera movement | Play camera movement through the camera's view, activate "Follow camera" in the display button |
| Zooming | Change the camera zoom factor |
What You'll Learn

Using the camera tool
The camera tool is a useful function to make easy and instantaneous camera moves, which can be modified very quickly. The tool is placed in the main panel. When you click on the icon, the camera is automatically set and symbolised by a green rectangle, which is the start position. Click again somewhere else in your drawing space. A new (blue) rectangle will appear, and you have just made a camera move from the start position to the final position. Now you can set intermediates between the start and final positions by hauling the blue line, linking both positions together.
The colour codes are as follows:
- Green = start position
- Red = final position
- Blue = camera position currently edited
Now you can play your camera movement through the camera's view. Your animatic contains a camera move, and you can see it in the clip's thumbnail. If you put your cursor on it, you will play the animation in the thumbnail. There is another way to read your camera move by activating "Follow camera" in the display button at the bottom right corner.
The camera tool is unintuitive, but once you understand how it works, it is a quick and easy way to do simple moves. However, it gets hard to control when you want something extra, like holds or more than three positions. The curve lacks control, resulting in drifts where you need holds. It also cannot do multiplane shots. Its main advantage is that it is non-destructive.
There are a few different ways to accomplish camera movement:
- Camera Tool (in TVPaint Pro Edition only)
- KeyFramer Tool (in both Standard Edition and Pro Edition)
- Multiplane Camera Tool (in both Standard Edition and Pro Edition)
The disadvantage of using the KeyFramer or Multiplane is that it renders each frame of the move, so at high resolutions, you will generate very large file sizes. Whereas with the Camera Tool, the artwork stays the same size; the camera movement is only rendered when you output to a .MOV or .AVI, which does not increase the size of your TVPaint project file. So if you have TVPaint Pro, it is better to use the Camera Tool. If it's a more complex move, you would probably want to port it over to After Effects.
Using OBS Virtual Camera on Ome TV: A Simple Guide
You may want to see also

Creating a zoom effect
To create a zoom effect in TVPaint, you can use the Camera Tool or the Keyframer.
Using the Camera Tool
- Open a new project as a "Project with camera".
- Put your animation on the timeline.
- Click on the camera tool, and a red box will appear on the screen. Place it on the first frame where you want the camera to start.
- Go to the last frame and click again. The box will turn blue, indicating the end position of the camera's movement.
- Enable the camera in the playback bar.
- When exporting, set the View to Camera View.
Using the Keyframer
- Go to the Effect > Motion main menu and select the Keyframer.
- Define the object to be moved on the screen, such as a brush, layer, or image.
- Determine the path the object will take on the screen using animation keys or pre-defined paths.
- Set the rotations to be applied to the object using keys.
- Adjust the motion blurs and pre- and post-behaviour as needed.
- To create a zoom effect, modify the Z-position numeric field. A negative value will make the object zoom towards the viewer, while a positive value will make it move away.
Both methods allow you to create camera movements and zoom effects in TVPaint, with the Keyframer offering more control and precision.
Golf TV Arc: Capturing the Perfect Swing
You may want to see also

Using the keyframer
The Keyframer is one of the three methods of doing camera moves in TVPaint, and it offers the most control. However, it is not without its problems. In most cases, you need a separate project as a source, making the process more complex. It also has its problems with control—although you can make splines to control the path, these splines also influence the spacing, which is undesirable. You can use the progress profile to counter this, but it only works globally, so you cannot control the dynamic of a separate axis, and the profile also lacks spline controls.
To use the Keyframer, you must first duplicate and merge the selected layers. Then, hide the original group and go to the pre-merged anim-layer. Set your Keyframer (show current layer only), preview, and when satisfied, apply and check the camera move. If it is validated, delete this working layer and enable the original group of layers. Then, apply the KF_FX on the group.
The Keyframer is not as easy as it should be, but it does work. The trick is that you can't really do a keyframe camera move on layers. You have to merge them all and then do the move on that one single layer.
The Camera's Eye: Watching You, Watching It
You may want to see also

Adding holds
To add holds to your camera movements in TVPaint, you can use the Camera Tool, the Keyframer, or the Multiplane Camera.
The Camera Tool is a good option for simple camera movements and is located in the main panel. To use it, click on the icon, which will automatically set the camera and symbolise the start position with a green rectangle. Click again to set the end position, which will be symbolised by a blue rectangle. You can then set intermediate positions by hauling the blue line that links the start and end positions. However, this method can be unintuitive and difficult to control, especially if you want to add holds or more than three positions.
The Keyframer offers more control but is a more complex process. It often requires a separate project as the source and has problems with control, such as the splines influencing the spacing. However, it can be used to create multiplane shots, although these cannot be previewed or rendered in one go.
The Multiplane Camera is a relatively easy method for creating multiplane shots, but camera control is very difficult, and it is not possible to create a camera path.
To add holds using the Camera Tool, you can try the following workarounds:
- Split the Clip: For an A>B>C>D move with holds on B and C, split the clip into three clips: A>B, B>C, and C>D. Set the start and end frames for each clip, copy the last point of the previous clip, and set the next frame. This method works well when the timing is definitive, as changes to the timing can affect the camera speed.
- Use the KeyFramer: Merge the target layers, hide the original group, and set the Keyframer to show the current layer only. Preview the move, and if satisfied, apply it to the original group of layers.
To add holds using the Keyframer, you can use the Progress Profile. Enable the Progress Profile, then double-click the curve thumbnail to open and edit the profile. By default, the speed curve is flat, but you can adjust it to control the ease-in and ease-out curve.
To improve the preview playback when using the Keyframer, you can try stretching the Profile window across the entire length of the clip and making it wider by dragging the bottom edge downwards. This will make it easier to create a flat line and observe any deviations. You can also place two keys close to each other at each point and then bring them together so that they become one, reducing any wobbles.
Additionally, you can use the View Finder to see where your camera's position is in time and space, which can help with setting the vertical position for holds.
Hidden Cameras: How to Spot Them?
You may want to see also

Previewing camera movements
Another way to preview the camera movement is by activating "Follow camera" in the display button at the bottom right corner. Additionally, the thumbnail schema of the clip can be played by placing the cursor on it.
There are also three methods for creating camera moves in TVPaint: the camera tool, the keyframer, and the multiplane camera. The camera tool is simple and quick but can be unintuitive and difficult to control for more complex moves. The keyframer offers more control but can be complex and still has issues with control. The multiplane camera is easy for creating multiplane shots but has limited camera control and cannot create a camera path.
When previewing camera movements, it is important to note that the "Play with Camera View" feature may not work for some users. This issue has been reported in the TVPaint Community forums, and potential solutions include restarting the software or deleting the configuration file.
OLED LG Smart TV: Built-in Camera?
You may want to see also
Frequently asked questions
You can make a simple camera move by using the camera tool, the keyframer, or the multiplane camera. The camera tool is the quickest and easiest way to do this, but it is hard to control if you want to add extra movements or holds. The keyframer offers the most control but requires a separate project as a source, and the multiplane camera is relatively easy but very hard to control.
To make a camera move with holds, you can use the camera tool by splitting the clip into separate clips for each movement, or use the keyframer by pre-merging a temporary "working" animation layer and setting the KF moving on it.
To make a camera zoom on a hold, you need to make two points by clicking into any part of your project window. Once you have created two frames, one smaller than the other, you have created a zoom. The diagonal line between the two centres of the frames is represented by your stretched-out Time Profile.
To make a camera movement similar to After Effects, you can use the KeyFramer Tool or the Multiplane Camera Tool.