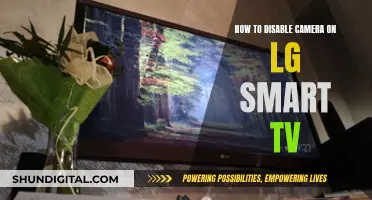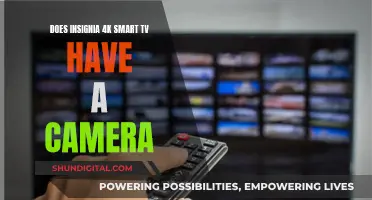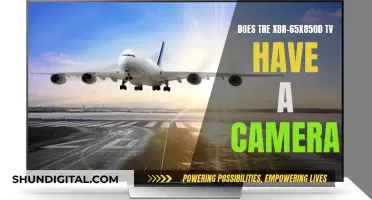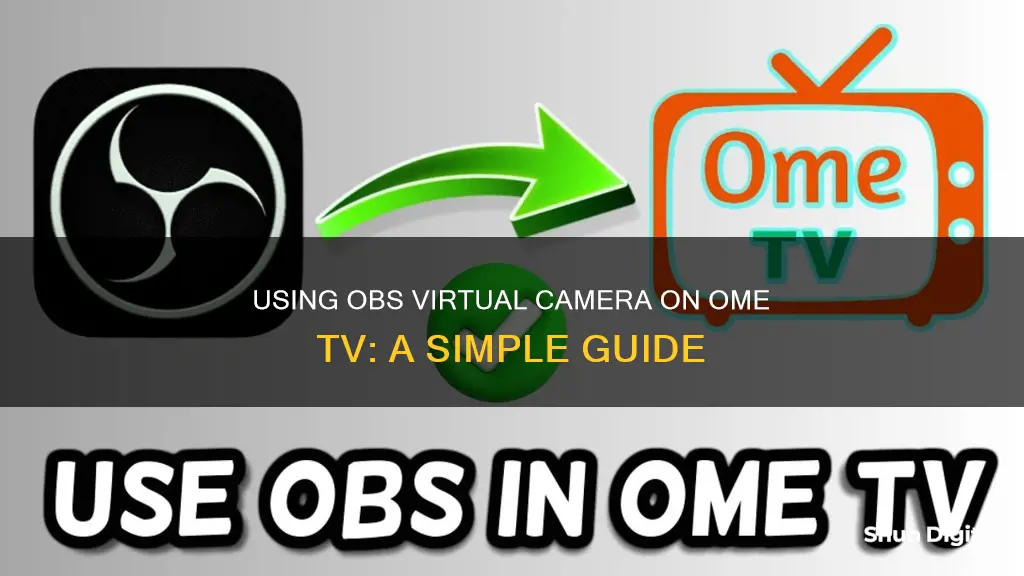
OBS Studio is a free, open-source live streaming and recording software for Windows, macOS, and Linux. While Ome.tv blocks virtual cameras, there are some suggested ways to get around this. One method is to disable your primary webcam, add display capture in sources and then hide it, add a video capture in the source, and select your webcam. Another method involves using RegEdit to duplicate a short device ID in brackets after the camera name in Chrome's camera tab settings. However, Ome.tv may patch this method if it becomes widely known.
| Characteristics | Values |
|---|---|
| Step 1 | Install OBS Studio |
| Step 2 | Turn on Reg. Edit (Registry Editor) |
| Step 3 | Copy and paste code 1 into Reg Edit |
| Step 4 | Double click on "FriendlyName" and change it to "HD Webcam C290" |
| Step 5 | Copy and paste code 2 into Reg Edit |
| Step 6 | Close Reg Edit and open OBS Studio |
| Step 7 | Start OBS Virtual Camera and open your browser |
| Step 8 | In the browser settings, search for the camera |
| Step 9 | Change Browser Webcam to HD Webcam C290 |
What You'll Learn

Install OBS Studio
To use the OBS virtual camera on Ome TV, you must first install OBS Studio. Here is a step-by-step guide on how to install OBS Studio on different operating systems:
Windows
To install OBS Studio on Windows, ensure your system is running Windows 10 or 11. Then, follow these steps:
- Visit the OBS Project website or the OBS Project GitHub Releases page.
- Download the official version of OBS Studio for Windows.
- If you're using the .zip method for installation and installing it outside of the Program Files folder, you'll need to add the security group "ALL APPLICATION PACKAGES" to grant full control over the main OBS Studio directory and sub-directories.
- Proceed with the installation, verifying the official hash if necessary.
MacOS
To install OBS Studio on macOS, ensure your system is running macOS 11.0 or newer. Then:
- Visit the OBS Project website.
- Download the official version of OBS Studio for macOS.
Ubuntu
To install OBS Studio on Ubuntu, ensure you're using Ubuntu 22.04 or newer. Then, run the following commands in your terminal:
- Sudo add-apt-repository ppa:obsproject/obs-studio
- Sudo apt update
- Sudo apt install ffmpeg obs-studio
Once you've installed OBS Studio, you can proceed with the steps to enable the virtual camera on Ome TV.
Plot Watcher Game Cameras: What You Need to Know
You may want to see also

Turn on Reg. Edit (Registry Editor)
To turn on Reg. Edit (Registry Editor) for OBS virtual camera on Ome TV, follow these steps:
First, install OBS Studio on your device. This is necessary as it provides the virtual camera functionality.
Next, open the Registry Editor on your computer. This can usually be done by pressing the Windows key and typing "regedit" in the search bar, then opening the Registry Editor application.
Once the Registry Editor is open, navigate to the following keys:
HKEY_LOCAL_MACHINE\SOFTWARE\WOW6432Node\Classes\CLSID\{860BB310-5D01-11d0-BD3B-00A0C911CE86}\Instance\{A3FCE0F5-3493-419F-958A-ABA1250EC20B}
And
HKEY_LOCAL_MACHINE\SOFTWARE\Classes\CLSID\{860BB310-5D01-11d0-BD3B-00A0C911CE86}\Instance\{A3FCE0F5-3493-419F-958A-ABA1250EC20B}
Right-click on the "FriendlyName" entry in each key and select "Modify". Change the value to "HD Webcam C290" for both entries.
Now, close the Registry Editor and open OBS Studio. Start the OBS Virtual Camera and open your web browser.
Go into your browser settings and search for the camera settings. Change the selected webcam to "HD Webcam C290".
By following these steps, you should now be able to use your OBS virtual camera on Ome TV.
Exiting the Watchful Eye of Cameras: A Guide to Evading Surveillance
You may want to see also

Copy and paste code in Reg. Edit
To set up OBS Virtual Camera on Ome TV, you will need to follow a series of steps that involve installing OBS Studio, using the Registry Editor, and configuring your browser settings. Here is a detailed guide:
- Install OBS Studio on your computer.
- Open the Registry Editor (Reg Edit) on your system. This is a built-in Windows configuration tool.
- Copy the first code snippet provided below and paste it into the Registry Editor. Make sure to include "Computer\" at the end.
HKEY_LOCAL_MACHINE\SOFTWARE\WOW6432Node\Classes\CLSID\{860BB310-5D01-11d0-BD3B-00A0C911CE86}\Instance\{A3FCE0F5-3493-419F-958A-ABA1250EC20B}
- Now, double-click on "FriendlyName" in the Registry Editor and change the value to "HD Webcam C290" or a name of your choice.
- Copy the second code snippet and paste it into the Registry Editor, just like you did in step 3.
HKEY_LOCAL_MACHINE\SOFTWARE\Classes\CLSID\{860BB310-5D01-11d0-BD3B-00A0C911CE86}\Instance\{A3FCE0F5-3493-419F-958A-ABA1250EC20B}
- Close the Registry Editor and open OBS Studio.
- Start the OBS Virtual Camera within OBS Studio.
- Open your preferred web browser.
- Go to your browser's settings and search for camera or webcam settings.
- Change the selected webcam to "HD Webcam C290" or the name you chose in step 4.
By following these steps, you should be able to set up the OBS Virtual Camera on Ome TV successfully. However, please note that some platforms may have restrictions on using virtual cameras, so your mileage may vary depending on the specific platform you are using.
Yellow Apple Watch Camera: What's the Deal?
You may want to see also

Replicate the process for another code
To replicate the process for another code, you will need to follow similar steps as outlined in the previous instructions. Here is a step-by-step guide:
- Install OBS Studio on your device. This provides a platform for managing your virtual camera and streaming setup.
- Open the Registry Editor (Reg. Edit) on your system. This allows you to make changes to the registry, which contains important information about your system's configuration.
- Copy the new code and paste it into the Registry Editor. Make sure to include the full code, including the "HKEY_LOCAL_MACHINE" part.
- Locate the "FriendlyName" entry within the code. Double-click on it and change its value to something like "HD Webcam C290" or another name of your choice. This step helps identify your virtual camera in a way that matches common webcam names.
- Repeat the same process for the second instance of code provided. Make sure to change the "FriendlyName" value to the same name you chose in the previous step.
- Close the Registry Editor and open OBS Studio. This ensures that your changes take effect.
- Start the OBS Virtual Camera within OBS Studio.
- Open your preferred web browser.
- Access the browser settings and look for camera or webcam settings.
- Change the selected webcam or camera to the name you chose in step 4, such as "HD Webcam C290."
By following these steps, you should be able to replicate the process for another code. Remember to replace the code provided earlier with your new code, ensuring that you don't delete the "Computer\" part when copying and pasting. If you encounter any issues, restarting your computer might help.
The Camera's Eye: Passive Observer or Active Participant?
You may want to see also

Close Reg. Edit and open OBS Studio
Once you have copied the second code and pasted it into Reg Edit, you can close the Reg Edit program. You should now open OBS Studio. At this point, you can start the OBS Virtual Camera and open your browser. In the browser settings, you will need to search for the camera and change the Browser Webcam setting to HD Webcam C290.
If you encounter any issues, it may be necessary to reset your computer. If you are still experiencing problems, you can try disabling the camera that you want to display in the OBS Virtual Camera. Open Chrome and go to Ome TV, then re-enable your camera in the Device Manager.
It is worth noting that Ome TV blocks virtual cameras, so getting it to work may be challenging.
Surveillance Cameras: Watching Our Every Move
You may want to see also