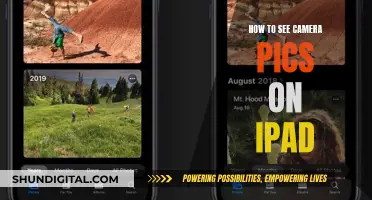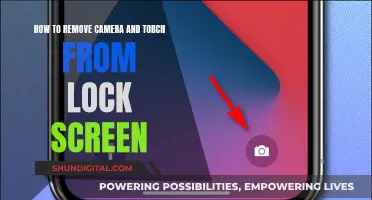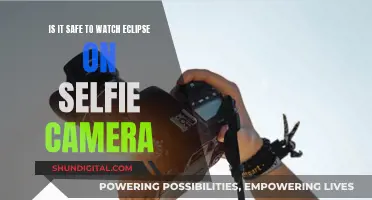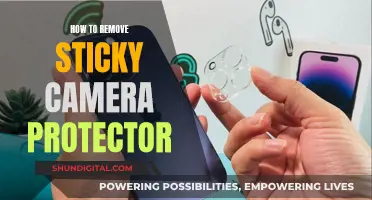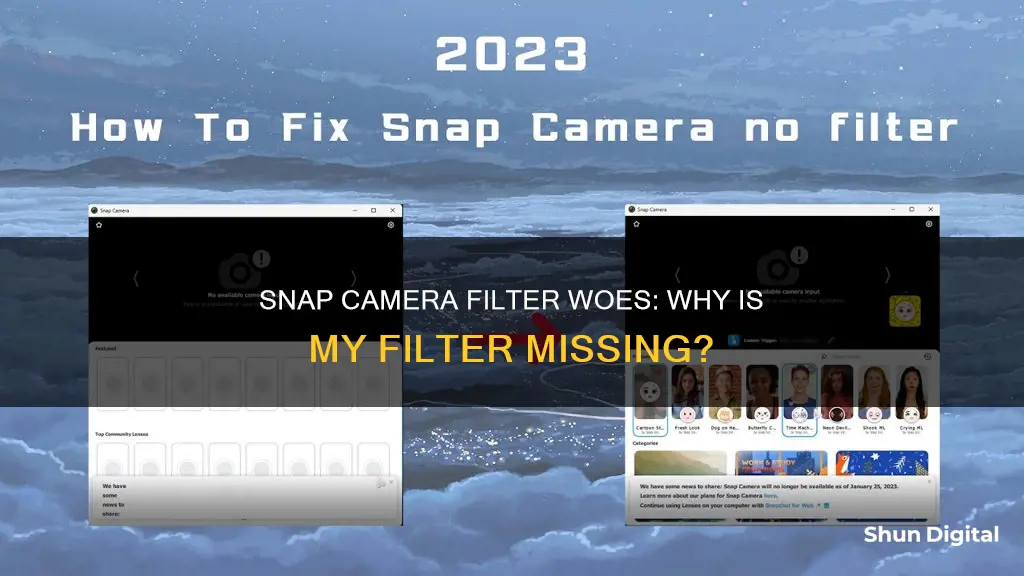
If you're having trouble finding your filter in Snap Camera, there are several possible reasons. Firstly, ensure that you have the latest version of the Snap Camera app installed. If you're using an iOS or Android device, check that your phone's software is up-to-date, as older versions may not be compatible with newer versions of Snapchat. Additionally, make sure that filters are enabled in your Snapchat settings. You can do this by accessing your profile, tapping the gear icon, selecting Manage under Additional Services, and toggling on the Filters option. If you're trying to use a specific filter that you created, it may only be available on your phone and not on the Snap Camera for PC. In this case, you can try creating a public profile on your Snapchat account to access your custom lenses on your computer. Poor internet connection, outdated Snapchat app, and a full device memory can also cause issues with filters.
What You'll Learn

The filter may be deactivated in the Snapchat app
If you can't see your filter in Snap Camera, it may be because the filter is deactivated in the Snapchat app. This is a common issue that can be easily fixed by activating the filter in the app. Here's how you can do it:
First, open the Snapchat app on your device and tap on your profile in the upper-left corner. Then, access the Settings menu by tapping on the gear or red icon in the upper-right corner. From there, select "Additional Services" and choose the "Manage" option. In the Manage menu, ensure that the Filters option is toggled on. If it is not enabled, simply tap on the button to turn it on.
By following these steps, you will be able to activate filters in the Snapchat app. After enabling the filters, go back to the main Snapchat window and check if you can now use them. It is important to note that this particular step of activating filters within the Snapchat app is only available on iPhones.
Additionally, it is worth mentioning that Snapchat introduces new filters every few days, weeks, or months. Therefore, if you are looking for a specific filter and cannot find it, the issue is likely not related to your device's software or settings. The filter you are searching for may no longer be available.
If you are experiencing issues with your Snapchat filters, it is recommended to ensure that your device has a good and stable network connection. A poor internet connection, whether on cellular data or WiFi, can cause problems with Snapchat filters. You can try turning off WiFi and using your cell phone data connection or resetting your network settings to troubleshoot this issue.
Lars' Camera Vision: Capturing the Moment
You may want to see also

You may have a poor internet connection
If you're having trouble seeing your filter in Snap Camera, it may be due to a poor internet connection. Here are some troubleshooting steps you can take to address this issue:
Check Your Internet Connection
First, verify the strength of your internet connection. Run a quick speed test on your phone or device to check the speed and stability of your connection. A slow or unstable connection can cause issues with loading and using Snapchat filters.
Switch to a Different Connection
If your current connection is weak or unstable, try switching to a different network or connection type. For example, if you're on Wi-Fi, try using your mobile data, or vice versa.
Put Your Phone in Airplane Mode
Temporarily enable Airplane Mode on your device for a few seconds, then reconnect to your Wi-Fi or mobile data. This can help reset your connection and potentially improve its stability.
Use 4G or 5G Mobile Data
If you have access to 4G or 5G mobile data services, consider using them instead of Wi-Fi. These connections are typically faster and can load Snapchat filters within seconds. However, keep in mind that you may need to purchase a data plan from your network provider if you don't already have one.
Disable Data Saver Mode
Snapchat offers a Data Saver mode within the app, which can be found in your profile settings under "Additional Services." This mode prevents the app from consuming excessive mobile data, but it may also affect the loading of filters. Try disabling Data Saver mode to see if it improves filter loading.
Disable Low Data Mode on Your Phone
Similarly, check if your phone's settings have a Low Data Mode enabled. This can be found in your phone's settings under "Cellular" or "Cellular Data Options." Disabling this mode may help improve the loading of Snapchat filters.
By following these steps, you can address potential issues related to a poor internet connection and improve your Snapchat filter experience. Remember to also ensure that your Snapchat app is updated to the latest version, as this can also impact the availability and functionality of filters.
Can My Boss Spy on Me Through My Computer?
You may want to see also

Your phone may be too slow
If you're having trouble seeing your Snapchat filters, your phone may be too slow. This could be due to your phone's processing power or internet connection speed.
First, check your phone's processing power. If you're using an older device, it might not support the base requirements for Snapchat lenses. Unlike filters, Snapchat lenses include animation and facial recognition features which can be overpowering for some older devices. Check the Snapchat website for the basic technical requirements needed to run Snapchat lenses.
Next, check your internet connection speed. Whether you're using cellular data or WiFi, if your phone's connection isn't fast enough, you may experience issues with Snapchat filters. Try turning off WiFi and connecting to cellular data or vice versa to see if that improves your connection speed. You can also try resetting your network settings or turning on Location Services, as some filters only work in certain locations.
Additionally, your phone may be running too slow due to a full device memory. If you're getting messages that you're out of space, this can cause your phone to slow down. Try deleting any unnecessary files or apps to free up space.
If your phone is still running too slow, try clearing your system cache. This can help speed up your phone and improve the performance of the Snapchat app. For Android devices, make sure that the Snapchat app is stored in the system's memory and not an external SD card. For iPhone devices, you can clear the cache in the Settings under the Safari option.
By following these steps, you can improve the performance of your phone and hopefully resolve any issues with seeing your Snapchat filters.
Exploring Drone FPV Camera Output
You may want to see also

Your Snap Camera app may need a force restart
If you can't see your filter in Snap Camera, it may be due to a software issue with your phone, or it may be because your Snap Camera app hasn't been updated. If you're experiencing issues with your Snap Camera app, it may need a force restart.
- Press the Ctrl + Shift + Esc key to open the Task Manager.
- Right-click on Snap Camera and select End Task.
- Wait a few seconds, then restart the application and check if the problem is resolved.
It's important to note that you should always make sure to open Snap Camera prior to your webcam applications. The application may continue running in the background even if you've closed it, so you can exit it using the Task Manager.
If the force restart doesn't work, there are a few other troubleshooting methods you can try. These include clearing the cache of Snap Camera, allowing app permissions, updating webcam and graphics drivers, turning off VPN services, and performing a clean reinstall of the Snap Camera app.
Exploring Logitech Webcam Features and Settings
You may want to see also

You may need to update your webcam drivers
If you are experiencing issues with your Snap Camera, such as not being able to see your filter, you may need to update your webcam drivers. This is because the graphics driver on your Windows PC is crucial to the performance of your webcam and the stability of your Snap Camera. When you first download the Snap Camera app, you may notice that your hardware meets the minimum requirements, but you haven't updated the driver for your specific graphics card or webcam. This could be the reason why your Snap Camera is not functioning properly.
There are two ways to update your graphics and webcam drivers: manually or automatically. If you choose to update manually, you will need some computer skills and patience as you will have to find the exact right driver online, download it, and install it step by step. This process can be time-consuming and error-prone, so it is recommended to update automatically, especially if you are a computer newbie.
To update your webcam driver manually, you will need to go to your graphics or webcam manufacturer's website and download the exact driver for your operating system. Then, you will need to manually install it step by step. This can be a complicated process, so it is important to have some technical knowledge or seek assistance from a professional.
If you prefer a quicker and easier option, you can update your drivers automatically with a reliable driver updater tool such as Driver Easy. This tool will automatically recognize your system and find the correct drivers for it, saving you time and effort. With just a few clicks, you can have your drivers updated and try using your Snap Camera again.
By updating your webcam and graphics drivers, you can ensure that your Snap Camera has the necessary resources to function properly and that your webcam is performing at its best. This should help resolve any issues you may be experiencing with your Snap Camera, including not being able to see your filter.
Multi-Camera TV Series: Capturing Multiple Perspectives
You may want to see also
Frequently asked questions
You may need to update your app or phone software. If you are running an outdated version of your phone’s software, Snapchat filters might not appear within the app.
You may need to enable filters in your Snapchat settings. Go to your Snapchat profile, click the gear icon to open Settings, then click Manage under Additional Services. If the Filters option is not enabled, toggle the Filters button on.
The filter may no longer be available. Snapchat introduces new filters every few days, weeks, or months, and only a handful are permanent.
Try creating a public profile on your Snapchat account. You should then be able to see your lenses when you search "my lenses" on Google and log in to your account.