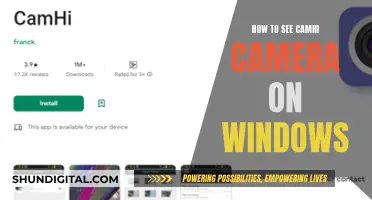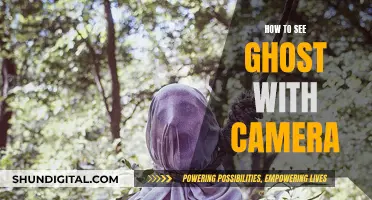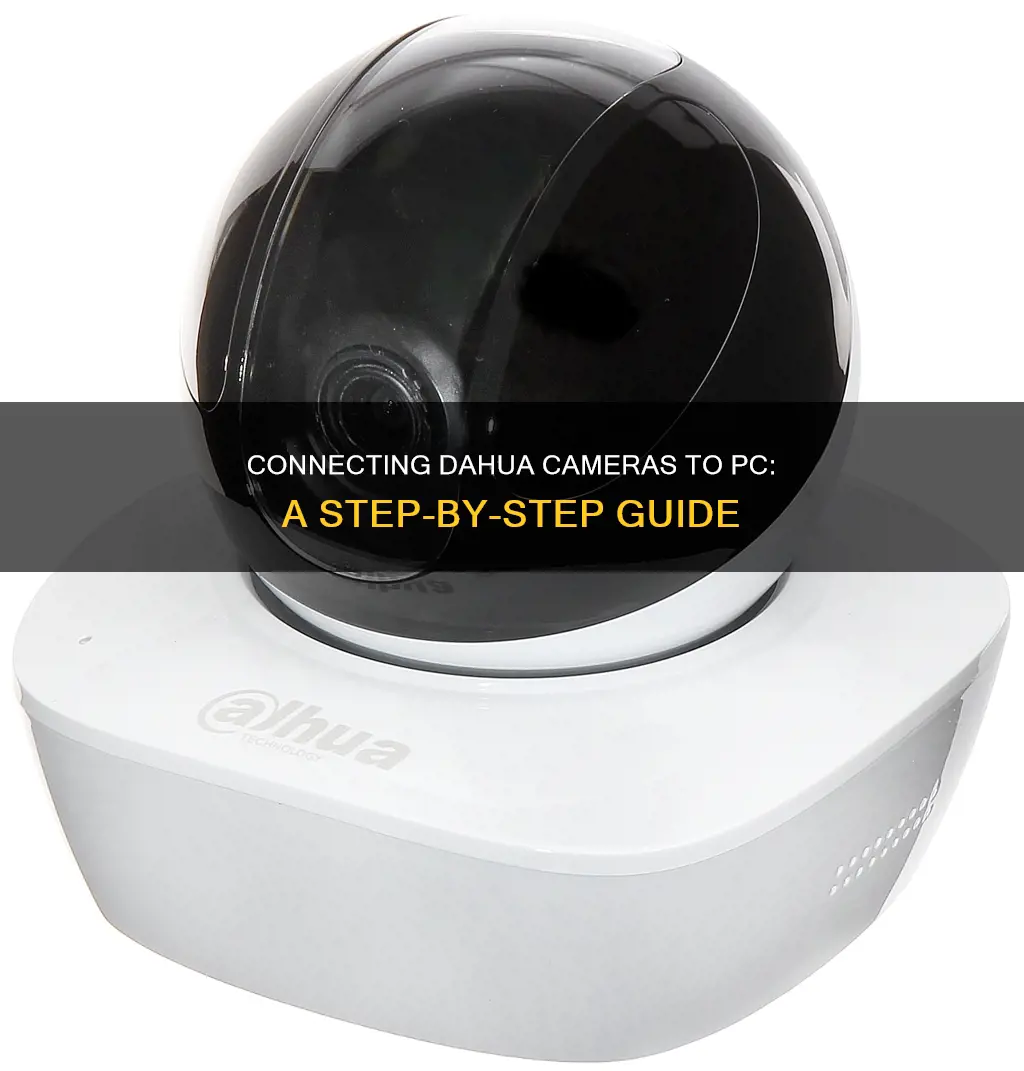
Dahua is a leading global CCTV camera brand that offers a range of tools to configure its CCTV cameras and other devices. The Dahua SmartPSS software is a free, full-featured video surveillance application that integrates all Dahua IP cameras and storage devices into an easy-to-navigate interface. It provides device management, video monitoring and playback, alarm and analytic configuration, and video wall setup and preview. In this article, we will discuss how to install and configure the Dahua SmartPSS software on your PC to view your Dahua camera.
| Characteristics | Values |
|---|---|
| Software | Dahua SmartPSS |
| Software Type | Video surveillance software |
| Compatibility | Windows PC |
| Features | Device management, video monitoring and playback, alarm and analytic configuration, video wall setup and preview |
| Maximum Number of Devices | 256 |
| Maximum Number of Channels | 2000 |
| Video Compression Codecs | H.265 and H.264 Dual |
| Configuration | Configure video wall layout and scheme, configure NVR recording |
| Additional Features | Intelligent Video System (IVS) with people counting and heat map, manage access, video intercom, and time and attendance devices |
| Download | Available for free on the Dahua website |
| Installation | Double-click the downloaded file, extract the setup, and follow the installation instructions |
| Login | Set a password and security questions for the SmartPSS software |
| Add Camera | Click "+" on the top tab, then "Live View" and double-click the camera |
| Watch Playback | Click "+" on the top tab, then "Playback" and select the camera, record type, and start and end time |
What You'll Learn

Download the Dahua SmartPSS software
To view Dahua camera footage on your PC, you can download the Dahua SmartPSS software. This software is available for free on Windows and Mac operating systems.
- Go to the DahuaWiki website or Softonic servers to access the SmartPSS software.
- Download SmartPSS.
- Open or extract the zip file and double-click on the executable file.
- The installer will launch. Select your preferred language using the drop-down box.
- Check the box to agree to the license agreement.
- In the next window, select the components you want to install. For instance, you can choose to install SmartPSS and/or the Storage Service if you want your PC to function as a recording device for your cameras.
- Choose where SmartPSS will be installed by clicking "Browse."
- The installation will begin. Wait for it to complete.
- Once the installation is finished, click "Finish."
After installing the software, you can launch it by double-clicking on the SmartPSS icon. You will then be prompted to set a password and security questions for the software.
Note: It is recommended to complete the "Install SmartPSS Guide" before proceeding with the setup.
Can Your TV Spy on You?
You may want to see also

Set up the software
To set up the Dahua camera software on your PC, you will need to download and install the SmartPSS software. This is available for free from the Dahua website.
Once you have downloaded the software, you will need to extract the setup file. For Windows, right-click on the downloaded file and extract it to your desired location. For Mac, simply open the file.
Now, double-click on the extracted file and you will be asked for permission to install. Click "Yes" and select your preferred language. You will then need to accept the agreement and click "Next" to move to the next screen.
On the next screen, you will have two options: the first is for the actual setup of the Dahua DVR software, and the second is for the storage server. If you want to make your PC a recording server, choose the second option.
Next, you will be asked to select the installation path, which is the folder where you want to install the software. You can select a path or leave it as the default. The second option is to create a shortcut for the software on your desktop. After that, click "Install".
Once the software is installed, click "Run SmartPSS" and then "Finish".
Now it's time to launch the software. Double-click on the "SmartPSS" icon on your desktop and you will be asked to choose a password. Note that this password is only for the SmartPSS software and not for your Dahua camera. Set a strong password and make a note of it in case you forget.
After that, a login screen will appear. Use the password you just created and fill in "admin" as the username. Click "Login".
Now, you need to connect your camera to the Dahua software. Click on "Devices" and then the "Add" button. On the next screen, enter the details of your camera, including the serial number, which can be found on the packaging box of your device. If you no longer have the box, you can log in to your Dahua Device via browser and get the serial number under "Setup" -> "Network" -> "P2P" or "Bonjour".
Once you have entered the required information, click "Add". Now your device is connected to the software. Check the status of the device, it should be green.
Finally, click the "New" button to go to the "Live View". You should now be able to see your camera on your computer screen.
Employee Surveillance: Is It Legal to Watch Your Workers?
You may want to see also

Add your camera to the software
Once you have downloaded and installed the SmartPSS software on your PC, you can add your Dahua camera to the software.
Firstly, open the SmartPSS software on your PC. You will be asked to enter a password. Note that this password is only for the SmartPSS software, so you can set any password you like. After this, you will be asked to set answers to security questions, which will be useful if you ever need to reset your password.
Now, log in to the SmartPSS software. Click "Add" to add your Dahua camera to the software. You will then need to enter the required information, including the camera's IP address, username, and password. The default login details are usually found in the camera's manual. You can find the camera's serial number on the packaging box, usually in the format of a 3D barcode. If you no longer have the box, you can log in to the Dahua Device via browser and get the serial number under "Setup" -> "Network" -> "P2P" or "Bonjour". If you are unsure how to get your serial number, contact your Dahua device vendor for assistance.
Once you have entered the required information, check the status of the device. If it is "online", you have successfully added the device to the SmartPSS software. If not, check your configuration information.
Now, click the "+" on the top tab, followed by "Live View" to watch the live feed from your camera. Double-click the Dahua camera to watch the live view, which should now appear on the right.
Lane Watch Camera: Standard Feature on Honda CR-V?
You may want to see also

Configure the software to record your camera feed
Dahua offers a free software application called SmartPSS that allows you to record your camera feed directly to your PC. Here is a step-by-step guide on how to configure SmartPSS to record your camera feed:
Step 1: Install SmartPSS
First, you need to install SmartPSS on your PC. You can download the software from the Dahua website. Once you have downloaded the software, open the file and follow the installation instructions.
Step 2: Launch SmartPSS
After installing the software, locate and launch the SmartPSS application on your PC. You can do this by double-clicking on the SmartPSS icon on your desktop or by searching for it in your Start menu.
Step 3: Set up your device
Before you can start recording, you need to set up your camera device within the SmartPSS application. Click on the "Add" button within the application and enter the required information for your camera device. This typically includes the serial number of the device, which can usually be found on the packaging box.
Step 4: Check the device status
Once you have added the device, check its status to ensure it is connected properly. The status should be indicated as "Online" within the SmartPSS application. If the status is not "Online", review your configuration information and ensure your camera is properly connected to your network.
Step 5: Allocate storage space
To record your camera feed, you need to allocate storage space on your computer. Within the SmartPSS application, click on "Disk Management" and specify the amount of space you wish to allocate for recordings in gigabytes. Click "Allocate", and the software will restart to apply the changes.
Step 6: Configure the recording schedule
SmartPSS allows you to set a recording schedule for your camera device. Click on "Record Plan" and configure the schedule according to your preferences. For example, you can set the device to record every day, only on specific days, or during certain times of the day.
Step 7: Save your settings
Once you have configured the recording schedule, click "Save" to apply your settings. Your SmartPSS application is now configured to record your camera feed according to the specified schedule.
By following these steps, you can effectively use the SmartPSS software to record your Dahua camera feed directly to your PC. This provides a convenient way to monitor and review footage from your camera device.
LG Smart TV: Built-in Camera Feature Explained
You may want to see also

View the live feed and playback
To view the live feed and playback from your Dahua camera on your PC, you can use the Dahua SmartPSS software. This is a video surveillance application that allows you to monitor and manage your Dahua camera on your Windows PC.
- Download the latest version of Dahua SmartPSS Lite and install the software on your PC.
- After installation, click on the SmartPSS icon to launch the application.
- You will be prompted to set a password and security questions for the SmartPSS software. Please note that this password is only for the SmartPSS software and not for your Dahua camera.
- Once you have set your password, log in to the SmartPSS software.
- Click on the "Add" button to add your Dahua camera to the SmartPSS software.
- Enter the required information for your camera, such as the serial number, which can be found on the packaging box or in the "Setup" section of your camera's browser settings.
- Check the status of your camera to ensure it is "online." If it is not online, review your configuration information.
- To view the live feed, click on the "+" sign on the top tab, followed by "Live View."
- Double-click on your Dahua camera to start viewing the live feed, which will appear on the right side of the screen.
- To watch a playback, click on the "+" sign again, followed by "Playback."
- Select the camera you want to watch the playback from, as well as the record type and start and end time.
- Click on "Search" to start playing the selected footage.
By following these steps, you will be able to view both the live feed and playback footage from your Dahua camera on your PC using the SmartPSS software.
Viewing Camera Systems via Fire TV Stick
You may want to see also
Frequently asked questions
First, download the latest version of Dahua SmartPSS and install the software. Then, launch the software and set a password and security questions. Log in, and click "Add" to add your Dahua camera to the software. Enter the required information, such as the serial number of the device, and click "Live View" to watch the live feed.
Dahua SmartPSS is a full-featured video surveillance software that integrates all Dahua IP cameras and storage devices into an easy-to-navigate interface. It provides device management, video monitoring and playback, alarm and analytic configuration, and video wall setup and preview. It can manage up to 256 devices over a maximum of 2000 channels.
The Dahua DVR online viewer software is a free software that allows you to add, view, and manage Dahua DVRs, NVRs, and IP cameras. It is called Smart PSS and can be downloaded from the Dahua website.
To add a camera to the Dahua PSS software, open the software and click the "+" sign to open the main menu. Then, click "Device Configuration", followed by "Add Camera". Insert the camera's IP address and port number.