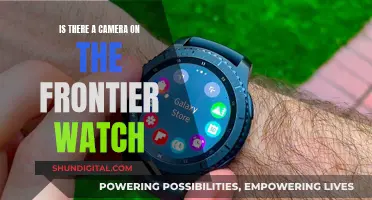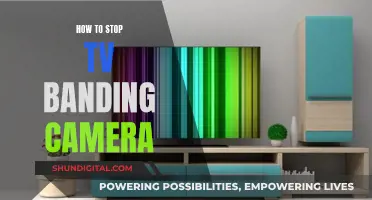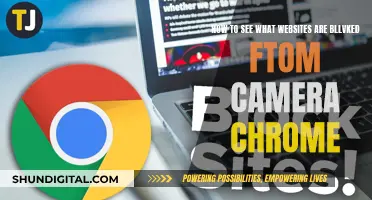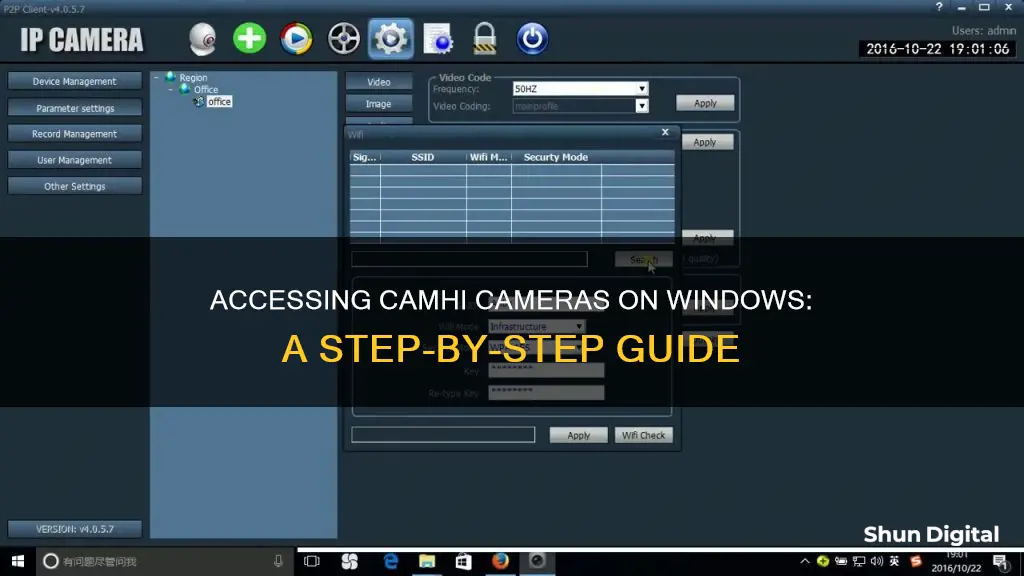
CamHi is a popular application that allows users to watch their CCTV or IP camera footage on their mobile phones. The app is also useful for those who want to access their camera feed remotely. However, accessing camera footage on a desktop or PC can be challenging. This is where the CamHi For PC app comes in. This application enables users to view their camera footage on Windows and Mac laptops or computers. The setup process is straightforward and similar to what we have seen in other popular apps such as Vidmate, Google Duo, MX Player, and Facebook Lite. This article will provide an overview of the installation process and highlight some of the best features of the CamHi app.
| Characteristics | Values |
|---|---|
| Main Use | Monitor CCTV cameras on a PC |
| Other Uses | Configure and manage CCTV cameras on a PC |
| Platforms | Windows 7/8/10/11 and MAC |
| Company | IP Cam |
| Brand | CamHi |
| App Store Availability | No |
| Connection | Requires an Android emulator |
| Connection Steps | Download and install an Android emulator; sign in to emulator; search for the CamHi app; install the app; add your CCTV cameras by logging into the application |
| Features | Watch live stream of the camera; PTZ (save the live stream on an SD card and play it back); set time zones |
What You'll Learn

Download the CamHi app for Windows
The CamHi app is a powerful real-time monitoring security app that can be used in your home, shop, or office. The app can run perfectly on your Windows computer with an emulator and is a free surveillance tool that produces live views of the Internet Protocol (IP) camera in HD quality.
There are two methods to install CamHi on your PC Windows 7, 8, or 10. The first method involves using BlueStacks, and the second method uses LDPlayer.
Method 1: Install CamHi on PC using BlueStacks
- Download BlueStacks on your PC (Windows/Mac) from the given link.
- Double-click on the file you downloaded to install the BlueStacks Android Emulator on your PC.
- Follow the on-screen instructions; the installation will be done in a few minutes.
- Once installed, click on the BlueStacks icon on your desktop to launch the Emulator.
- Open the Google Play Store and type "CamHi" in the search bar.
- Find the CamHi app from the search results and click "Install."
- It will take a few seconds to install CamHi on your PC.
- After successful installation, click on CamHi from the BlueStacks home screen to start using it.
Method 2: Install CamHi on PC using LDPlayer
- Download LDPlayer on your PC (Windows/Mac) from the given link.
- Install the LDPlayer Android Emulator on your PC.
- Open the LDPlayer Android Emulator.
- Open the Google Play Store and type "CamHi" in the search bar.
- Find the CamHi app from the search results and click "Install."
- After installation, click on CamHi from the home screen to start using it.
Smart TV Cameras: Are You Being Watched?
You may want to see also

Connect your cameras to the app
To connect your cameras to the CamHi app, you must first install the app on your device. CamHi is available on the Play Store or App Store for smartphones and tablets. For Windows PCs, you will need to download an Android emulator like BlueStacks Emulator, which allows you to run Android applications on your PC. Once you have installed the emulator, open it and access the Play Store. Sign in to your Google account and search for the CamHi app. Install the app just as you would on a smartphone.
Now, you can begin the process of connecting your cameras to the app. First, connect your smartphone or PC to the camera's WiFi network. The default WiFi code is 01234567. Open the CamHi app and click on "Add a Camera". You can link CamHi to your camera by either scanning its QR code or by manually entering the UID code found on the back of the camera.
After linking the camera, the final step is to connect the camera to your home network. In the CamHi app, press the settings icon, then select "WiFi Settings". Choose the name of your router and type in your password.
Once the camera is connected to your home network, you can monitor and control the camera through the CamHi app. The app offers features such as motion detection, live photo shooting, viewing recorded video, and PTZ control, allowing you to zoom and adjust the camera angle.
If you are experiencing issues with connecting your camera, ensure that your camera is powered on and confirm that the device is working. Additionally, check that you are entering the correct WiFi password and UID code.
Vizio TV Chromecast: Camera Included or Not?
You may want to see also

View camera footage on your Windows device
To view your camera footage on a Windows device, you will need to download the CamHi App. This app is compatible with Windows 7, 8, 10, and 11, as well as MAC PCs.
Installation
- Download the setup file for the CamHi App. There are different links for Windows and MAC users, so be sure to select the correct one.
- Extract the downloaded file.
- Save the setup file on your computer.
- Run the setup file by right-clicking and selecting "Run as administrator".
- Choose your desired language for the app and click "Next".
- Click "Next" on the welcome screen.
- Choose the installation directory and click "Browse" to select where you want to install the setup file. Then, click "Next".
- Click "Install".
- Wait for the installation process to finish.
Login and Setup
- Double-click on the CamHi icon on your desktop to open the app.
- Click on the setting icon in the top menu of the app and enter the login details. The username is "admin" and the password is blank by default.
- After logging in, you will see a screen with some options. Tick the box named "Region" and then click "Add Area".
- Create an area name for your device and click "OK".
- Add your device information by pressing the "Input UID" button.
- Fill in the device UID, name, username, password, and area name. Then, click "OK".
Viewing Camera Footage
- Go to the main screen of the CamHi app.
- Right-click on the device name and select "Connected Device".
- Your device's cameras will start connecting to the software and you will be able to view the live footage.
Alternatively, you can use an emulator program such as Bluestacks to run the mobile application of CamHi on your Windows or MAC PC. This method involves downloading and installing Bluestacks, signing in with your Google/Gmail account, and then installing the CamHi app from the Play Store.
Rear Camera's Superpower: Seeing Through Trailers
You may want to see also

Add a new camera to the app
To add a new camera to the CamHi app, you must first install the app on your device. Then, connect your mobile phone to a WiFi network and enter the app.
Click on the "Add Device" button to enter the Add Device interface. If it is your first time using the app or if you have restored the factory settings, the camera will not be connected to the network. In this case, click on "New Device".
After clicking "New Device", power on the device and wait for about 30 seconds. Confirm that the device is working, then click "Next".
If your device is connected to a network cable, click the "Connected Network Cable" button. The app will then search for the UID of the device in the current LAN automatically. Select the UID and click "Add". The device will then search for the nearby WiFi signal and enter the wireless configuration interface. Here, you will enter the WiFi password and click "Configure wifi and add". After the WiFi configuration is successful, you will be taken to the device list interface. If you do not want to configure WiFi at this time, you can click "Do not configure, directly add" and add the camera after confirmation.
If your device is not connected to a network cable, click the "Un-Connected to Network Cable" button to enter the interface for selecting the network type.
You can also add the camera by entering its UID. In the settings screen, on the right side, you will find the 'Input UID' option.
Fleabag: Priestly Perceptions of Breaking the Fourth Wall
You may want to see also

Configure your camera settings
To configure your CamHi camera settings on Windows, you'll first need to ensure that your camera is properly connected to your device. Here's a step-by-step guide:
- Connect your camera: Depending on your camera model, you can use a wired connection, wireless installation, hotspot connection, or 4G connection. For a wired connection, use a network cable to connect your camera to your router. For wireless installation, make sure your camera supports Wi-Fi and connect it to your Wi-Fi network. If you're using a hotspot connection, power on your camera and wait for it to complete the self-inspection. Then, connect to the Wi-Fi hotspot starting with IPCAM-XXXXX and enter the password. For a 4G connection, complete the 4G hotspot wireless connection and then follow the wired connection steps.
- Add your camera to the CamHi app: Open the app and click "Add Camera." If you're using a wired connection, select "Add UID by scanning QR code" and scan the QR code on your camera, or select "LAN search UID" after connecting your phone to Wi-Fi. For wireless installation, click "Add Camera," then "Wireless Installation," enter your Wi-Fi password, and follow the prompts.
- Configure network settings: In the CamHi app, you can adjust various network settings. This includes modifying the access password for your camera, connecting to a different Wi-Fi network, and setting up email and FTP notifications.
- Manage alarm settings: You can enable motion detection, sound detection, and adjust the sensitivity of these features. Additionally, you can configure the camera to capture images or videos when an alarm is triggered and save them to the SD card or FTP server. You can also set the camera to send notifications to your phone and play an alarm sound when an alarm is triggered.
- Adjust audio and video settings: Customize the audio and video settings to your preferences. This includes adjusting the input and output volume, frame rate, and bit stream of your device. You can also enable features like mirroring, picture reversal, lens zoom, and audio/video management.
- Set recording preferences: Decide whether you want to enable recording to the SD card and adjust the recording time period. You can also set the recording length for each file manually.
- Modify device time settings: Synchronize your device time with your phone time and set the appropriate time zone.
- Update and reset: Keep your camera firmware up to date by checking for updates in the settings. If you encounter any issues, you can also restore your camera to factory settings.
Remember to refer to the official CamHi documentation for detailed instructions and troubleshooting steps, as the process may vary slightly depending on your specific camera model and Windows version.
Creepy Boss, Watching Cameras: What to Do?
You may want to see also
Frequently asked questions
You can download the CamHi app on Windows 7, 8, 10, and 11. You will need to use an Android emulator to run the app. First, download the CamHi zip file and extract it into a folder. Then, install an emulator like LDPlayer and sign in with your Google/Gmail account. Open the Play Store, search for the CamHi app, and install it.
Ensure your camera and phone are connected to the same WiFi network. Then, open the app and search for the camera.
No, the app is not available on the Windows app store. You will need to use an Android emulator.
Yes, the camera supports both the CamHi and CamHi Pro apps, so you can use the same account on multiple cameras.