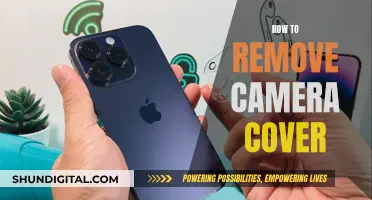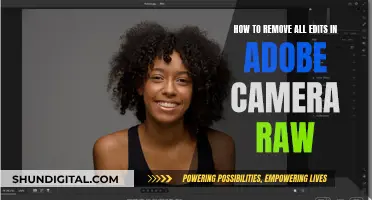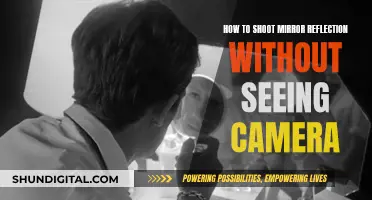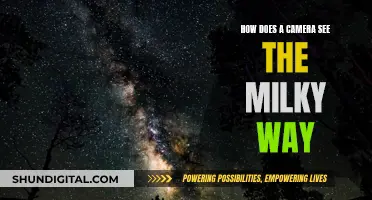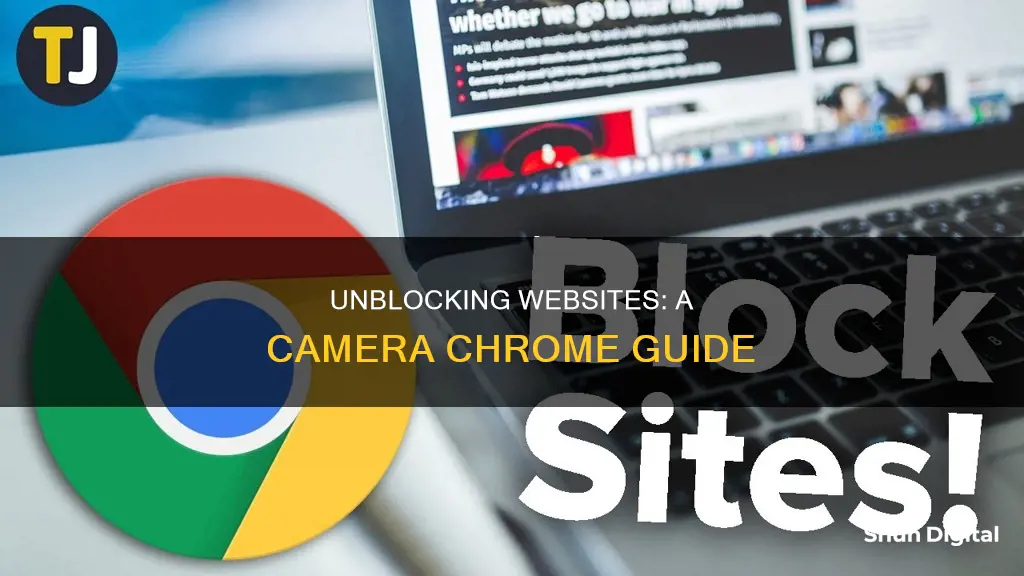
If you're having trouble accessing your camera on certain websites in Chrome, it could be due to a few reasons. Firstly, Chrome blocks vulnerable features, including the camera, on non-secure sites. As of July 2018, with the release of Chrome 68, all HTTP sites are marked as not secure. To unblock the camera for these sites, you can treat the site as a secure origin, use port forwarding, or set up a self-signed certificate for the server. Alternatively, the issue could be due to your camera and microphone settings. If you're using Chrome at work or school, your network administrator may have set restrictions on your camera and microphone usage, which you may not be able to modify. You can check and modify these settings by going to Settings > Privacy and Security > Site Settings > Camera or Microphone. Additionally, if you're trying to access a blocked website, you can try accessing the mobile version of the site or using its IP address instead of the usual URL. Using a VPN service can also help you access blocked websites, but keep in mind that installing a VPN on monitored or controlled computers may be challenging.
| Characteristics | Values |
|---|---|
| How to allow camera access | Go to Settings > Privacy and security > Site settings > Camera > Select the option you want as your default setting |
| How to allow camera access on a specific site | Go to the site > To the left of the web address, select View site information > Select Site settings > Change a permission setting |
| How to allow camera access on a specific site (alternative method) | Go to Settings > Privacy and security > Site settings > Permissions > Camera > Select the site's name and change the camera permission to "Allow" |
| How to block camera access on a specific site | Go to Settings > Privacy and security > Site settings > Permissions > Camera > Select the site's name and change the camera permission to "Not allowed" |
| How to block camera access on all sites | Go to Settings > Privacy and security > Site settings > Camera > Select "Block access to camera" |
| How to block access to a list of URLs | Use the URLBlocklist key |
| How to allow access to a list of URLs | Use the URLAllowlist key |
| How to block access to all URLs except a list of allowed URLs | Use the URLBlocklist and URLAllowlist |
| How to allow access to all URLs except a list of blocked URLs | Use the URLBlocklist and URLAllowlist |
| How to block and allow URLs | Use the blocklist and allowlist for basic URL management |
| How to troubleshoot camera access issues | Make sure you allow camera access on the site; allow all sites or just the specific site; check your system settings; restart your call and computer; contact your camera's manufacturer |
| How to troubleshoot camera access issues (alternative method) | Double-check physical connections; check your computer settings; quit your browser and relaunch |
What You'll Learn

How to access a blocked website on Chrome
If you're trying to access a blocked website on Chrome, there are several methods you can try. Note that a website is usually blocked because Google believes the site might be dangerous and could harm your device or reveal your personal data. So, it's important to understand the consequences of proceeding.
Unblock a website from the Restricted sites list
First, check your Google Chrome proxy settings. The website you want to access may be added to the Restricted sites list. If this is the case, simply remove it to solve the problem. If you can’t find the website in the Restricted sites list, try the next method.
Reset your Hosts file to unblock websites
If the first method doesn't work, take a look at your Hosts file. The Hosts file contains the mappings of IP addresses to hostnames. It’s located at C:\Windows\System32\drivers\etc. If this file is modified, you may have problems accessing certain websites.
Use a VPN to unblock websites
If the website fails to load on Google Chrome, it may be blocked in your country or by your school or company. To get around this, use a VPN to hide your IP address, so your ISP can’t block the site for you.
Use Google Chrome extensions to unblock websites
Installing Google Chrome extensions can help you unblock websites on Chrome. There are hundreds of VPN extensions to choose from, such as Zenmate.
Repair system files
Sometimes, corrupted system files and hardware issues will lead to all kinds of errors. To identify the cause and repair it, you can perform a quick automatic system scan using a tool such as Fortect.
Use basic methods to access blocked sites
If the site you're trying to access is blocked specifically on your computer, you may be able to access it by using the website's mobile version, IP address, or Google Translate. However, if you're unable to access websites that are blocked on your Internet connection, you'll need to use a VPN.
Blackmagic Pocket Camera: Viewing Audio Meters
You may want to see also

How to allow camera and microphone access on Chrome
If you are using Chrome on a desktop or laptop, you can allow camera and microphone access by following these steps:
- Open Chrome and go to a site that wants to use your camera and microphone.
- When prompted, choose "Allow this time", "Allow on every visit", or "Never allow".
- If you select "Allow this time" or "Allow on every visit", the site can start recording when you're on it. However, it cannot record if you switch to a different Chrome tab or another app.
- If you choose "Never allow", you may not be able to use certain site features, such as joining a video call.
- To change a site's camera and microphone access, open Chrome and select "More Settings" from the top right corner.
- Choose "Privacy and security" and then "Site settings".
- Under "Permissions", select "Camera" or "Microphone".
- Set your default setting by choosing from options such as "Ask before accessing" or "Allow".
- You can also review and modify permissions for specific sites by selecting them under "Allowed" or "Not allowed".
- To remove a site's permission, select the "Delete" option next to its name.
- To allow a blocked site, find it under "Not allowed" and change the camera or microphone permission to "Allow".
- Ensure that you have also enabled the necessary permissions in your computer's settings.
If you are using Chrome on an Android device, follow these steps:
- Open Chrome and go to a site that wants to use your camera and microphone.
- When prompted, tap "Allow" or "Block".
- If you tap "Allow", the site can start recording while you're on it, but not if you switch to another Chrome tab or app.
- If you block access, some sites may not work as expected, such as being unable to join a video conference.
- To change a site's camera and microphone permissions, open Chrome and tap "More Settings" to the right of the address bar.
- Tap "Site settings", and then "Microphone" or "Camera" to turn the access on or off for specific sites.
- If you find a site under "Blocked", tap its name and then tap "Allow" to grant permission.
- Ensure that you have also enabled microphone access on your Android device if needed.
Candid Camera's TV Debut: A Historical Perspective
You may want to see also

How to change camera and microphone access settings on Chrome
Google Chrome lets you manage which individual sites can have access to your microphone and camera. If you don't see any video or the mic isn't picking up voice, you might need to change the permissions Chrome is giving to a site.
Changing a Site's Permissions from the Omnibox
This method works when you've already set the permissions for the microphone or camera and want to change them while visiting that particular site.
- Go to the website for which you want to change the permissions and click the lock icon on the leftmost side of the Omnibox.
- From the menu that appears, click either the microphone or camera, then from the drop-down menu, select "Allow" or "Block", then click the X to save your changes.
- After saving your decision, you will have to reload the page for the changes to take effect.
Changing a Site's Permissions from Chrome Settings
- Click the menu icon, and then click on “Settings”. Alternatively, you can type "chrome://settings" into the Omnibox to go directly there.
- Once in the Settings tab, scroll down to the bottom and click on "Advanced".
- Scroll down a little bit more until you see "Content Settings". Click on it.
- Once inside Content Settings, click on either "Microphone" or "Camera" to adjust its permissions.
Changing a Site's Camera and Microphone Access
- Open Chrome.
- At the top right, select More Settings.
- Select Privacy and security Site settings.
- Under "Permissions", select Camera or Microphone.
- Select the option you want as your default setting. You can also:
- Review sites that are allowed or not allowed.
- Remove an existing exception or permission: On the right of the site, select 'Delete'.
- Allow a site that is currently not allowed: Under "Not allowed", select the site's name and change the camera or microphone permission to "Allow".
Changing a Site's Camera and Microphone Permissions on Android
- On your Android device, open Chrome.
- Go to a site that wants to use your microphone and camera.
- When prompted, tap Allow or Block.
- To change a site's camera and microphone permissions, on your Android device, open Chrome.
- To the right of the address bar, tap More Settings.
- Tap Site settings Microphone or Camera.
- Tap to turn the microphone or camera on or off.
- If you find the site you want to use under Blocked, tap the site Allow.
Unsecured Cameras: Is Watching a Crime?
You may want to see also

How to troubleshoot camera and microphone issues on Chrome
If you're having issues with your camera or microphone on Chrome, there are several troubleshooting steps you can take to try and resolve the problem.
First, check your site permissions in Chrome. Go to Settings > Privacy and Security > Site Settings > Permissions. Here, you can ensure that you have allowed camera and microphone access for the site you want to use. You can allow all sites or just the specific site you're on.
Next, check your system settings. Make sure that your camera and microphone are selected as the default devices and that the levels are correct.
If you're using a headset, make sure that the mute switch on the cord is off. Also, ensure that you aren't muted on the website you're using, such as Google Meet or Skype.
If the problem persists, try restarting your call and computer. Exit and then rejoin the video call, and restart your computer.
If you're still experiencing issues, contact your camera or microphone manufacturer for further troubleshooting and compatibility issues.
Additionally, you can try clearing your browser data and restarting your browser. If you're using extensions, try reloading or reinstalling them.
For microphone issues specific to the Loom Chrome extension, you can try the following:
- Open your Chrome microphone settings (chrome://settings/content/microphone) and enable your setting: choose a default mic, toggle 'Ask before accessing' to blocked, and clear the list of websites under 'Allow'.
- Restart your Chrome browser, then reopen the microphone settings and toggle 'Ask before accessing' back on.
- Open your Video Library and launch the Loom extension. Allow Loom to access your microphone when prompted.
- Relaunch the Loom extension and choose your microphone source under Recording Settings.
If you're using MacOS, ensure that you've granted your browser access to your computer's camera and microphone in your System Preferences.
By following these steps, you should be able to troubleshoot and resolve most camera and microphone issues on Chrome.
Airplaying Your Camera to TV: A Step-by-Step Guide
You may want to see also

How to use a VPN to access blocked websites
Virtual private networks (VPNs) are powerful tools that can help you bypass various restrictions, but some sites are designed with VPN blockers to prevent this type of access. Here are some detailed, direct, and instructive steps on how to use a VPN to access blocked websites:
- Choose a Quality VPN Provider: Select a VPN that can effectively bypass blocks by considering features like dedicated IP addresses, device compatibility, and a large number of servers in multiple countries.
- Switch VPN Servers: If you encounter a VPN block, try changing the server you're connected to. This will give you a different IP address, which can help bypass VPN detection used by some websites.
- Change Your VPN Protocol: Experiment with different VPN protocols such as OpenVPN, IKEv2, or L2TP/IPsec. Certain protocols are less likely to be blocked and may even improve your internet speed.
- Use Obfuscated Servers: Enable obfuscated servers or stealth VPN, which disguises VPN traffic as regular internet traffic. This can help you bypass VPN blocks effectively.
- Get a Dedicated IP Address: Using a dedicated IP address makes it harder for websites to detect and block your VPN connection. This is especially useful if a network blocks VPNs by firewalling specific ports.
- Change Your DNS Settings: Changing your DNS settings can help bypass VPN blockers, but it may pose security risks. Consider using a VPN with private DNS servers to maintain security.
- Send Your VPN Traffic Through a Proxy Tunnel: Use extra security layers like SSL/TLS or SSH proxy tunnels to make it easier for your VPN to bypass network barriers.
- Swap to Mobile Data: If a network is blocking your VPN, switch to using your mobile data plan. This allows you to bypass the restrictive network entirely.
- Try Different Tools: If your VPN still can't access blocked content, consider using proxy servers or the Tor Browser. These tools can provide alternative methods to access restricted websites.
- Unblock Websites at School, Work, or Home: Choose a VPN with dynamic IP addresses, allowing you a new IP address each time you connect. This helps bypass site blockers and internet censorship.
By following these steps and choosing a reputable VPN service, you can effectively use a VPN to access blocked websites while maintaining your online privacy and security.
Apple Watch 5: Camera Location and Functionality
You may want to see also
Frequently asked questions
Go to the site that wants to use your camera. When prompted, choose "Allow this time", "Allow on every visit", or "Never allow". You can also go to Settings > Privacy and security > Site settings > Camera and select the site in question, then choose the option you want as your default setting.
Go to Settings > Privacy and security > Site settings > Camera and select the option you want as your default setting.
Go to Settings > Privacy and security > Site settings > Camera and select the site in question, then choose "Block".
Go to Settings > Privacy and security > Site settings > Camera and select the option you want as your default setting (e.g. "Ask before accessing" or "Blocked").
If Chrome is blocking your camera access, you can try the following:
- Ensure your webcam is properly connected if it uses a USB interface.
- Check your computer settings: Go to Settings > Privacy. Scroll and select Camera. Under "Allow access to the camera on this device", click "Change" and make sure it is on. Make sure "Allow apps to access your camera" is switched to "On".
- Look for a camera icon with a red X in the address bar. Click the icon, select "Always Allow", and click "Done".