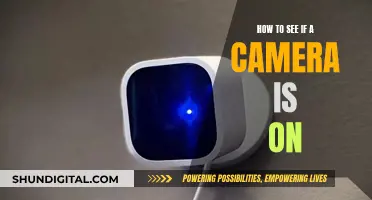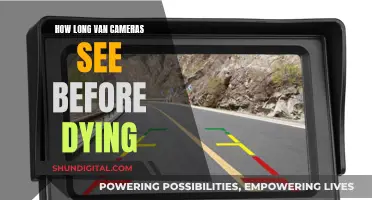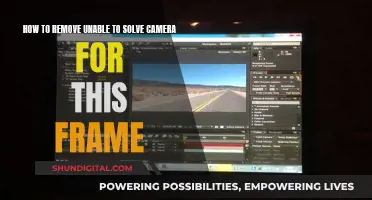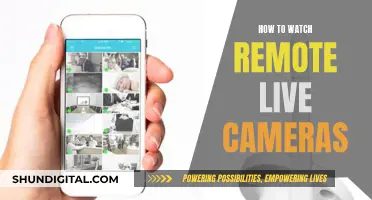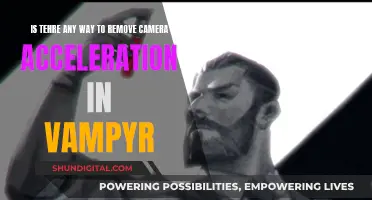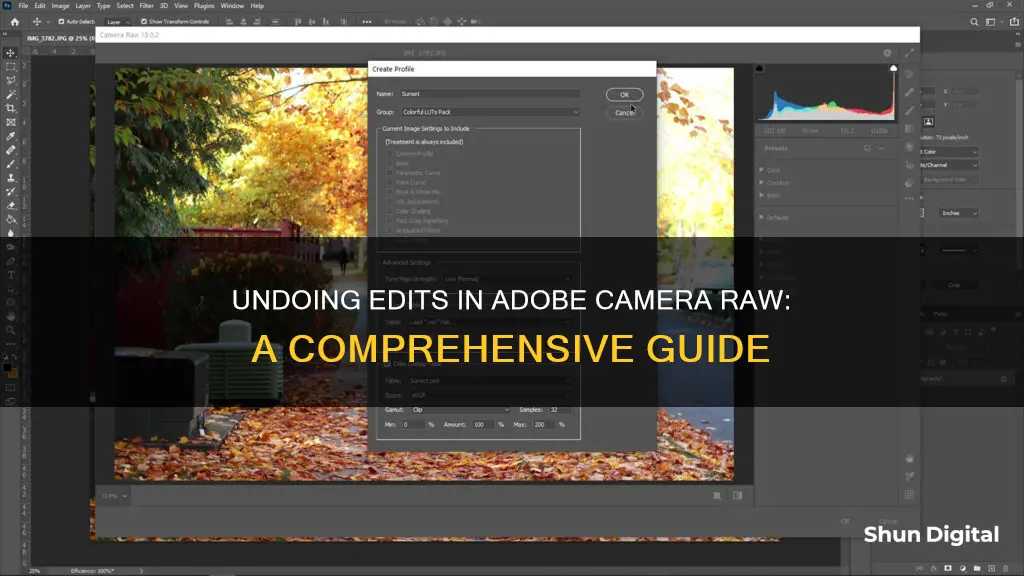
Adobe Camera Raw is a powerful tool for photographers and photo editors, offering a range of editing options for RAW image files. While it does not have a reset button like Lightroom, there are several ways to remove edits and return your image to its original state. One method is to open the image in Camera Raw, access the Presets panel, and choose Camera Raw Defaults from the flyout menu. This will instantly remove all fixes applied in Camera Raw or Lightroom. Alternatively, you can manually undo changes by opening the raw file in ACR and reversing each edit. You can also delete the associated XMP file, which stores all adjustments made to the image.
| Characteristics | Values |
|---|---|
| How to remove all edits | Open the image in Camera Raw, go to the Presets panel, open the fly-out menu and choose Camera Raw Defaults |
| Another way to remove all edits | Delete the XMP file |
| A quicker way to undo all edits | Find the little pop-up menu on any of the right-hand panes, click on it and select Camera Raw Defaults |
| To undo all edits in Photoshop | Select all layers in the edited Ps image and Convert to Smart Object. You can now apply Camera Raw as a filter |
What You'll Learn

Open the image in Camera Raw
To remove all edits in Adobe Camera Raw, you first need to open the image in Camera Raw. This can be done in a few ways.
If you are using Photoshop, you can open the image in Camera Raw by going to 'File', then 'Open', and selecting the image you want to edit. You can also use the shortcut Ctrl + Shift + A to open the image in Camera Raw.
If you are using Bridge, you can select the image and choose 'File', then 'Open in Camera Raw'. Alternatively, you can right-click on the image and choose 'Open in Camera Raw' from the context menu.
Once you have opened the image in Camera Raw, you can remove all the edits by going to the Presets panel and choosing 'Camera Raw Defaults' from the flyout menu. This will remove all the fixes and adjustments made to the image, whether they were applied in Camera Raw or Lightroom, and the image will revert to how it looked when it was originally taken.
Another way to undo changes in Camera Raw is to simply delete the XMP file associated with the image. The XMP file is created when you edit an image in Camera Raw, and it stores all the changes made to the image. By deleting this file, you will remove all the edits and revert the image to its original state.
Additionally, if you are working on a crop tool adjustment, you can right-click and select 'Clear Crop' to remove just the crop adjustment without affecting other edits.
It is important to note that any changes made in Camera Raw are non-destructive, meaning they do not permanently alter the original RAW file. The edits are saved separately, either in an XMP file or within the Camera Raw database, allowing you to easily undo or revert them without losing the original image data.
Cameras: Always Watching, Your Privacy at Stake?
You may want to see also

Go to the Presets panel
To remove all edits in Adobe Camera Raw, you need to reset the image to its original state. This can be done by opening the image in Camera Raw and accessing the Presets panel.
The Presets panel in Camera Raw allows you to apply different settings and adjustments to your photos. It is a powerful tool that gives you various options to enhance your images. To open the Presets panel, click on the "Edit" or "Editing" icon, usually on the right side of the interface. This will reveal the panels of editing controls, including the Presets panel.
Once the Presets panel is open, you can explore different categories of presets by clicking on their respective titles. These categories include options like "Color," "B&W," and "Effects," each offering a range of preset effects. By hovering over a preset, you can preview its impact on your photo before applying it.
To remove all edits and reset your image, you can select the "Camera Raw Defaults" option from the Presets panel. This will undo all the fixes and adjustments made to the image, whether they were applied in Camera Raw or Lightroom, returning it to its original, unedited state.
Additionally, you can create your own custom presets in the Presets panel. By adjusting the editing controls to your liking, you can save your settings as a preset and apply them to other photos in your library. This is a useful feature if you want to apply consistent edits to multiple images or create specific looks for your projects.
Insignia Smart TV Camera Capability: What You Need to Know
You may want to see also

Choose Camera Raw Defaults from the flyout menu
To remove all edits in Adobe Camera Raw, open the image in Camera Raw and then go to the Presets panel. From the flyout menu, choose Camera Raw Defaults. This will instantly remove all your fixes from the image, whether they were applied in Camera Raw or Lightroom, and the image will revert to how it looked originally.
The Camera Raw Defaults option is also available in the Camera Raw flyout menu. This menu is located at the far-right side of the Adjustment panels and contains some important controls. The menu's top portion contains information and gives you the ability to toggle through several states of your image.
The Camera Raw Defaults option will be checked if the image has no settings upon opening. If you have made any changes to the image, the Custom Settings option will be checked instead.
In addition to the Camera Raw Defaults option, the flyout menu also includes the Reset Camera Raw Defaults option. This allows you to reset the Camera Raw Defaults to their original settings.
Removing 3M Tape: Quick Tips for Camera Grip Clean-up
You may want to see also

Delete the XMP file
Deleting the XMP file is a straightforward way to remove all edits made to a photo in Adobe Camera Raw. The XMP file is a small file that stores the changes made to the image, and it is typically created and saved in the same folder as the raw file.
To delete the XMP file, simply locate it in the same folder as your raw file and delete it. This will remove all the edits you have made to the image in Camera Raw. If you open the image after deleting the XMP file, you will see the image as it was originally captured, without any of the adjustments.
It is important to note that deleting the XMP file is a permanent action and cannot be undone. So, if you want to keep a record of your edits or want to revert to the edited version of the image in the future, it is recommended to create a copy of the XMP file or the edited image before deleting it.
Additionally, when working with Camera Raw, you have the option to choose between saving your changes in the XMP file or a central database. However, most users prefer to use the XMP file method. By default, Camera Raw will create and save the XMP file in the same location as your raw file, making it easy to find and manage.
Deleting the XMP file is an effective way to remove all edits from an image in Adobe Camera Raw. However, if you want to retain the edits and apply them when importing the image into other applications, such as Lightroom, ensure that the XMP file is placed in the same folder as the image file.
Utilizing Your MacBook's Built-in Camera: A Quick Guide
You may want to see also

Use the Creative Cloud cleaner tool
If you want to uninstall Adobe Camera Raw, you can do so using the Creative Cloud cleaner tool. Here's a step-by-step guide on how to use the Creative Cloud cleaner tool to remove Camera Raw:
- Go to the Adobe Help page: https://helpx.adobe.com/in/creative-cloud/kb/cc-cleaner-tool-installation-problems.html. This page provides detailed instructions on using the Creative Cloud cleaner tool.
- Follow the instructions on the Adobe Help page to download and install the Creative Cloud cleaner tool.
- Once the cleaner tool is installed, open it and select the "Uninstall Creative Cloud products" option.
- Locate Camera Raw in the list of installed products and select it for uninstallation.
- Follow the prompts to complete the uninstallation process.
Using the Creative Cloud cleaner tool is a straightforward way to remove Camera Raw from your system. It is important to follow the official uninstallation process to ensure a complete and safe removal of the software.
Additionally, if you are unable to use the Creative Cloud cleaner tool or prefer an alternative method, you can manually delete the Camera Raw plugin. To do this, navigate to the following location on your computer: C:\Program Files\Common Files\Adobe\Plug-Ins\CC\File Formats\Camera Raw.8bi. Delete this file to remove the Camera Raw plugin.
Smart TV Cameras: Where Are They?
You may want to see also
Frequently asked questions
Go to the Presets panel and open the flyout menu. Then, select Camera Raw Defaults to remove all your fixes from the image.
You can manually undo edits by deleting the XMP file.
It is usually created and organised right with your raw file.
Yes, you can open the raw file in ACR and undo changes. For example, select the crop tool, then right-click and clear the crop.