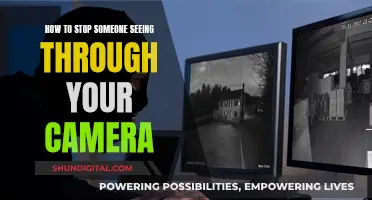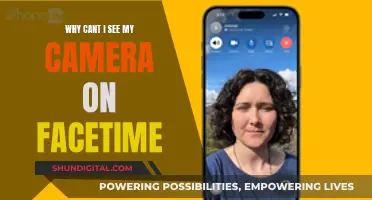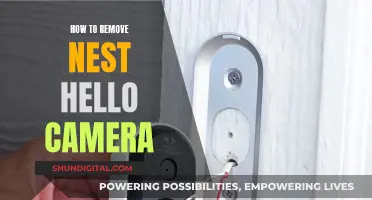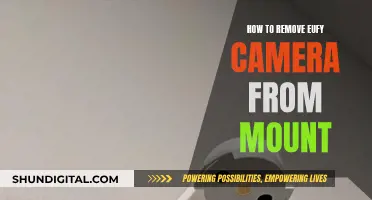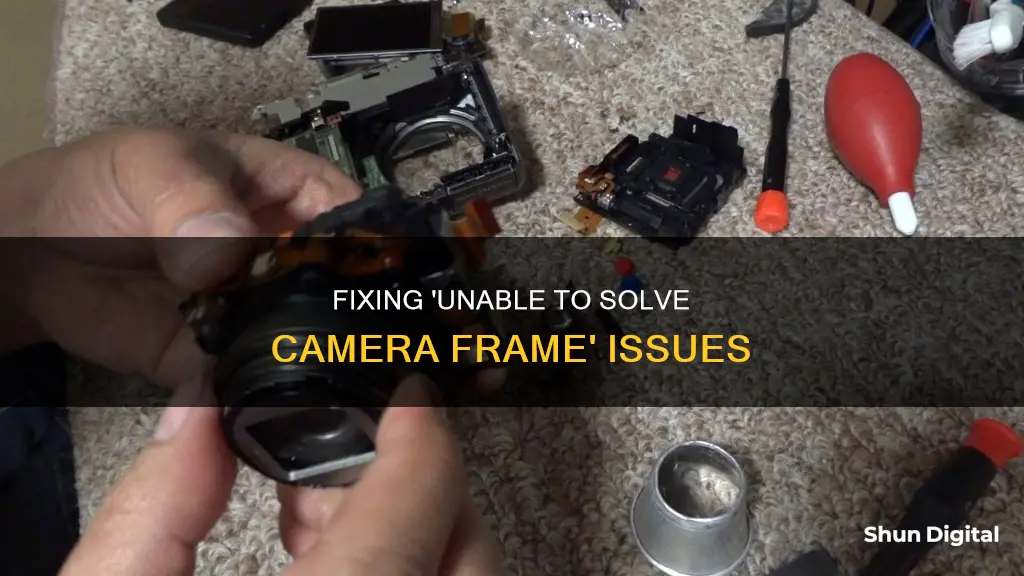
The Unable to solve camera for this frame error message is a common issue in Adobe After Effects, particularly when using the 3D Camera Tracker. This issue can occur due to several reasons, such as fast camera movement, blurry frames, undefined shapes, or interference from moving objects in the foreground. To resolve this error, users can try adjusting camera settings, re-shooting the scene, or using alternative software like Mocha.
| Characteristics | Values |
|---|---|
| Cause of error | Very fast camera movement with blurry frames and undefined shapes |
| Solution | Re-shoot the scene or work around it |
| Alternative solution | Use Mocha |
What You'll Learn

Ensure your footage has distinguishable features for the tracker to lock onto
When you receive the error message "unable to solve camera for this frame", it means that the 3D Camera Tracker in Adobe After Effects is unable to lock onto distinguishable features in your footage. To resolve this issue, ensure that your footage contains clear and distinguishable visual shapes that remain fixed in space. These features serve as anchor points for the tracker to analyse and track.
A feature, in the context of 3D camera tracking, refers to a clearly distinguishable visual shape in your clip that represents a fixed location in space. Examples of good features include distinct patterns, textures, or objects with well-defined edges. On the other hand, moving objects like people and cars can interfere with the tracking process and should be avoided if possible.
When preparing to shoot your footage, consider including unique features in the frame that can serve as reliable tracking points. For instance, if you're filming in an office, look for distinct patterns on the walls, furniture, or other stationary objects. These features will provide the tracking algorithm with clear references to analyse and track.
Additionally, it's important to ensure that your camera movement is not too fast. Extreme camera movements can result in blurry frames and undefined shapes, making it challenging for the tracker to lock onto specific features. If you encounter significant camera shake or blurry frames, consider re-shooting the scene with a slower and more controlled camera movement.
In some cases, you may need to adjust the shot composition or camera angle to capture more distinguishable features. For example, if you're filming a person walking down a street, include some distinct background elements like buildings, signs, or lampposts that can be tracked more easily.
By following these guidelines and ensuring your footage contains clear and distinguishable features, you can improve the chances of successful 3D camera tracking and avoid the "unable to solve camera for this frame" error message.
Blackberry Camera Visibility on Windows 10
You may want to see also

Avoid fast camera movement, blurry frames and undefined shapes
When you receive the "unable to solve camera for this frame" error, it could be due to several reasons, including fast camera movement, blurry frames, and undefined shapes. Here are some tips to avoid these issues and ensure successful camera tracking:
Avoid Fast Camera Movement:
While a "live feel" camera shake can add energy to your footage, it can also cause tracking issues. To avoid this problem, reduce any abrupt or rapid camera movements, especially during important moments or scenes that require precise tracking. Instead, opt for smoother and slower camera motions that are easier to track and less likely to cause errors.
Prevent Blurry Frames:
Blurry frames can be caused by various factors, such as low shutter speed or object movement during exposure. To prevent blur, ensure your shutter speed is high enough to freeze the scene and capture clear, sharp images. Adjust your camera settings to reduce exposure time, but be mindful that this will result in darker images, requiring additional lighting or larger apertures to compensate.
Define Shapes and Add Tracking Points:
Undefined or unclear shapes within the frame can confuse tracking software. Look for distinct shapes, lines, or patterns in your footage and ensure they are well-defined and visible. If necessary, add tracking points manually to important elements in the scene to assist the tracking algorithm. This provides reference points for the software, improving its accuracy and reducing errors.
Stabilize Your Camera:
A stationary camera is ideal for accurate tracking. If your camera is handheld or on an unstable surface, consider using a tripod or stabilizing rig to minimize vibrations and unintended movements. A stable camera setup improves tracking accuracy and reduces the likelihood of encountering "unable to solve camera" errors.
Consider Using Mocha for 3D Tracking:
If you're working with 3D tracking, consider using Mocha instead of the built-in tracker. Mocha is specifically designed for planar tracking and can handle camera shake better than some other tracking methods. It provides more accurate results and is less likely to fail due to minor camera movements or vibrations.
By following these guidelines and adjusting your camera settings, movement, and composition, you can significantly reduce instances of the "unable to solve camera for this frame" error.
Linking Your Camera to an LG Smart TV
You may want to see also

Remove or mask out moving foreground elements
To remove or mask out moving foreground elements, you can try the following methods:
Roto brush or manual masking
This technique involves manually drawing masks around the foreground subjects you want to remove or keep. In Motion, you can select a keyed layer and use a mask tool to create a garbage mask that removes unwanted elements. If your subject is moving, you will need to animate the garbage mask. You can set the Mask Blend Mode to "Add" to crop everything outside the mask while leaving transparent areas intact, or choose "Subtract" to crop out areas within the mask.
Difference matting
This technique uses the "difference blending mode" to create a clean plate. Place a clean plate below your footage layer with the moving foreground elements. This method works best when there is a difference in hue and values between the background and the foreground elements.
Mocha plug-in
The Mocha plug-in can be effective for tracking and removing moving foreground elements. However, it is recommended to break your masks into multiple parts to follow the planes of your actors for more accurate results.
Animated masks
Combining animated masks with difference matting can improve results and provide a good starting point for roto brushing to refine edges.
Keyframe masking
Instead of setting keyframes for every frame, you can set three keyframes at the beginning, middle, and end of your footage. Then, go back and set additional keyframes between the first and middle, and middle and end keyframes. This technique saves time and reduces errors in masking.
Trail Cameras: How Far Can They See?
You may want to see also

Use Mocha for shots with camera shake
When faced with the "unable to solve camera for this frame" error, one solution is to use Mocha for advanced stabilization. Mocha is a powerful software and plugin for planar and sub-planar motion tracking, rotoscoping, object removal, image stabilization, and PowerMesh tracking.
- Apply the Mocha Pro effect: Start by applying the Mocha Pro effect to your clip. If you don't already own Mocha Pro, you can download and install a free 15-day trial from the Boris FX website. Once applied, launch the Mocha interface.
- Get a solid planar track: To stabilize with Mocha Pro, you need to get a solid planar track. Mocha's X-spline tool helps create the search region. Avoid the subject in the center of the frame and focus the tracking area on a static background element, such as a house.
- Add multiple search areas: You can use the X+ button to add a second search area to your layer. This is useful when you need to track multiple objects or deal with obstructions in the frame.
- Track specific motion parameters: For most stabilization shots, you only need to track specific motion parameters. Under the Track tab, select Translation, Scale, and Rotation only, then track forwards.
- Select stabilization parameters: In Mocha Pro’s Stabilize Module, you can fine-tune the stabilization effect. Select "Smooth All Motion" to reduce jitters or "Maximum Smoothing" to lock down the shot as if it was on a tripod.
- Preview and render: Once you're happy with the stabilization, save and exit the Mocha interface. Back in your editing software, tell the Mocha plug-in which module you want to render, which in this case is the "Stabilize" module.
Additionally, Mocha offers creative stabilization options. Instead of stabilizing the background, you can stabilize the subject's motion to create a unique effect, such as the "Alfred Hitchcock" effect, where the camera appears mounted to the actor.
Mocha's versatility and advanced features make it a valuable tool for editors and VFX artists, especially when dealing with challenging shots that include camera shake or other complex elements.
Infrared Cameras: Can They See Through Insulation?
You may want to see also

Re-shoot or work around the issue if the camera movement is too fast
If you're encountering the "unable to solve camera for this frame" error due to fast camera movement, you may need to re-shoot or work around the issue. Here are some detailed tips to help you:
Re-shooting Tips:
- Plan your shots carefully: Before re-shooting, consider the type of camera movement you want and how it will serve your story. Deliberate and motivated camera movements can be powerful storytelling devices.
- Use a tripod: If you need a static shot, consider using a tripod to lock your camera in a fixed position. This will ensure stability and reduce distractions.
- Adjust your shutter speed: Slower shutter speeds can help capture motion blur, while faster shutter speeds can freeze fast-moving subjects. Play around with different shutter speeds to find what works best for your scene.
- Try different lenses: Experiment with different lenses, such as a zoom lens or a wide-angle lens, to capture a variety of shots. This will add visual interest and ensure your memory card isn't filled with the same style of shots.
- Consider lighting conditions: Lighting can impact your shutter speed. If it's a sunny day, a lower ISO of 100 or 200 is usually sufficient. In gloomy conditions, you may need to increase the ISO to compensate.
Workaround Tips:
- Use alternative software: If you're using Adobe After Effects and encountering issues with Track Camera, try using Mocha instead. Mocha is better suited for shots with camera shake and can provide more successful tracking.
- Add camera moves: If you want a 3D solution, consider adding camera moves in z-space at the start or end of your shot. You can edit out this portion later.
- Adjust your shot composition: If you're having trouble tracking a fast-moving subject, try adjusting the composition of your shot. For example, you could position the subject at a 45-degree angle to the camera, which can be more flattering and interesting than a full side-on or straight-on image.
- Play with focus: Ensure your camera is set to Continuous or Servo focus to continuously adjust its focus while tracking moving objects. Additionally, you can change the focus points to ensure the desired area of the frame, such as your subject's face, remains in focus.
Guide to Splitting TV Signals for Camera Feed Capture
You may want to see also
Frequently asked questions
This error message may be caused by very fast camera movement, blurry frames, or undefined shapes in your footage. To fix this, you can try re-shooting the scene or working around the error by tracking different sections of your video separately.
To remove the red error text from your final render, try deleting the "3D Camera Tracker" effect from the Effect Controls tab.
Try deleting the video from the composition window, then dragging and dropping the video back in from the project window.
Ensure your footage does not include very fast camera movement, blurry frames, or undefined shapes. If possible, avoid moving foreground elements in your scene.