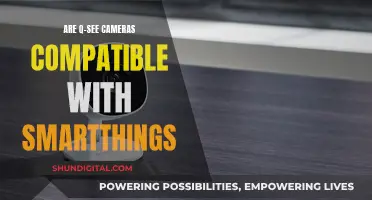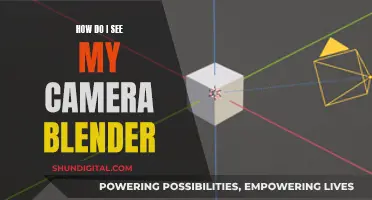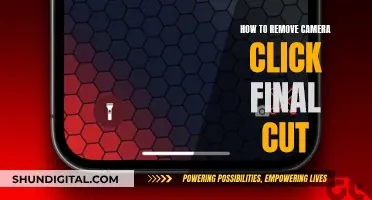To view the camera on a Blackberry device, you will need to connect your Blackberry to your PC using a USB cable. Once connected, you can use the Camera app to take photos and videos. If you are using a Windows 10 PC, you may need to give apps permission to use the camera. To do this, select Start > Settings > Privacy > Camera. In Allow access to the camera on this device, if Camera access for this device is turned off, select Change and turn on Camera access for this device.
What You'll Learn

Check for updates
If you're having issues with your camera on Windows 10, checking for updates is a good first step. Here's how to do it:
Check for Windows Updates:
First, select the “Start” button, then go to “Settings > Update & Security > Windows Update”. From there, you can select “Check for updates” and see if there are any new updates available for your device. If there are, be sure to install them and restart your device when prompted.
Check for Optional Updates:
If there are no new Windows updates available, you can also check for optional updates, which may include driver updates for your camera. To do this, go back to “Settings > Update & Security > Windows Update”, and this time select “Advanced options > Optional updates”. Look for any updates related to your camera and install them if available.
Update Camera Drivers:
If you're still having issues, you may need to update your camera drivers. Here's how:
- Type “Device Manager” in the search bar and select it from the results.
- Find your camera under “Cameras”, “Imaging devices”, or “Sound, video and game controllers”.
- Right-click on your camera and select “Update Driver”.
- Choose “Search automatically for updated driver software” to let Windows find and install any updates.
- If Windows doesn't find any updates, you can also choose “Browse my computer for driver software” to manually select and install updates.
Update from Manufacturer:
If you're still having issues, you can also try installing driver updates directly from your camera's manufacturer. Go to your camera manufacturer's website and look for any available updates for your specific camera model. Download and install any available updates and restart your device if needed.
By following these steps, you can ensure your Windows 10 device is up to date and potentially fix any issues you're having with your camera.
Connecting Your Camera to a TV: Easy Steps to Follow
You may want to see also

Restart your PC
Restarting your PC is a simple task that can help resolve various issues, including problems with your camera. Here are some detailed instructions on how to restart your PC when facing issues with your BlackBerry camera on Windows 10:
Step 1: Access the Start Menu
Click on the Start button, usually located in the bottom-left corner of your screen.
Step 2: Navigate to the Power Options
In the Start Menu, look for the Power option, which may be represented by a button or an icon. Click on it to access the power-related functions.
Step 3: Choose the Restart Option
In the Power options, you will find several choices, including "Sleep," "Shut down," and "Restart." Select the "Restart" option.
Step 4: Confirm the Restart
Once you select "Restart," a confirmation dialog box may appear, asking if you are sure you want to restart your device. Click on the "Restart" button or option in this dialog box to proceed.
Step 5: Wait for the Restart to Complete
Your PC will begin the restart process. This may take a few moments, and your screen may temporarily go blank or display a loading animation.
After your PC restarts, you can try using your camera again to see if the issue has been resolved. Restarting your device can help fix minor glitches and errors, ensuring that your hardware and software are working optimally.
Hazardous TV Cameras: Astronauts' Vision-Blocking Danger
You may want to see also

Test your camera with the Camera app
If you're having trouble with your camera, you can test it using the Camera app. Here's how to do it:
Testing your camera with the Camera app:
- Open the Camera app by selecting "Start" and then choosing "Camera" from the list of apps.
- If prompted, allow access to the Camera by selecting "Yes".
- Check if you can see any video feed from the webcam.
- If you can see an image of what's in front of the webcam, your camera is working.
- If you have multiple cameras, you can switch between them by selecting "Change Camera" at the top right of the Camera app window.
Other things to note:
- If this is your first time using the Camera app, ensure you have a driver installed for your webcam.
- If your camera is not working, there might be other issues such as missing drivers, an update problem, or your privacy settings may not allow camera access for certain apps.
Stream Safely: Does Your ONN Roku TV Have a Camera?
You may want to see also

Check for a camera switch or button on your device
If you are having trouble with your camera on Windows 10, it is worth checking for a camera switch or button on your device. Many laptops and portable devices have a physical switch or button that turns the camera on or off. When turned off, your device won't recognize that a camera is installed, or it may cause your camera to show an image of a camera with a slash through it. If your device has a switch or button, make sure it's in the "on" position before using your camera.
These switches or buttons may not be easy to find, so make sure you check all possible places. Here are some examples of where they might be located:
- A button on the keyboard that is activated with the Fn key
- A dedicated camera button on the keyboard
- A sliding switch on the side of a laptop
- A small slider for a shutter, built right into the camera
Are Gas Stations Closely Monitoring You?
You may want to see also

Give your apps permission
When you install applications on your BlackBerry 10 device, there are certain bits of information that the app may need explicit access to in order to work. For instance, a photo app might need to use your phone's camera, or a restaurant guide might use your location to recommend nearby places.
To give your apps permission to use the camera on Windows 11, you'll need to turn on some permissions in Camera settings. Then, you'll need to check your app permissions if you want to use your camera with apps. Here's how:
- Select Start > Settings > Privacy & security > Camera, then make sure Camera access is turned on. This setting lets any user on the device choose if they want apps to be able to access the camera.
- If you can't change the Camera access setting, you'll need an administrator on the device to turn it on for you.
- Make sure "Let apps access your camera" is turned on. This setting allows you to choose if any of your apps can access the camera. It doesn't set which specific apps can access the camera.
- Once you've allowed your apps to access the camera, you can change the setting for each app. Find the app you want, then turn on camera access for that app.
- If you don't see an app in the list, it might be a desktop app. Find "Let desktop apps access your camera" and make sure it's turned on. You can't change camera access settings for individual desktop apps. Desktop apps might include apps installed from the internet, a USB drive, or apps installed by your IT admin. Internet browsers, like Microsoft Edge, and video conferencing apps, like Microsoft Teams, are desktop apps that need this setting to be turned on.
If you recently updated Windows 10, you might need to give apps permission to use the camera. In newer versions of Windows 10, some apps don’t have default access to the camera. To let your device access the camera:
- Select Start > Settings > Privacy > Camera. In "Allow access to the camera on this device", select "Change" and make sure "Camera access for this device" is turned on. This setting lets any user on the device choose if they want apps to be able to access the camera.
- If you can't change the Camera access setting, you'll need an administrator on the device to turn it on for you.
- Before any app can access your camera, make sure camera access is turned on for apps in your user account. Make sure that "Allow apps to access your camera" is turned on.
- After allowing access to the camera, go to "Choose which Microsoft Store apps can access your camera" and turn on camera access for the apps you want. Only apps installed from the Microsoft Store will show in this list.
- If you installed the app from the internet, a disc, a USB drive, or your IT administrator installed the app for you, it might not be a Microsoft Store app. To check, go to "Allow desktop apps to access your camera" and make sure it's turned on. Internet browsers (like Microsoft Edge) and many video conferencing apps (like Microsoft Teams) are desktop apps that require this setting to be turned on.
Understanding Camera Quality: TV Lines Explained
You may want to see also
Frequently asked questions
You can connect your Blackberry to your Windows 10 PC by turning on both devices and using a USB cable to connect them. If you don't have the original Blackberry cable, any USB cable will do.
If your PC has a built-in camera or a connected webcam, you can use the Camera app to take photos and videos. To find the Camera app, select Start > Camera.
Start by running the automated camera troubleshooter in the Get Help app. If that doesn't work, check for updates, restart your PC, and test your camera with the Camera app.
If your Blackberry has a removable storage slot, you can transfer photos to your PC by moving them to a microSD card and then inserting the card into your PC.