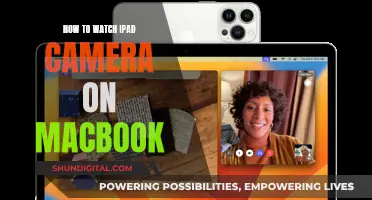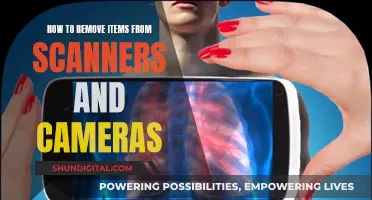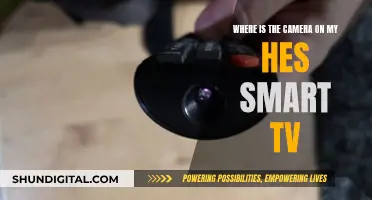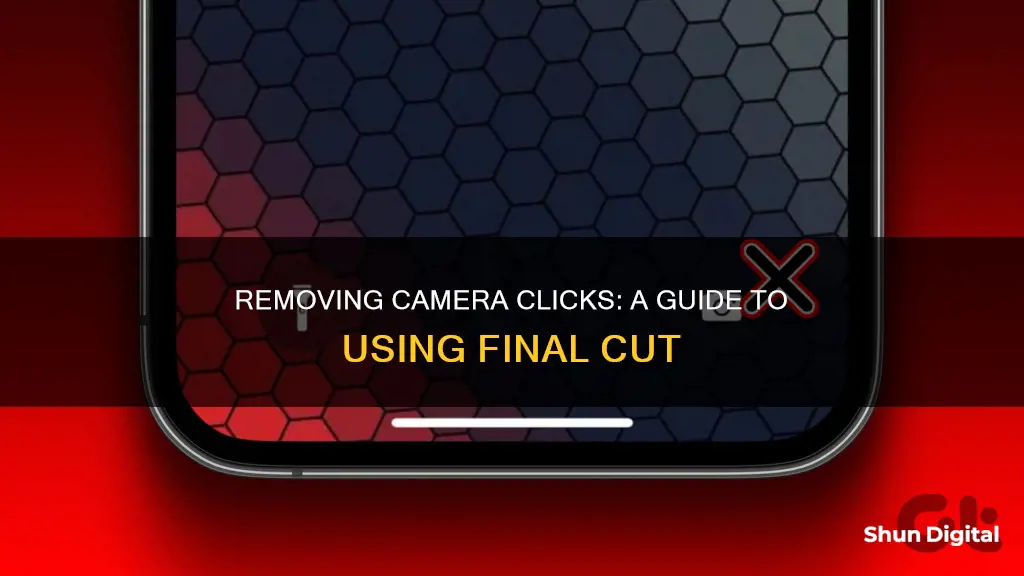
Final Cut Pro is a video editing software that enables users to cut and switch camera angles. It offers a range of tools for editing video and audio, including the ability to remove camera clicks and other unwanted sounds. While the process may vary depending on the specific version of Final Cut Pro, it typically involves using audio filters, third-party plugins, or manual adjustments to the audio track. Additionally, Final Cut Pro provides features such as multicam editing, audio and video switching, and camera settings adjustments to enhance the overall video production experience.
What You'll Learn
- Using the Draw Mask effect to cover up the camera click
- Adjusting the audio levels to reduce the click sound
- Utilising the FCPX Removal Tool from Pixel Film Studios
- Removing the audio entirely and replacing it with a new audio track
- Using Final Cut Pro's built-in audio filters to reduce or remove the click sound

Using the Draw Mask effect to cover up the camera click
The Draw Mask effect in Final Cut Pro is a powerful tool that can help you cover up unwanted elements in your video footage, including camera clicks. Here's a step-by-step guide on how to use the Draw Mask effect effectively:
Step 1: Duplicate Your Clip
Begin by duplicating the clip you want to work on. In your Final Cut Pro timeline, hold the Option key and drag your clip upward to create a duplicate directly on top of the original clip. If your clip has audio, remember to mute the duplicate clip by dragging its Audio Bar downward to infinity.
Step 2: Add the Draw Mask Effect
The Draw Mask effect is a standard feature in your Final Cut Pro toolbox. To add it, locate the Effects Browser and find the Draw Mask effect. Simply drag it onto your duplicated top clip.
Step 3: Create Your Mask Outline
With your duplicated clip selected, it's time to create your mask outline. In the viewer, start drawing your outline by clicking to create points. Continue adding points until you've formed a complete shape by clicking on the first point you created. This outline will define the area you want to mask or cover up.
Step 4: Adjust Mask Properties
Even after creating the mask, your video clip might look unchanged. This is because the original unmasked clip is still underneath. To see the changes, disable the track of the original clip. You'll notice that the top clip now only displays what is inside your mask outline.
Now, adjust the mask properties to fine-tune your selection. Increase the Feather property in the Video Inspector to soften the edges of your mask. Use the Transform controls to adjust the position of your mask, ensuring it covers up the object or area you want to hide. If you need to remove hard edges, try increasing the Falloff property.
Step 5: Play and Refine
When you hit play, your video should appear as normal, but with the masked object or camera click removed. If the object you're covering up moves during the shot, you can create keyframes for the draw mask position to follow its movement. Play around with the settings and refine your mask until you achieve the desired result.
Using the Draw Mask effect in Final Cut Pro gives you greater control over your video footage. It allows you to isolate and manipulate specific areas of your video, making it a valuable tool for removing distractions or unwanted elements, such as camera clicks, from your final cut.
Running Q-See Camera Cables: Through-Wall Installation Guide
You may want to see also

Adjusting the audio levels to reduce the click sound
There are several ways to adjust audio levels in Final Cut Pro to reduce the click sound.
First, you can adjust the volume of audio clips in the browser, timeline, audio inspector, or modify menu. To do this, simply drag the volume control (the horizontal line across the audio waveform) up or down. You can also use the audio meters to ensure that the volume does not exceed peak levels, which may result in audible distortion.
Another way to adjust audio levels is by using keyframes. To create a keyframe, Option+click directly on the black volume line. Then, to change the audio levels, drag the keyframe up or down. To change the position of a keyframe, drag it left or right. To remove a keyframe, click on it so that it is selected and then press the delete key.
Additionally, you can use the Range Selection tool (R) to select a range within a clip and adjust the volume within that range. This technique is useful for ducking audio, or temporarily lowering the volume of one type of audio to give prominence to another type of audio playing simultaneously.
Finally, you can adjust audio levels using the Modify menu or keyboard shortcuts. To increase or decrease the volume in 1 dB increments, go to Modify > Adjust Volume and choose Up or Down, or press Control-Plus Sign (+) or Control-Minus Sign (-). To adjust the volume using an absolute dB value, go to Modify > Adjust Volume > Absolute or press Control-Option-L, and then type a positive or negative value to change the absolute volume. To adjust the volume using a relative dB value, go to Modify > Adjust Volume > Relative or press Control-L, and then type a positive or negative value to change the relative volume.
By using these methods to adjust the audio levels in Final Cut Pro, you can effectively reduce the click sound in your audio.
Strangers Behind a Wall: Megle Camera Conundrum
You may want to see also

Utilising the FCPX Removal Tool from Pixel Film Studios
The FCPX Removal Tool from Pixel Film Studios is a powerful and easy-to-use plugin that can help you remove unwanted objects from your videos in Final Cut Pro. This tool is especially useful when you want to remove multiple moving objects simultaneously. The key advantage of this plugin is its ability to track and remove dynamic objects while keeping the camera stationary.
Here's a step-by-step guide on how to utilise the FCPX Removal Tool:
- Get Your Clips Ready: Select clips with a fixed background and no camera movement. This is important because FCPX Removal requires a stationary camera to accurately reconstruct the background. Import your desired footage into the Event by pressing Command + I and choosing the relevant video clips. Then, drag the clip you want to work with into the timeline from the browser.
- Apply FCPX Removal to Your Clip: After installing the FCPX Removal plugin, open your Effects browser and locate it. Drag the effect onto your chosen clip in the timeline. Highlight the clip by clicking on it, then click "Analyze" in the Inspector. A popup window will appear; select "Pixel Analysis" from the drop-down menu in the top right corner. The plugin will then remove all moving objects from your clip. If some objects remain, adjust the "Threshold" property until the background is clear. Click "Analyze Clip" to apply the effect to the entire clip, then click "Finish" to close the window.
- Duplicate and Mask Your Clip: If you want to restore specific video movements or select certain objects for removal, duplicate the clip by holding Option and dragging it upward in the timeline. Find the Draw Mask effect in the Effects Browser and add it to the duplicated clip. Disable the FCPX Removal effect for this clip in the Inspector. Outline the portion of the image you want to include or exclude by creating a mask around it. Adjust the "Feather" property to smooth out any hard edges. You can toggle the "Invert" property to choose between displaying what's inside or outside your mask.
The FCPX Removal Tool is a valuable asset for video editors, offering a simple solution to remove unwanted objects from videos. It's important to remember that the tool works best with a stationary camera and a fixed background.
Apple Watch Series 8: Camera Functionality Explored
You may want to see also

Removing the audio entirely and replacing it with a new audio track
If you want to remove the camera click sound from your footage entirely and replace it with a new audio track, there are a few methods you can use.
Firstly, you can simply mute the original audio. In Final Cut Pro, select the clip in the timeline and choose "Clip > Expand Audio" or "Clip > Expand Audio Components", then select the audio portion only. Choose "Clip > Disable" or press "V" on your keyboard. This will make the clip both invisible and silent, and it will not appear in any output. To re-enable the audio, select the clip and choose "Clip > Enable" or press "V" again.
Another option is to detach the audio from your clip and then delete it. To do this, right-click on your clip in the timeline and select "Detach Audio". Once the audio is detached, you can delete it by selecting it and pressing the delete key.
After removing the original audio, you can add a new audio track to your project. Import the desired audio file into your project, then drag and drop it into your timeline below your video clip. You can adjust the volume of the new audio track by selecting it and using the volume controls in the Audio Inspector.
Alternatively, if you only want to remove specific camera clicks or pops from your audio, you can try using the Draw Mask effect in Final Cut Pro. Duplicate your clip in the timeline and mute the duplicate clip by dragging its Audio Bar downward to infinity. Add the Draw Mask effect to the duplicate clip, then use the Viewer to draw an outline around the portion of the video where the click or pop occurs. Adjust the Mask Properties as needed to ensure the click or pop is covered.
If you have access to Final Cut Studio, you can also use Soundtrack Pro to remove clicks and pops from your audio. This software offers audio restoration tools that can help you remove unwanted noises from your recordings.
Remember to preview your video with the new audio track to ensure that the audio and video are in sync and that the camera clicks have been successfully removed.
Building a Pinhole Camera to View an Eclipse
You may want to see also

Using Final Cut Pro's built-in audio filters to reduce or remove the click sound
Final Cut Pro's audio filters are mainly designed to enhance the clarity and intelligibility of correctly recorded dialogue. They can be added to any audio clip in a project, with one filter or multiple filters in groups. The controls for the filter appear on a "Filters" tab in the Viewer. If the audio in the Viewer is a stereo pair, only one set of the controls will be visible. If the audio in the Viewer is not a stereo pair, each channel of audio will have its own individual controls.
There are four basic categories of FCP audio filters: EQs, compression, noise reduction, and effects. The great thing about FCP's audio filters is that once you figure out how a few of them function, you will begin to understand how some of the complimentary filters in the same category work. Each individual parameter of FCP's audio filters can be keyframed in the exact same way that FCP's video filters are keyframed. This feature is useful for smoothly ramping in and out of specific filter effects and for fixing pops and clicks.
FCP's EQ filters let you adjust various portions of the audio spectrum separately. The 3-band graphic EQ filter breaks the sound spectrum into the frequency range that the human ear can theoretically perceive, roughly 20 Hz to 20 kHz, in three different areas: low frequencies (roughly 80 Hz to 2,000 Hz), mid-range (roughly 400 Hz to 8,000 Hz), and high frequencies (roughly 5,000 Hz to 20,000 Hz). The three overlapping frequency ranges can be independently adjusted so that you can change the sound quality of just one portion of the sound you are editing.
FCP's compression filter is a tool that will reduce the dynamic range of a clip that it is applied to. It will not fix distorted levels, so in order to apply and use the filter successfully, the signal on the tape must not have been recorded with clipping or distortion. Dynamic range is the area between the softest sound and the loudest sound. Too much dynamic range means that viewers may have to adjust the volume while watching.
FCP's noise gate filter acts as an "automatic" volume level controller, reducing the audio level at predetermined minimum levels. This is an important concept to grasp: in order to fix noisy audio, you try to remove the noise, but when you do, you must add back some noise, or the end result will sound completely unnatural.
FCP's audio filters are mainly designed to enhance the clarity and intelligibility of dialogue. If you are looking for filters to add wild, over-the-top effects, there are plenty of other audio programs and plug-ins that are much more suited to "creative" sound effects design than FCP's effects. One of FCP's major limitations with its audio filters is that there is no true real-time preview. Each time you adjust a filter parameter, the change must be rendered to hear the difference that your change made.
Stadium Secrets: TV Camera Locations
You may want to see also
Frequently asked questions
There are a few ways to remove camera clicks in Final Cut Pro. One way is to use the "Draw Mask" effect to cover up the click by selecting the clip in the timeline, locating the "Draw Mask" effect in the Effects Browser, and drawing an outline around the click. Another way is to use the "FCPX Removal" plugin, which can remove multiple moving objects from a clip. A third way is to use Soundtrack Pro, which is included in Final Cut Studio, to remove the clicks and pops from your audio track.
The "Draw Mask" effect in Final Cut Pro is a standard effect that allows you to isolate and move part of a video, apply effects to it, or overlay it on another video. To use the "Draw Mask" effect, first duplicate your clip in the timeline. Then, locate the "Draw Mask" effect in the Effects Browser and drag it onto the top clip. Next, begin drawing your outline by clicking to create points and continue until you've completed your shape. Finally, adjust the mask properties as needed, such as increasing the Feather property to soften any hard edges.
The "FCPX Removal" plugin is a third-party tool that can be downloaded and used to remove objects from clips in Final Cut Pro. It works by recording an image of the background and then stitching together images to reconstruct the video without the objects. To use the plugin, first download and install it. Then, apply it to your clip by dragging it from the Effects Browser onto your clip in the timeline. Next, click "Analyze" in the Inspector and select "Pixel Analysis" from the drop-down menu. The moving objects should then disappear from your clip. If they haven't all disappeared, adjust the Threshold property until the background is clear. Finally, click "Analyze Clip" to apply the effect to the whole clip and then click "Finish" to close the window.