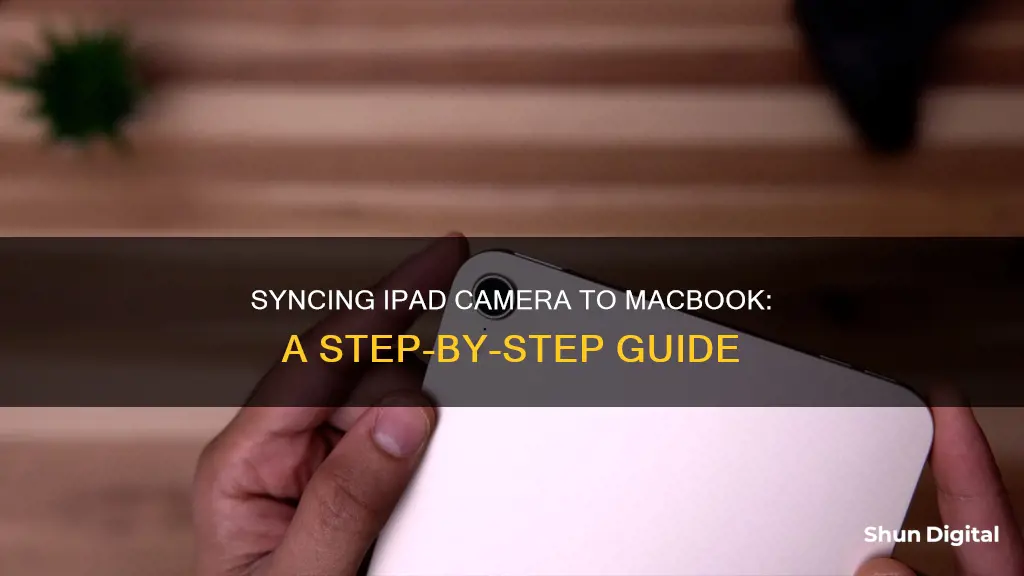
Apple's Continuity Camera feature allows you to use your iPad as a camera extension for your Mac. This means that you can use your iPad to scan documents or take photos, which will then appear instantly on your Mac. To use this feature, your iPad and Mac will need to have Wi-Fi and Bluetooth turned on, and you will need to be signed into the same iCloud account on both devices. You can then open an app on your Mac that has access to the camera, such as FaceTime, and select your iPad as the camera input.
| Characteristics | Values |
|---|---|
| Devices | MacBook, iPhone/iPad |
| OS | macOS Mojave or later, iOS 18.1 |
| Connection | Wired or wireless |
| Requirements | Wi-Fi, Bluetooth, same Apple ID, two-factor authentication |
| Mounting | iPhone/iPad rear camera facing user, unobstructed, in landscape or portrait orientation |
| Apps | FaceTime, Photo Booth, third-party apps |
| Additional features | Video and audio effects, screen sharing, scanning, privacy and security |
What You'll Learn

Use your iPad as a second display
With Sidecar, you can use your iPad as a second display for your Mac. This feature allows you to extend or mirror your Mac desktop on your iPad. To use Sidecar, make sure that your Mac and iPad meet the system requirements, including signing in with the same Apple Account.
You can use Sidecar wirelessly, but to keep your iPad charged, connect it to your Mac with a USB cable. If you want to use your keyboard, mouse, or trackpad to control both your Mac and iPad, use Universal Control. This will allow you to use your iPad while showing its own Home Screen and apps, rather than those of your Mac.
- Move your pointer over the full-screen button of a window on your Mac.
- Choose the option to move that window to your iPad.
- Repeat this step for other windows, or simply drag other windows to and from your iPad.
To mirror your Mac screen on your iPad instead of extending its desktop, follow these steps:
- In macOS Monterey or later, choose a mirroring option from the Screen Mirroring menu in the menu bar.
- In macOS Big Sur, choose a mirroring option from the Display menu in Control Center or the menu bar.
- In macOS Catalina, choose a mirroring option from the Display menu or AirPlay menu in the menu bar.
The sidebar on your iPad puts commonly used Mac controls on the side of your iPad screen. It includes Command, Shift, and other modifier keys, so you can choose commands with your finger or Apple Pencil. Here are some of the things you can do with the sidebar:
- Tap to show or hide the menu bar when viewing a window in full screen on iPad.
- Show or hide your computer's Dock on your iPad.
- Command: Touch and hold to set the Command key. Double-tap to lock the key.
- Option: Touch and hold to set the Option key. Double-tap to lock the key.
- Control: Touch and hold to set the Control key. Double-tap to lock the key.
- Shift: Touch and hold to set the Shift key. Double-tap to lock the key.
- Undo the last action. Some apps support multiple undos.
- Show or hide the onscreen keyboard.
You can also use gestures for scrolling and other actions on your iPad:
- Scroll: Swipe with two fingers.
- Copy: Pinch in with three fingers.
- Cut: Pinch in with three fingers twice.
- Paste: Pinch out with three fingers.
- Undo: Swipe left with three fingers, or double-tap with three fingers.
- Redo: Swipe right with three fingers.
When you're ready to stop using your iPad as a second display for your Mac, follow these steps:
- On a Mac: Click on the menu bar, click Display, then deselect your iPad from the list below "Mirror or extend to."
- On an iPad: Tap at the bottom of the sidebar.
Stream Home Camera on Chrome: Easy Steps to Watch Remotely
You may want to see also

Connect your iPad and MacBook with a cable
To connect your iPad and MacBook with a cable, you can use Apple's Continuity Camera feature. This feature allows you to use your iPad as a camera extension for your MacBook. Here's how you can set it up:
Step 1: Check System Requirements
Before you begin, ensure that your iPad and MacBook meet the necessary system requirements. You will need an iPad model released in 2018 or later (iPhone XR or later) and a MacBook running macOS Ventura or later. Both devices should be signed in to the same Apple Account using two-factor authentication and have Bluetooth and Wi-Fi turned on.
Step 2: Enable Continuity Camera on Your iPad
On your iPad, go to "Settings", then "General", and select "AirPlay & Continuity" (or "AirPlay & Handoff"). Make sure that Continuity Camera is turned on. This setting is usually enabled by default.
Step 3: Connect Your Devices
Use a compatible cable to connect your iPad to your MacBook. You can use the cable that came with your iPad or another cable that matches the ports on both devices. If prompted with a "Trust This Computer?" message on your iPad, tap "Trust". You may also need to enter your device passcode to proceed. Similarly, if you see an "Allow accessory to connect?" notification on your MacBook, click "Allow".
Step 4: Choose Your iPad as the Camera
Open an app on your MacBook that can access the camera, such as FaceTime, Photo Booth, or any third-party app that supports camera access. In the app's menu bar or settings, select your iPad as the camera. The location of these settings may vary depending on the app. For example, in FaceTime, you can select your iPad as the camera from the Video menu.
Step 5: Start Using Your iPad Camera
Once you have selected your iPad as the camera, it will begin streaming audio or video from its rear camera to your MacBook. You can now use your iPad as a webcam or external camera for your MacBook. Remember that keeping your iPad mounted and in landscape orientation will provide the best results.
Additionally, if you need to charge your iPad while using Continuity Camera, it is recommended to use a USB cable for the connection. Your MacBook will notify you if your iPad's battery level gets low.
Exploring Apple Watch: Accessing the Camera Functionality
You may want to see also

Use your iPad wirelessly
Apple's Continuity Camera feature allows you to use your iPad wirelessly as a camera extension for your Mac. This means you can use your iPad to scan documents or take photos, which will then appear instantly on your Mac.
To use your iPad wirelessly as a webcam for your Mac, you will need to meet the following requirements:
- Your Mac and iPad must have Wi-Fi and Bluetooth turned on.
- Both devices must be signed into iCloud with the same Apple ID.
- Your iPad must be positioned with its rear camera facing you and unobstructed.
- Your iPad should be in landscape orientation to allow apps to choose your device automatically, but you can also use portrait orientation.
- Your iPad and Mac must be within 30 feet (10 meters) of each other.
- Both devices must meet the minimum system requirements for Continuity Camera.
Once you have ensured that your devices meet these requirements, follow these steps to set up and use your iPad wirelessly as a webcam:
- On your iPad, go to Settings > General > AirPlay & Handoff (or AirPlay & Continuity), then turn on Continuity Camera.
- Open an app on your Mac that has access to the camera or microphone, such as FaceTime, Photo Booth, or a third-party app.
- In the app's menu bar or settings, choose your iPad as the camera. The location of these settings may vary depending on the app.
- Your iPad will now start streaming audio or video from its rear camera to your Mac.
You can control the video or audio streaming by tapping the Pause or Resume buttons on your iPad screen. To stop using your iPad as a webcam, simply quit the app on your Mac.
While streaming, you can move your iPad and change its orientation, but for the best results, keep it mounted and in landscape mode.
Additionally, you can use various video effects, such as Portrait mode, Center Stage, and Desk View, when using your iPad as a webcam. To use Desk View, which provides a top-down view of your desk, click the Desk View button in the top-right corner of the video window in FaceTime or the menu bar in other apps.
By following these steps, you can easily use your iPad wirelessly as a webcam for your Mac, taking advantage of the iPad's powerful camera system and enhancing your video streaming experience.
Adjusting Honda Lane Watch Camera: Tips and Tricks
You may want to see also

Use your iPad as a webcam
Apple's Continuity Camera feature in macOS Mojave and later allows you to use your iPad like a camera extension for your Mac. This means you can use your iPad to scan documents or take a photo of something nearby, and it will appear instantly on your Mac.
To use your iPad as a webcam for your Mac, first ensure that both devices have Wi-Fi and Bluetooth turned on, and are signed into iCloud with the same Apple ID.
Then, open an app on your Mac that can access the camera, such as FaceTime, Photo Booth, or another third-party app. In the app’s menu bar or settings, choose your iPad as the camera. The location of these settings varies depending on the app.
Your iPad will then start streaming audio or video from its rear camera to your Mac.
You can control the video or audio by pausing or resuming on your iPad, or by stopping the stream by quitting the app on your Mac.
To turn off Desk View, click in the top left of the Desk View window, then choose Close Window.
Note that Continuity Camera works with the following devices and operating systems:
- IPhone XR or later (all iPhone models introduced in 2018 or later)
- MacOS Ventura or later
- Any Mac compatible with macOS Ventura or later
The Eye of Corporate: Watchful Cameras at Work
You may want to see also

Use your iPad to scan documents
You can use your iPad to scan documents in a few different ways.
Firstly, if you have a printer, it may be possible to scan documents directly to your iPad. For example, HP and Canon printers have apps that allow you to scan documents to your iPad. Check your printer's manual or the App Store for an app provided by the manufacturer.
Alternatively, you can use a third-party app to scan documents to your iPad. This involves holding your iPad over the document, taking a picture, straightening the borders, and then printing or emailing the document. Apps that can be used for this purpose include Jot Not, Genius Scan, and Scanner App.
Finally, you can use Apple's Continuity Camera feature if you have macOS Mojave or later. This feature allows you to use your iPad as a camera extension for your Mac, meaning you can scan documents on your iPad and have them appear instantly on your Mac. To use Continuity Camera, make sure your Mac and iPad have Wi-Fi and Bluetooth turned on, and that they are both signed into iCloud with the same Apple ID. Then, open an app that works with Continuity Camera (such as Finder, Preview, Notes, Mail, Messages, TextEdit, Keynote, Numbers, or Pages) and right-click (Ctrl-click) in the document or window where you want your scanned document to appear. Select 'Import from iPhone or iPad' and then 'Scan Documents'. This will open the camera app on your iPad. Place your document in view of the camera and wait for the scan to complete automatically, or tap the shutter button or one of the volume buttons to manually capture the scan. You can then take additional scans of the document or tap 'Save' when you're finished. Your scans will automatically appear as a PDF file in the document or window on your Mac.
Stream Geeni Cameras on Roku TV: A Simple Guide
You may want to see also
Frequently asked questions
Unfortunately, this is not currently supported by Apple. However, you can use your iPhone as a webcam for your Mac.
Your iPhone and Mac need to have Wi-Fi and Bluetooth turned on, and they both need to be signed into iCloud with the same Apple ID.
Open an app on your Mac that has access to the camera, like FaceTime or Photo Booth. In the app's menu bar or settings, choose your iPhone as the camera.
On your iPhone, you can tap Pause to pause the video or audio, and tap Resume or lock your iPhone to resume. To stop using your iPhone as a webcam, quit the app on your Mac.
Yes, you can use your iPhone as a microphone on a Mac that doesn't have a built-in or external microphone. Go to Apple menu > System Settings and click Sound in the sidebar to select your iPhone as the input device.







