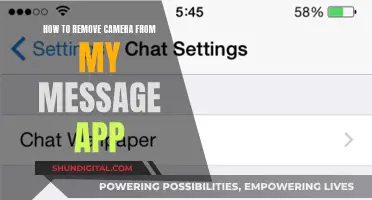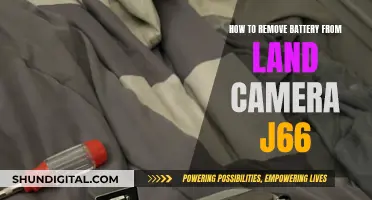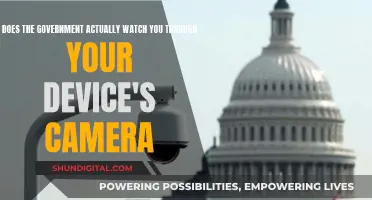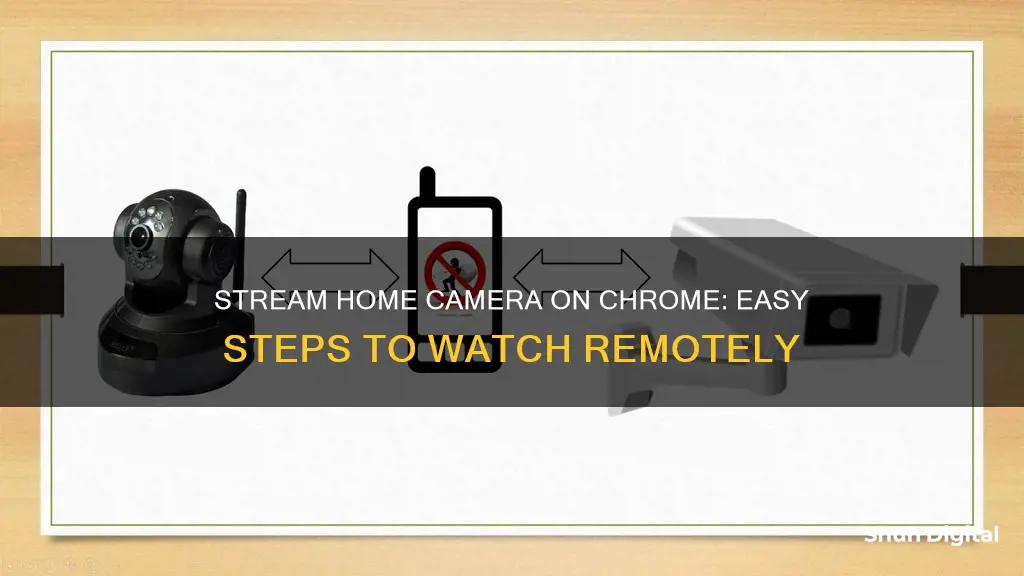
If you want to watch your home camera on Chrome, you can do so by using the Google Home app. First, go to home.google.com and sign in with the Google account you use to manage your devices in the mobile app. If you've signed out since your last visit, you'll need to select Go to Google Home to sign in again. You can then view live streams from your cameras and toggle between a single camera view and multi-camera view. You can also use voice commands to stream your security camera by saying Ok Google or Hey Google, followed by Show [camera name], [Camera name] on [Nest display name], or Play [camera name] on [Nest display name].
| Characteristics | Values |
|---|---|
| Website | home.google.com |
| Sign-in method | Google account |
| Camera view | List or grid view |
| Camera control | On/off, Live video, Full screen, Zoom, Sound, Mute |
| Video history | Timeline, Calendar, Event history, Video clips |
| Video clip creation | Up to 5 minutes long, Customisable start and end points |
| Video playback | Forward, Reverse, Play, Live video |
| Camera status | On, Off, Offline, Idle |
| Battery life | Remaining days, Charging status, Time until fully charged |
| Multi-device | Yes, add multiple cameras and switch between them |
| Multi-platform | Windows OS, Chromebook, iPhone, iPad |
What You'll Learn

How to watch home camera on Chrome using Google Nest
Step 1: Set up your security camera
If you have a Nest camera or doorbell, follow the instructions provided by Google Nest. If you have another compatible camera, follow the steps provided by the device maker.
Step 2: Set up your Nest display
Make sure you connect your Nest display to the same Wi-Fi network as your camera. Learn how to set up your Nest display.
Step 3: Add your camera or doorbell to the Google Home app
Note: If you set up a Nest camera or doorbell, it should already be added to the Google Home app. If you can't find the Nest camera or doorbell in the app, force close the app and open it again.
If you have another compatible camera, or still can't find your Nest camera in the app:
- Open the Google Home app.
- Verify the Google Account shown is the one linked to your speaker or display. To switch accounts, tap another account or Add another account.
- Verify you're using the home where you added your Chromecast and speaker or display. To switch between homes, tap next to the home name.
- Tap Devices Add Works with Google Home.
- Choose your camera manufacturer from the list to finish the setup.
Step 4: Use voice commands to stream your security camera
Say "Ok Google" or "Hey Google," then:
- "Show [camera name]"
- "What's on [camera name]?"
- "[Camera name] on [Nest display name]"
- "Play [camera name] on [Nest display name]"
- "Show [camera name] on [Nest display name]"
To save power, the live video stream will stop automatically after 5 minutes for battery-powered Nest cameras and doorbells, and after 12 hours for wired Nest cameras and doorbells. To start the live stream again, repeat your voice command.
Watching your Nest camera video history on a computer
If you're a Nest Aware subscriber, your Nest camera's video history will be stored automatically in the cloud. You can watch your Nest camera's video history on your phone or tablet, or with a computer.
To watch the video history on a computer:
- Sign in to your account at home.google.com or home.nest.com.
- Select a camera that has a Nest Aware subscription.
- Your camera's video history on a computer will include a timeline that helps you scan your recorded video to find important events.
- In Google Home for web, the timeline is to the right of the video player. In the Nest app for web, it's on the bottom of the screen.
- To watch different parts of your video history, click the part of the timeline you'd like to watch from. Your video will immediately jump backward or forward and start playing from the point you clicked.
- Click the camera's tile to view the feed in full screen. You'll also see that camera's timeline or event history, depending on what Nest Aware subscription you have.
Hotel Cameras: Privacy or Security?
You may want to see also

How to set up your home camera on Chrome
Step 1: Set Up Your Security Camera
Firstly, you will need to set up your security camera. If you have a Nest camera or doorbell, follow the linked instructions for setting up your camera on the Google Home app. If you have another compatible camera, follow the instructions provided by the device maker.
Step 2: Set Up Your Nest Display
Next, you will need to set up your Nest display. Make sure you connect it to the same Wi-Fi network as your camera. You can learn how to set up your Nest display by following the instructions provided by the device maker.
Step 3: Add Your Camera or Doorbell to the Google Home App
If you have set up a Nest camera or doorbell, it should already be added to the Google Home app. If you can't find it in the app, force-close the app and reopen it.
If you have another compatible camera, or you still can't find your Nest camera in the app, follow these steps:
- Open the Google Home app.
- Verify that the Google Account shown is the one linked to your speaker or display. To switch accounts, tap another account or add another account.
- Verify you are using the home where you added your Chromecast and speaker or display. To switch between homes, tap next to the home name.
- Tap "Devices", "Add", then "Works with Google Home".
- Choose your camera manufacturer from the list to finish the setup.
Step 4: Use Voice Commands to Stream Your Security Camera
Once your camera is set up, you can use voice commands to stream your security camera. Say "Ok Google" or "Hey Google", then:
- "Show [camera name]"
- "What's on [camera name]?"
- "[Camera name] on [Nest display name]"
- "Play [camera name] on [Nest display name]"
- "Show [camera name] on [Nest display name]"
Troubleshooting
If your camera doesn't work in Chrome, it may be due to automatic updates which can cripple the plugins needed to operate with CCTV cameras. To fix this, paste "chrome://flags/#enable-npap" into your URL setup for Google Chrome. This will allow you to enable NPAPI plugins, which should then allow your camera to work.
Alternative Method: CCTV View from Google Chrome
If your CCTV security system is based on Zoneminder or Motion, you can download the CCTV View extension from the Google Chrome add-ons. This will allow you to pull up security cameras on your Chromebook. To set up CCTV View, follow these steps:
- Pull up and install CCTV View.
- Right-click on the icon near your address bar and tap on the "Options" button.
- If you are using Zoneminder, add the CCTV View extension, then add additional URLs for your CCTV imaging. To do this, open the watch window and right-click on the image to copy down the URL.
- If you are using Motion, you will see an image URL field with the server name and a webcamport.
Pairing Apple Watch with Camera: A Simple Guide
You may want to see also

Troubleshooting tips for when your home camera doesn't work on Chrome
Firstly, it's important to note that as of 2017, IP cameras, NVRs, and DVRs all offer support via Google Chrome. This means that you can network a device to place it back on the system. You can type the IP address into Google Chrome, and this will bring up the surveillance footage directly from Chrome.
However, if your camera doesn't work, there are several troubleshooting steps you can take.
- Check for updates: Go to Start > Settings > Windows Update > Check for updates. If there are no updates for your camera, try Advanced options > Optional updates, and look for any driver updates. Allow available updates to install, then restart your device.
- Restart your device: If you haven't restarted your device since the camera stopped working, do so.
- Test your camera with the Camera app: Select Start, then choose Camera from your apps. If prompted, allow access to the Camera. If the camera works in the Camera app, the problem may be with the specific app you're trying to use.
- Check for a camera switch or button on your device: Some laptops and portable devices have a physical switch or button that turns the camera on or off. Ensure that this is in the 'on' position.
- Give your apps permission: In newer versions of Windows, some apps won't have default access to the camera. Go to Start > Settings > Privacy & Security > Camera, and allow access to the camera on this device. Make sure 'Let apps access your camera' is turned on.
- Check your antivirus software: In your antivirus software settings, look for settings that block access to your camera or permission to use it. You may need to visit your antivirus software company's website for help.
- Check your hardware drivers: If you're using an external camera, try using it with a different USB port. If that doesn't work, or if your camera is built-in, try the following: Go to Start, type 'device manager', then select it from the search results. Find your camera under 'Cameras', 'Imaging devices', or 'Sound, video and game controllers'. If you can't find your camera, select the Action menu, then select 'Scan for hardware changes'. Reinstall any updated drivers, restart your device, and try opening the Camera app again.
- Roll back the camera driver: In Device Manager, right-click on your camera, then select Properties. Select the Driver tab, then select 'Roll Back Driver' and choose 'Yes'. After the rollback, restart your device and try opening the Camera app again.
- Uninstall your camera driver and scan for hardware changes: In Device Manager, right-click on your camera, select Properties, then select the Driver tab. Choose 'Uninstall Device' and tick the box for 'Attempt to remove the driver for this device'. Click 'OK', then select 'Scan for hardware changes' in the Action menu. Reinstall any updated drivers, restart your PC, and try opening the Camera app again.
- Switch to UVC driver: Most USB webcams are UVC-compatible. Swapping to the UVC driver may resolve the issue. Follow the steps outlined in the Microsoft support article for changing drivers.
If none of these steps work, refer to the Microsoft Community forum for similar problems, or use Windows Feedback Hub to report an issue.
Are You Being Watched? Detect Hidden Cameras
You may want to see also

How to watch your home camera on Chrome using a Google Chromebook
If you want to watch your home camera on Chrome using a Google Chromebook, you can do so by following these steps:
Firstly, you'll need to download the CCTV View extension from the Google Chrome add-ons page. This will allow you to access and configure your security cameras or webcam image URLs. Once you've installed the extension, you should see its icon next to your address bar.
Right-click on the CCTV View icon and select 'Options'. Here, you'll specify the CCTV homepage URL and text, and then click 'Add image and target URLs'. If you're using Zoneminder, you'll need to add the URLs of your CCTV images. To do this, open the watch window, right-click on the image, and copy its URL.
If you're using Motion, the Image URL field should include the server name and webcam_port as defined in motion.conf or threadn.conf. An example of this would be: http://server:8081.
By following these steps, you'll be able to set up and watch your home camera on your Google Chromebook through the Chrome browser.
Accessing Geeni Cameras on PC: A Step-by-Step Guide
You may want to see also

How to watch your home camera on Chrome using Google Home for web
Step 1: Set up your security camera
If you have a Nest camera or doorbell, follow the instructions provided by Google Nest. If you have another compatible camera, follow the instructions provided by the device maker.
Step 2: Set up your Nest display
Make sure you connect your Nest display to the same Wi-Fi network as your camera.
Step 3: Add your camera or doorbell to the Google Home app
If you have a Nest camera or doorbell, it should already be added to the Google Home app. If you can't find it in the app, force close the app and open it again. If you have another compatible camera, or you still can't find your Nest camera in the app, follow these steps:
- Open the Google Home app and verify that the Google Account shown is the one linked to your speaker or display. To switch accounts, tap another account or add another account.
- Verify you're using the home where you added your Chromecast and speaker or display. To switch between homes, tap next to the home name.
- Tap "Devices", then "Add", then "Works with Google Home".
- Choose your camera manufacturer from the list to finish the setup.
Step 4: Use Google Home for web to view your camera
Go to home.google.com on your desktop computer and sign in with the same Google account you use in the Google Home app. You can now view live streams from your cameras. You can toggle between a single camera view and multi-camera view, view camera status, and zoom in to see more detail.
Additional notes:
- If you have a Nest Aware subscription, your Nest camera's video history will be stored automatically in the cloud and you can watch it on your phone, tablet, or computer.
- If you have an older Nest camera (released before 2021), you can view its live feed on the old Nest website (home.nest.com).
- If you want to use voice commands to stream your camera, say "Ok Google" or "Hey Google", then say one of the following: "Show [camera name]", "[Camera name] on [Nest display name]", "Play [camera name] on [Nest display name]", or "Show [camera name] on [Nest display name]".
Intoxalock's Cameras: Are They Really Watching You?
You may want to see also
Frequently asked questions
First, make sure your camera is set up with the manufacturer's app. Then, go to home.google.com in a browser that supports WebRTC and Media Source Extensions (MSE), such as Chrome. Log in with the Google Account associated with your camera, and you should be able to view the live feed.
No, Internet Explorer does not support Google Home for web. You will need to use a browser that supports WebRTC and MSE, such as Chrome.
Yes, you can use the Google Home app on your phone or tablet to view your camera's live feed and video history.
Yes, when you first sign in to Google Home for web, you will see the live feed of all Nest cameras in your home. You can also view and control each camera individually.
Yes, you can use Google Chrome to watch your security cameras remotely. You may need to install certain plugins or extensions, such as the CCTV View extension for Chromebook.