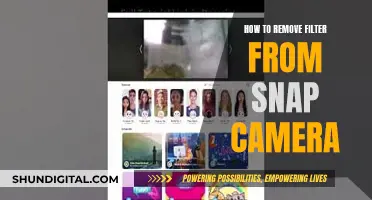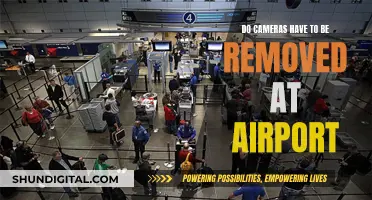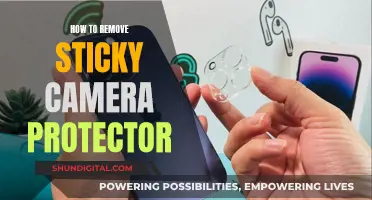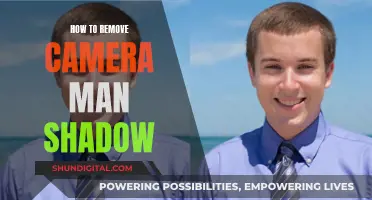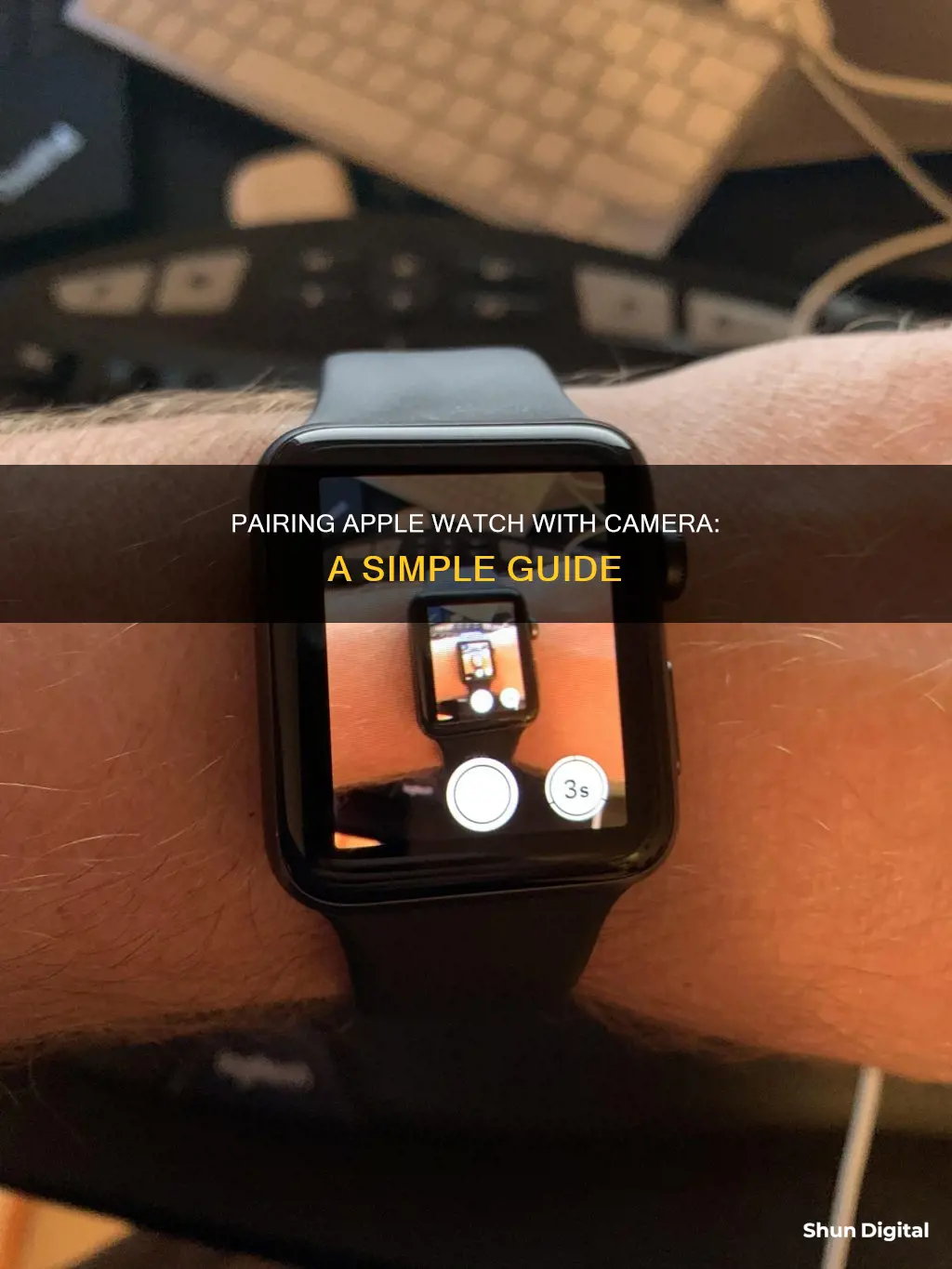
Pairing your Apple Watch with your iPhone is a seamless process. To get started, make sure your iPhone is updated to the latest version of iOS and that Bluetooth is turned on. You'll also need to ensure your Apple Watch is charged and turned on. Once you've done this, follow the setup assistant on your iPhone and Apple Watch to pair the two devices. If you're having trouble pairing, you can try connecting manually.
What You'll Learn

How to pair Apple Watch with iPhone camera
To pair your Apple Watch with your iPhone's camera, you must first pair the Apple Watch with your iPhone. Here is how you can do that:
Step 1: Turn on your Apple Watch
Press and hold the side button on your Apple Watch until you see the Apple logo. This will put your Apple Watch in pairing mode.
Step 2: Hold iPhone close to Apple Watch
Hold your iPhone close to your Apple Watch and wait for it to be recognised. A message will appear on your iPhone when the smartphone recognises the Apple Watch. Tap "Continue".
Step 3: Select "Set Up for Myself"
On your iPhone, select "Set Up for Myself". The option to set up for someone else, like a family member, is also available.
Step 4: Point the camera at the animation on the Apple Watch
An animation will appear on your Apple Watch. Point your iPhone's camera at this to complete the pairing process. If you can't use the camera for some reason, tap the option to set it up manually and follow the prompts.
Step 5: Wait until the Apple Watch is paired
Once the Apple Watch and iPhone are paired, you will be prompted to finish setting it up, allowing you to customise your preferences, install new apps, and begin using your Apple Watch.
Now that your Apple Watch is paired with your iPhone, you can use the Camera Remote app on your Apple Watch to use your iPhone's camera remotely. Your Apple Watch needs to be within normal Bluetooth range of your iPhone (about 33 feet or 10 meters).
Using the Camera Remote app:
- Go to the Camera Remote app on your Apple Watch.
- Position your iPhone to frame the shot using your Apple Watch as a viewfinder.
- To zoom, turn the Digital Crown. To adjust exposure, tap the key area of the shot in the preview image.
- To take the shot, tap the Shutter button.
- By default, the shot is taken with a 3-second timer. Tap to turn off the timer or change other settings.
- The photo is saved in the Photos app on your iPhone, but you can review it on your Apple Watch.
Intoxalock's Cameras: Are They Really Watching You?
You may want to see also

How to pair Apple Watch manually
To pair your Apple Watch manually, first, make sure your iPhone is updated to the latest version of iOS. Then, follow these steps:
- Press and hold the side button on your Apple Watch (this is different from the Digital Crown).
- Once you see the Apple logo on the screen, release the button.
- Open the Apple Watch app on your iPhone.
- Tap 'Start Pairing' and then 'Pair Manually'.
- Tap the 'i' icon on your Apple Watch to view its name.
- Select the same name on your iPhone.
- A six-digit code will appear on your Apple Watch. Enter this code on your iPhone when prompted.
Your Apple Watch is now paired with your iPhone. You can now continue with the setup process and grant any necessary permissions.
Lane Watch Camera: Standard Feature on Honda CR-V?
You may want to see also

How to pair Apple Watch to a new iPhone via backup
To pair your Apple Watch with a new iPhone via backup, you'll first need to back up your old iPhone to iCloud. Then, when setting up your new iPhone, choose to restore from an iCloud backup when you get to the Apps & Data screen. Select the latest backup and hit Continue. When prompted, choose to use your Apple Watch with your new iPhone. Once the iPhone setup is complete, your Apple Watch will prompt you to pair it with the new iPhone. Tap OK on your Apple Watch, then enter its passcode.
- Back up your old iPhone: Go to the iPhone User Guide to learn how to use iCloud Backup to back up the iPhone currently paired with your Apple Watch.
- Set up your new iPhone: When you get to the Apps & Data screen, choose to restore from an iCloud backup.
- Choose to restore from a backup: Select the latest backup and hit Continue.
- Choose to use your Apple Watch with your new iPhone: When prompted, select this option.
- Complete iPhone setup: Finish setting up your new iPhone.
- Pair your Apple Watch: Once the iPhone setup is done, your Apple Watch will prompt you to pair it with the new iPhone. Tap OK on your Apple Watch, then enter its passcode.
Note: To use your Apple Watch, you need to pair it with your iPhone. The Apple Watch only works when connected to an iPhone, not to other Apple products. Make sure your iPhone is updated to the latest version of iOS and that Bluetooth and Wi-Fi are turned on.
Are You Being Watched? Detect Hidden Cameras
You may want to see also

How to pair multiple Apple Watches to one iPhone
You can pair multiple Apple Watches to a single iPhone, but only one watch can be active at a time. If you want to use more than one Apple Watch at the same time, you can use the Apple Watch Family Plan, which allows you to pair a dependent child's Apple Watch to your iPhone and control it from your device.
To pair multiple Apple Watches to one iPhone, follow these steps:
- Open the Apple Watch app on your iPhone.
- Tap "My Watch", then tap "All Watches" at the top of the screen.
- Tap "Add Watch" and follow the on-screen instructions to pair your additional Apple Watch.
Note that you must pair the Apple Watches separately. Make sure to complete the pairing process for the first watch before starting with the second one.
Once you have set up multiple Apple Watches with your iPhone, switching between them is easy. Simply take off one watch, put on the other, and your iPhone will automatically connect to the one you are wearing.
If you want to manually select which Apple Watch to use, you can turn off the "Auto Switch" feature:
- Open the Apple Watch app on your iPhone.
- Tap "My Watch", then tap "All Watches" at the top of the screen.
- Turn off "Auto Switch" and then choose the watch you want to use.
Surveillance Cameras: Watching Our Every Move
You may want to see also

How to use Apple Watch with an Android phone
While it is not possible to pair an Apple Watch with an Android phone, there is a workaround that will let you use the two devices simultaneously.
What you'll need:
- An Apple Watch LTE model
- An iPhone for initial setup (at least an iPhone 6)
- An Android phone
- A SIM card tool
- A cellular plan that supports the Apple Watch
How to pair your Apple Watch with your iPhone:
- Press and hold the side button (below the digital crown) on your Watch until you see the Apple logo.
- Bring your iPhone close to your Apple Watch.
- Once you see the pop-up on your iPhone, tap Continue.
- Select Set Up for Myself.
- Position your Apple Watch in the Frame.
- Your Apple Watch is now paired.
How to set up your Apple Watch with your Android phone:
- Pair your Apple Watch with an iPhone that's logged in to your iCloud account. This step is necessary to connect the device with your phone number and download the apps you want on the Apple Watch.
- Make sure your SIM card is in the iPhone before turning on the Apple Watch.
- Turn on both devices and hold them near each other. A new pairing screen will appear. You can also go to the Watch app and select Pair New Watch.
- Select Set Up for Myself.
- A swirling blue circle will appear on the Apple Watch, and the Viewfinder camera will open on your iPhone. Center the phone over the device so that the Viewfinder captures the image. The devices will begin syncing.
- Select Get to Know Your Watch to learn more about how the watch works and select apps.
- Turn off all of your devices.
- Transfer your SIM card from the iPhone to the Android phone.
- Turn on your Android device and let it connect to your cellular network, then turn on the Apple Watch.
Limitations:
It's important to note that while this setup is possible, it does not deliver a seamless experience. There are several limitations to using an Apple Watch with an Android phone:
- Certain iOS-exclusive apps may not work right or at all.
- SMS messages tend to fail.
- You won't be able to sync your Apple Watch's fitness and health monitoring apps with your Android device due to Apple Health's unavailability.
- It's tricky to keep the Apple Watch up-to-date with an Android phone.
- You will lose out on notification mirroring, health data analysis via Apple Health, the ability to control items on your phone using your Apple Watch, and Apple-specific features like Walkie-Talkie and Siri.
- This workaround will accelerate the watch's battery consumption as it relies on the Apple Watch's LTE features to receive phone calls and messages.
In conclusion, while it is possible to use an Apple Watch with an Android phone, the experience is not as smooth or fully-featured as using it with an iPhone. If you're looking for a seamless smartwatch experience with your Android device, you may want to consider alternatives such as the Samsung Galaxy Watch or Google Pixel Watch.
Who's Watching? Camera Privacy and Security Concerns
You may want to see also
Frequently asked questions
To pair your Apple Watch with your iPhone, first, make sure your iPhone is updated to the latest iOS version. Then, ensure Bluetooth is turned on and you are connected to a Wi-Fi or cellular network. Next, turn on your Apple Watch by pressing and holding the side button until you see the Apple logo. Hold your iPhone near your Apple Watch and wait for the Apple Watch pairing screen to appear on your iPhone. Tap "Continue" and then "Set Up for Myself". Position your iPhone so that your Apple Watch appears in the viewfinder in the Apple Watch app. This will pair the two devices.
If your Apple Watch is not pairing with your iPhone, it may be because it is already paired with another iPhone, the battery is low, Wi-Fi and Bluetooth are disconnected, or the iOS version is outdated.
To unpair your Apple Watch from your iPhone, first, open the Apple Watch app on your iPhone and tap the "My Watch" tab. Then, tap "All Watches" and tap the info button next to the watch you want to unpair. Tap "Unpair Apple Watch" and then tap it again to confirm. Enter your Apple ID password to unlink your Apple Watch.
You can use your Apple Watch as a viewfinder for your iPhone camera through the Camera Remote app. This allows you to take photos and videos from a distance, control the flash, set a shutter timer, and review your shots on your Apple Watch.