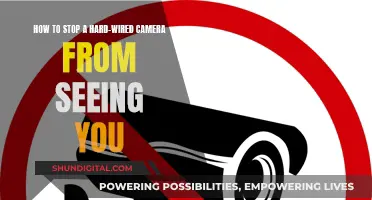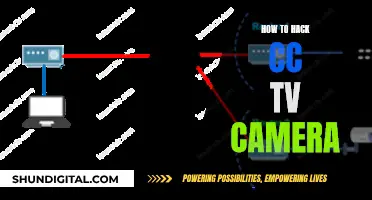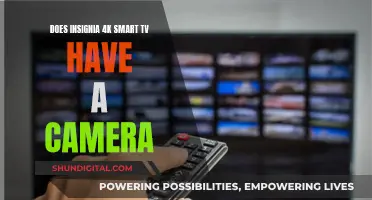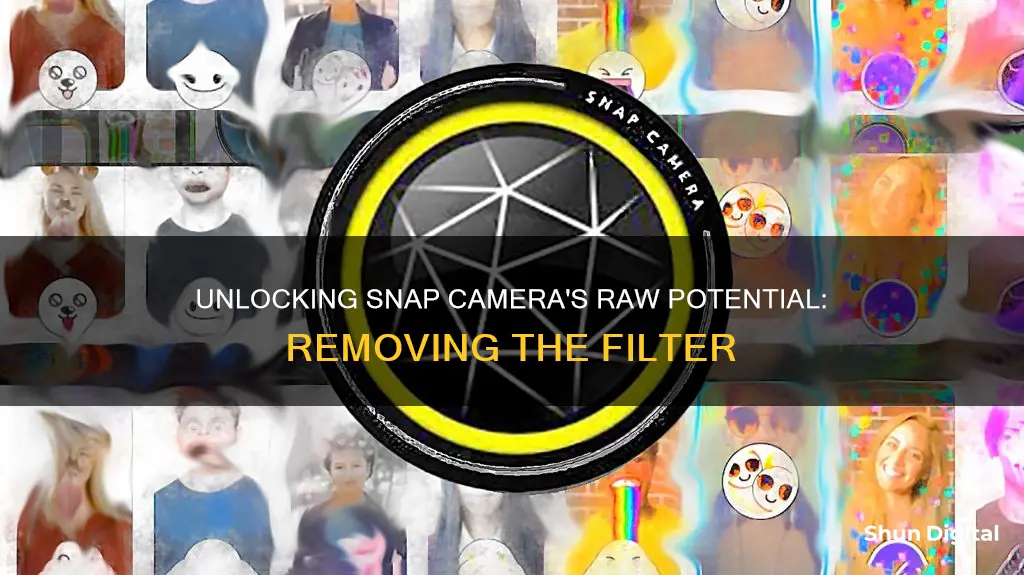
Snap Camera is a fun application that allows users to add a range of face filters and backgrounds to their webcam feed on various video calling services like Skype, Zoom, and Microsoft Teams. However, these filters can sometimes be a nuisance, especially during official calls and meetings. Luckily, there are several ways to quickly remove or turn off filters in the Snap Camera app.
| Characteristics | Values |
|---|---|
| How to remove a Snapchat filter from a saved photo | Use the built-in Magic Eraser tool or Snapchat filter remover apps online |
| How to remove a Snapchat filter from a video | Currently not possible |
| How to turn off Snap Camera filters during a video call | Right-click on the Snap Camera icon in the taskbar and select 'Turn Off' |
| How to turn off Snap Camera filters from the Snap Camera app | Deselect the selected filter |
| How to set a keyboard shortcut to turn off Snap Camera filters | Open the Snap Camera app, click 'Settings', scroll down to the 'Hotkeys' section and click 'Add Hotkey' next to the 'Turn Lens On/Off' label |
What You'll Learn

Turn off Snap Camera from the Taskbar
If you want to turn off Snap Camera from the taskbar, the first step is to locate the Snap Camera icon. This should be on the right side of the taskbar at the bottom of your screen. If it's not there, check the system tray. You can expand this by clicking on the arrow on the taskbar.
Once you've found the icon—it looks like a camera lens with two concentric circles—right-click on it and select 'Turn Off' from the menu. This will stop your Snap Camera filters from appearing in your video conferencing apps like Zoom, Skype, or Microsoft Teams.
If you want to quit the app entirely, you can do so by right-clicking on the Snap Camera icon in your dock and selecting 'Quit'. Alternatively, you can open the Snap Camera app, click on 'Snap Camera' in the top right-hand corner of your screen, and select 'Quit Snap Camera'.
Accessing Tesla's In-Car Cameras: A Step-by-Step Guide
You may want to see also

Turn off the filter from the Snap Camera app
If you want to turn off the filter from the Snap Camera app, you can do so by following these steps:
Turn Off Snap Camera from the Taskbar:
- Find the Snap Camera icon on the right side of the Taskbar at the bottom of your screen. The icon is a camera lens with two concentric circles. If it's not on the Taskbar, it will be in the System tray. Click on the arrow on the Taskbar to expand the tray.
- Right-click on the Snap Camera icon and select 'Turn Off' from the menu to turn off the filter.
- Maximize the Snap Camera app on your desktop.
- Click on the selected filter to deselect it. The selected filter will appear highlighted with a blue outline. Deselecting it will turn off the filter, and the video will appear without any filters in the video chat app.
Set a Keyboard Shortcut to Turn Off Snap Camera:
- Open the Snap Camera app on your computer and click the 'Settings' gear icon at the top-right corner of the app.
- Scroll down until you see the 'Hotkeys' section.
- Click on the 'Add Hotkey' button next to the 'Turn Lens On/Off' label.
- Enter the keyboard shortcut you'd like to set to toggle Snap Camera filters on/off. For example, you can use Ctrl + Shift + F, but you're free to set any combination of keys as the hotkey.
- Click the 'Save' button after setting the keyboard shortcut.
Now, you can use the keyboard shortcut to quickly turn on/off Snap Camera filters in any video conferencing app.
The Mystery of the Lone TV Camera
You may want to see also

Set a keyboard shortcut to turn off Snap Camera
If you frequently use Snap Camera, you might want to set a keyboard shortcut to quickly turn on and off Snap Camera filters without leaving the video chat.
To set a keyboard shortcut, open the Snap Camera app on your computer and click the 'Settings' gear icon at the top-right corner of the app.
On the Snap Camera settings screen, scroll down until you see the 'Hotkeys' section. Then, click on the 'Add Hotkey' button next to the 'Turn Lens On/Off' label.
Once the field area is highlighted with a blue border, enter the keyboard shortcut you’d like to set to toggle Snap Camera filters On/Off. You can use any combination of keys as the Hotkey. For example, you could use Ctrl + Shift + F. Click the 'Save' button after setting the keyboard shortcut.
Now, you can use the keyboard shortcut to quickly turn on/off Snap Camera filters in any video conferencing app.
Vizio Smart TVs: Are There Built-in Cameras?
You may want to see also

Remove Snapchat filters from saved pictures
Snapchat is a multimedia messaging app that has become extremely popular among young people. It offers a wide range of filters, Bitmojis, and stickers to enhance your photos and videos. While these features are fun to use, some users prefer their photos to be more natural and authentic. In addition, there may be times when users accidentally apply filters and want to remove them.
Fortunately, there are several ways to remove Snapchat filters from saved pictures. Here are the detailed instructions:
Using Snapchat's In-App Method:
- Open the Snapchat app on your device.
- Go to the 'Memories' tab to access your saved snaps.
- Select the picture with the filter that you want to remove.
- Press and hold the picture to select it.
- Choose the "Edit Photo" option.
- Utilize the snap editing tools to remove the filter and restore the original image.
Using Snapchat Magic Eraser:
- Choose a picture with a Snapchat filter and an unwanted object that you wish to remove.
- Click on the scissors icon, followed by the Magic Eraser tool (represented by a star icon).
- Paint over the portion of the filter or object that you want to eliminate.
- Snapchat will automatically edit the selected area to blend with the background, making it look natural.
- Alternatively, you can add new filters by swiping left or right.
Using Third-Party Applications:
There are several third-party applications available that can help you remove Snapchat filters from your saved pictures. Here are some popular options:
- PixelRetouch – Objects Remover: This app allows you to easily erase unwanted objects, logos, watermarks, or dates from your images. It can effectively remove popular Snapchat filters like dog ears, stars, and hearts.
- Snapseed: Snapseed is a powerful and multifunctional app that offers advanced photo editing capabilities. You can upload your photos and use various tools to remove filters, effects, and other unwanted elements.
- Photo Retouch – AI Remove Unwanted Objects: This app specializes in removing unnecessary elements from your photos, including skin imperfections, wrinkles, and spots. It also provides tutorials to guide you through the photo retouching and editing process.
By following these methods, you can easily remove Snapchat filters from your saved pictures and either restore their original form or add new filters that better suit your preferences.
Wiring Your Camera to TV: A Step-by-Step Guide
You may want to see also

Remove Snapchat filters from in-app pictures
Snapchat is a fun multimedia messaging app that lets you add various filters, lenses, and effects to your photos and videos. However, sometimes, you may want to remove these filters and revert to the original image. Here's a detailed guide on how to remove Snapchat filters from in-app pictures:
Navigating to Your Saved Snaps:
Firstly, open your Snapchat app and navigate to the 'Saved Snaps' section. This is where all the pictures you've taken using the Snapchat app are stored.
Selecting the Picture:
Once you're in the 'Saved Snaps' section, press and hold the picture you want to edit. This will bring up a menu with several options.
Editing the Picture:
From the menu, select the "Edit Photo" option. This will open the selected picture in the Snapchat photo editor, allowing you to make changes and remove any filters or effects applied to it.
Using the Snapchat Editing Tools:
After selecting "Edit Photo," you'll see various snap editing tools on your phone screen. These tools will let you modify or remove the filters and effects from your picture. Play around with these tools to get your picture back to its original form or make any other desired changes.
Saving Your Edits:
Once you're happy with the changes you've made, don't forget to save your picture. You can either save it as a separate copy or replace the filtered image with the edited version.
It's important to note that these steps are specifically for removing filters from pictures saved within the Snapchat app. If you're looking to remove filters from a video or a picture taken outside the app, the process might be different, and in some cases, it may not be possible to remove the filters without retaking the photo or video.
Hisense Roku TV: Built-in Camera or Not?
You may want to see also
Frequently asked questions
Find the Snap Camera icon on the right side of the Taskbar at the bottom of your screen. Right-click on the icon and select 'Turn Off' from the menu.
Maximize the Snap Camera app on your desktop and click on the selected filter to deselect it. The selected filter will be highlighted with a blue outline.
Open the Snapchat app and navigate to 'Memories'. Find and select the picture you want to edit. Tap the three-dot icon and select 'Edit Snap'. Tap and drag the sticker you want to remove to the trash can icon. Save the image as a copy or replace the original.
Currently, there is no known way to remove a Snapchat filter from a video after it has been saved. The only option is to retake the video.