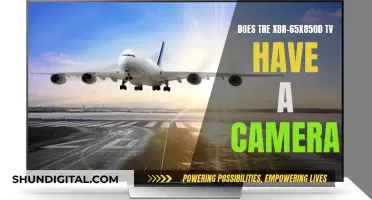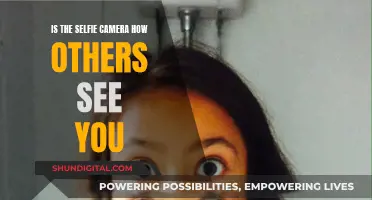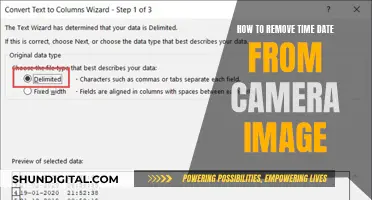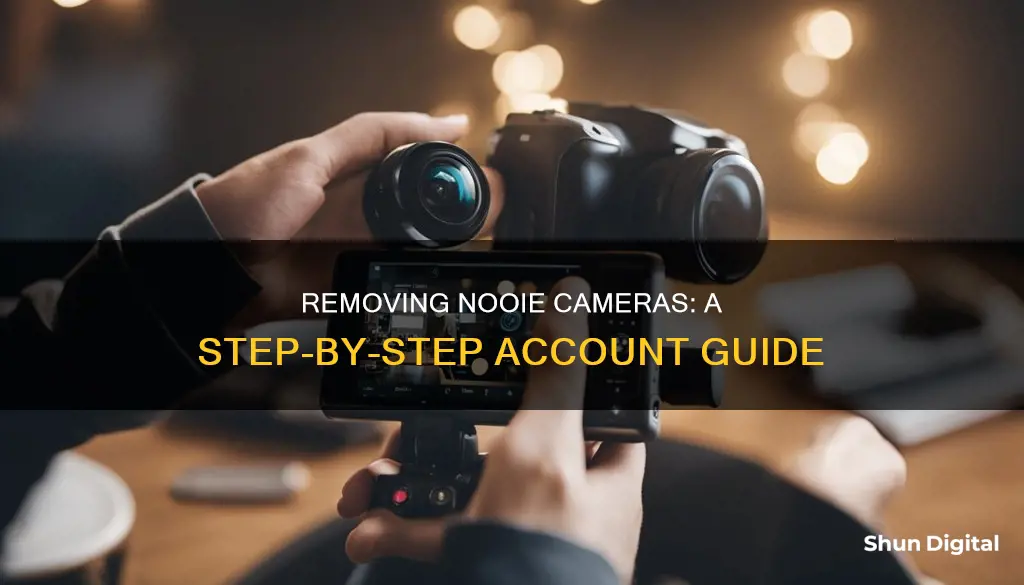
If you want to remove your Nooie camera from your account, you can do so by going to the Settings page on the camera's control page and tapping on the upper right icon. From there, you will be able to remove the camera at the bottom of the Settings page. Alternatively, if your camera is offline, you can remove it directly from the homepage by clicking on the camera's preview and then selecting Delete from the pop-up window.
| Characteristics | Values |
|---|---|
| What to do if the previous owner didn't remove their account | Send your device's SN code and the QR code to support@nooie.com. The SN code and QR code are located on the bottom of your device. |
| How to remove your camera from your account | If your camera is online, go to "Settings" by entering the camera's control page and tapping on the upper right icon. Then, you'll be able to remove the camera at the bottom of the "Settings" page. If your camera is offline, you can remove your camera directly on the homepage by clicking the camera's preview, then a window will pop up, asking you to refresh or delete the camera. Choose "Delete" and then "Confirm." |
What You'll Learn
- Removing a Nooie camera from an account when the camera is online
- Removing a Nooie camera from an account when the camera is offline
- What to do if the previous owner didn't remove their account?
- How to remove a camera if you've changed your Wi-Fi password?
- How to remove a camera if you've updated to the new Nooie app but can't log in?

Removing a Nooie camera from an account when the camera is online
If your Nooie camera is online, you can remove it from your account by going to "Settings". To do this, enter the camera's control page and tap on the upper right icon. Then, you will be able to remove the camera at the bottom of the "Settings" page.
If your camera is offline, you can remove it directly from the homepage by clicking on the camera's preview. Then, a pop-up window will appear, asking you to refresh or delete the camera. Choose "Delete" and then "Confirm".
Understanding the Vibrating Camera Symbol on Your Apple Watch
You may want to see also

Removing a Nooie camera from an account when the camera is offline
If your Nooie camera is offline, you can remove it from your account by clicking on the camera's preview on the homepage of the Nooie app. A pop-up window will then appear, asking you to either refresh or delete the camera. Choose "Delete" and then "Confirm".
To do this, first, open the Nooie app on your device. Then, on the homepage, find and click on the preview of the camera you want to remove. This will open a pop-up window with options to either refresh or delete the camera. Tap on "Delete" and then confirm your choice by tapping on "Confirm".
By following these steps, you will be able to remove your Nooie camera from your account even when the camera is offline.
Infrared Cameras: Can They See Through Clothing?
You may want to see also

What to do if the previous owner didn't remove their account
If the previous owner of your Nooie camera didn't remove their account, you can contact Nooie customer support at support@nooie.com. In your email, please include the device's SN code and the QR code, which can be found on the bottom of your device. Nooie will then unbind the camera for you.
The Absence of Spacecraft Cameras: Exploring the Unseen
You may want to see also

How to remove a camera if you've changed your Wi-Fi password
If you've changed your Wi-Fi password and want to remove a Nooie camera from your account, you'll first need to reset the camera and then reconfigure the network. Here's a step-by-step guide on how to do this:
- Ensure that your camera is plugged into a working power outlet and receiving power.
- Press and hold the reset button on the camera for about 5 seconds. Release the button once the LED flashes red.
- On your smartphone or tablet, connect to the Wi-Fi network that starts with either "ALARM" or the device name followed by (XX:XX:XX). The numbers here represent the last digits of the device's MAC address.
- Open a web browser and enter the IP address "192.168.1.1".
- Press "Scan" to scan for wireless networks.
- Select your new Wi-Fi network.
- Enter your new Wi-Fi password when prompted.
- Press "OK" on the pop-up that appears.
Once the above steps are completed, your camera should be reconnected to your new Wi-Fi network. If the LED light turns solid green, the reconnection was successful. However, if the LED stays red, please double-check that you've entered the correct network name and password.
Additionally, if you're using a Google Nest camera, you can update the Wi-Fi information in the Google Home or Nest app. Simply open the app, go to "Settings," select "Home Info," and then choose "Home Wi-Fi Help." From there, you can follow the on-screen instructions to update your camera's Wi-Fi details.
Removing Camera Plate from Tripod: A Step-by-Step Guide
You may want to see also

How to remove a camera if you've updated to the new Nooie app but can't log in
If you've updated to the new Nooie app but can't log in, you can try the following:
Firstly, if you previously registered both a Nooie Cam account (for Nooie Cam products) and a Nooie Home account (for Nooie Home products), please log in to the new Nooie app using your Nooie Cam account credentials.
If you are still unable to log in, you can reset your password by clicking the "Forgot Password" option under "Sign In" and following the instructions to reset it.
If you are still unable to log in, please contact Nooie support at support@nooie.com. Provide them with your full name, account email address, and password to verify your identity, and they will be able to assist you further.
Once you have successfully logged in, you can remove your camera by following these steps:
If your camera is online, go to "Settings" by entering the camera's control page and tapping on the upper right icon. Then, you will be able to remove the camera at the bottom of the "Settings" page.
If your camera is offline, you can remove it directly from the homepage by clicking on the camera's preview. Then, a window will pop up, asking you to refresh or delete the camera. Choose "Delete" and then "Confirm."
TCL TV: Are Cameras Watching You?
You may want to see also
Frequently asked questions
If your camera is online, go to "Settings" by entering the camera's control page and tapping on the upper right icon. Then, you'll be able to remove the camera at the bottom of the "Settings" page. If your camera is offline, you can remove your camera directly from the homepage by clicking the camera's preview, then a window will pop up asking you to refresh or delete the camera. Choose "Delete" and then "Confirm."
You can remove your camera directly on the homepage by clicking the camera's preview. Then a window will pop up, asking you to refresh or delete the camera. Choose "Delete" and then "Confirm."
Yes, you can remove your camera from the Nooie app by going to the camera's control page and tapping on the "Settings" icon in the top right corner. At the bottom of the "Settings" page, you will be able to remove the camera.
The "Settings" icon is located in the top right corner of the camera's control page. If you still can't find it, try updating the Nooie app to the latest version.
If you want to remove your camera but keep the footage, you can download the videos to your phone or another device before removing the camera. To do this, go to the "Live View" page and tap on the "View Playback" button to access your recordings.