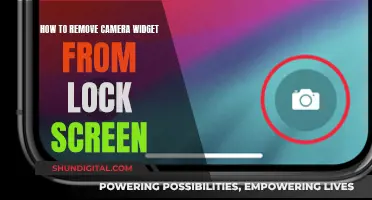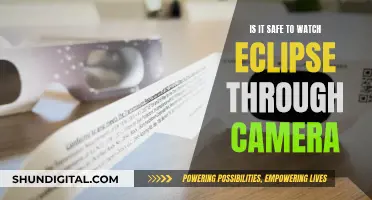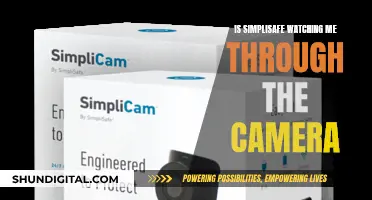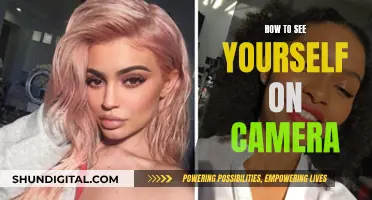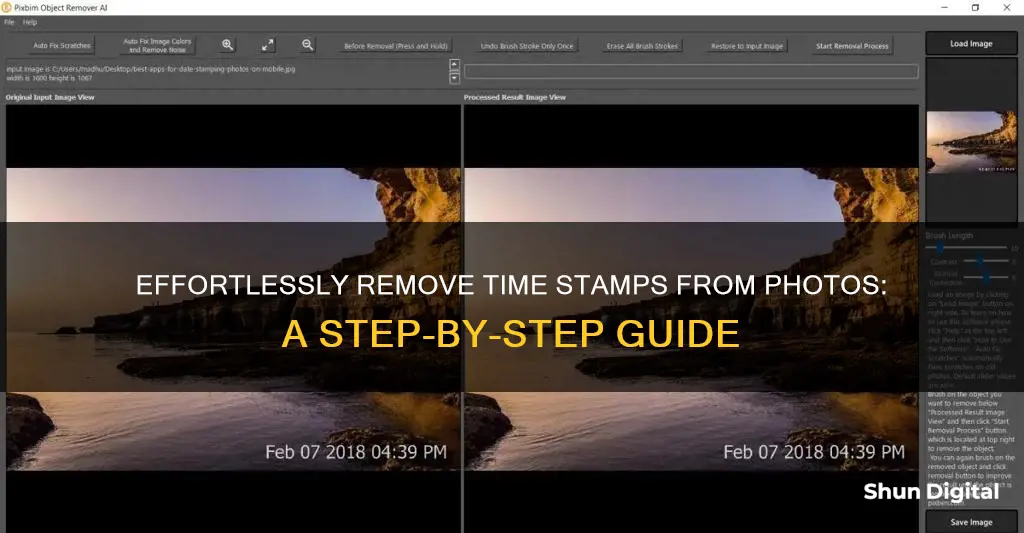
Many people find time and date stamps on their photos annoying, especially when it comes to sharing or printing images. Unfortunately, once a photo has been taken with the date and time stamp setting enabled, the camera cannot remove the superimposed information. However, there are ways to prevent the date and time from appearing on future photos, as well as methods to remove the stamp from existing images using photo editing software.
Characteristics of removing time and date from a camera image
| Characteristics | Values |
|---|---|
| Can the date and time be removed from an image? | Yes, but it requires the use of photo editing software to manually crop or edit the image. |
| How to prevent the date and time from being superimposed on future images | Turn the Date/Time setting in the camera menu to OFF. |
| Suggested photo editing software | Inpaint |
| Apple iPhone photo date and time stamp removal | Check the app settings and turn off the date and time stamp feature. |
What You'll Learn

Using photo editing software
There are several photo editing software tools that can be used to remove the date and time from an image. Here is a step-by-step guide on how to do it using some of the most popular tools:
Inpaint
Inpaint is an online tool that can be used to remove date stamps from photos. Here's how to use it:
- Go to the Inpaint website and upload your photo using the "Upload Image" button.
- Highlight the date stamp with the selection tools in the sidebar on the left. You can use the eraser tool if you select too much area by mistake.
- (Optional) Click the green button on the left to specify the donor area, which will be used to fill in the removed region.
- Click the "Erase" button to remove the stamp.
- Download the edited image by clicking the "Download" button.
Aiseesoft Watermark Remover Online
Aiseesoft Watermark Remover Online is a freeware tool that can be used to remove date and time stamps from photos. Here's how:
- Go to the Aiseesoft Watermark Remover Online website and click the "Upload Photo" button to add your photo.
- Use one of the three selection tools at the top to highlight the date stamp.
- Click the "Remove" button to remove the date stamp and fill the region with surrounding pixels.
- Click "Save" to download the edited image.
Wondershare Fotophire
Wondershare Fotophire is a photo editing software that offers tools to remove date stamps from photos. Here's how you can use it:
- Launch Wondershare Fotophire and click on the Photo Eraser module.
- Select the photo that contains the date stamp.
- Use the Erase tool or the Clone tool to remove the date stamp.
- For the Erase tool, select the area you want to remove, then click the "Erase" button.
- For the Clone tool, adjust the size of the source point and the brush, then hold the Alt key and click on the area you want to clone pixels from. Drag the cursor over the date stamp to cover it.
Fotor's Object Remover
Fotor is an online photo editor that offers a range of editing features, including object removal. Here's how to use it:
- Go to fotor.com and click "Edit a photo" to upload your image.
- Choose "Object Remover" from the left tool menu, then use the brush to paint over the date stamp. You can adjust the brush size as needed.
- Click "Start Removing" to remove the date stamp.
- When you're satisfied, click "Apply" and download your edited photo.
Photoshop
Photoshop is a professional photo editing software with a wide range of features. Here's one of the simpler ways to remove date stamps using Photoshop:
- Open Photoshop and upload your photo.
- Click the Healing Brush tool from the Clone tools menu and adjust the brush size.
- Select the type option: Proximity Match, Create Texture, or Content-Aware.
- Click on the area with the date stamp to fix it, or click and drag the cursor to overlay new pixels and remove the date stamp.
Hisense TV: Camera and Microphone Features Explored
You may want to see also

Cropping the image
If you still want to use this method, you can follow the steps below:
- Open the image in a photo editing software or application.
- Use the crop tool to select the area of the image you want to keep, making sure to avoid the date and time stamp.
- Crop the image to the selected area.
It is important to note that this method may not be suitable if the date and time stamp are located near the edges of the photo, as cropping may remove figures and objects that you want to keep in the shot.
Unlocking the Secrets to Removing Camera Straps Safely
You may want to see also

Using Inpaint
Inpaint is an online tool that can be used to remove date stamps from images. It automatically processes the image and restores the pixels based on the surrounding area of the date stamp. Here is a step-by-step guide on how to use Inpaint to remove date and time stamps from your photos:
Step 1: Upload your photo
Go to the official Inpaint website and upload the image you want to remove the date stamp from by clicking on the "Upload Image" button.
Step 2: Select the date stamp
Use the marker tool on the toolbar to select the date stamp. Try to stay within the borders of the stamp as much as possible. If you need to be more precise, you can switch to a smaller size marker.
Step 3: Specify the donor area (optional)
Click on the green button on the left to specify the donor area, which are the colours that will be used to fill the removed region. This step is optional, but it gives you more control over the final result.
Step 4: Remove the date stamp
Click the "Erase" button to instruct Inpaint to process the image and remove the date stamp. The software will intelligently fill the removed region with surrounding pixels, leaving no trace of the date stamp.
Step 5: Download and save your image
Once the date stamp has been removed, click the "Download" button to save the image to your device.
Inpaint is a user-friendly and straightforward tool that does not require advanced technical skills to use. It is a quick and simple solution to remove date and time stamps from your photos, and it can also be used to remove other unwanted objects or people from your images.
Mastering Camera IQ: A Guide to Understanding Your Camera's Settings
You may want to see also

Turning off the Date/Time setting
If you want to prevent the date and time from appearing on your photos, you can turn off the Date/Time setting in your camera's menu. This will ensure that the date and time are not superimposed on your images.
- Access your camera's menu: Locate the "Settings" or "Menu" option on your camera. This could be a physical button on your camera or within the touchscreen interface.
- Locate the Date/Time setting: Within the camera's menu, look for a setting related to date and time. It may be under a "Timestamp," "Image Settings," or "Superimpose" section.
- Turn off the Date/Time setting: Once you find the Date/Time setting, change it to the "Off" position. This will disable the feature, and the date and time will no longer be added to your photos.
- Confirm the change: After making the adjustment, take a test photo and check if the date and time still appear. This will ensure that the setting has been turned off successfully.
- Refer to your camera's manual: If you're unsure how to access the Date/Time setting or if your camera model supports this feature, refer to the instruction manual. You can usually find the manual online by searching for your camera's model and the word "manual."
It's important to note that this process may vary slightly depending on your camera's make and model. Some cameras may have a dedicated button or switch to control the date and time settings, while others may include it as part of a broader settings menu.
Additionally, keep in mind that this process only prevents the date and time from being added to future photos. If you have existing photos with the date and time superimposed, you would need to use photo editing software to remove it. Software like Inpaint offers a quick and simple solution to remove date stamps from images.
Removing Migration Camera Root: A Step-by-Step Guide
You may want to see also

Removing metadata
When you take a picture, your device saves personal information about the image as metadata. This can include the location, time, date, phone or camera type, and even names and numbers. This information can be accessed and used by others if you upload the image to the internet or social media. Therefore, it is important to remove metadata before uploading images online.
How to Check for Metadata on Your Device
The procedure to check for photo metadata varies according to your device.
On a Windows PC, right-click on the image and select 'Properties' from the drop-down menu. Then, click on the 'Details' tab in the new window to view the properties of your image file.
On a Mac, find your image file in the "Finder" app and click the fourth button on the top row to view your images in the gallery view. Hovering over an image file will display the metadata in a side panel.
On an Android phone, locate the desired photo and tap the "i" icon to view the image details, including the date and time the photo was taken.
On an iOS device, finding metadata without using a third-party app is challenging. You can use an Exif editor app like Metapho to view the metadata.
How to Remove Metadata from Your Device
Windows
On a Windows PC, you can use a free browser tool called Verexif to remove all the metadata from your photos. Go to Verexif.com, select and upload the image, and save a new copy to your PC.
You can also remove metadata directly from your image files without using any additional tools. Right-click on the image, select 'Properties', then click on the 'Details' tab in the new window. Click on the 'Remove Properties and Personal Information' link at the bottom, and choose the 'Create a copy with all possible properties removed' option. Click 'OK', and a new copy of your image will be saved without the metadata.
Mac
On a Mac, open your image in Preview, go to 'Tools', and select 'Show Inspector'. Then, click on the (i) tab and the 'Exif' tab, and delete any metadata you don't want. Alternatively, you can use the same browser tool as Windows, Verexif.com.
Android
On an Android phone, you can use the Photo Exif Editor app to remove metadata. In the app, navigate to the image you want to share and press the crossed-out 'Exif' symbol in the top-right corner. From here, you can select to remove specific data types or all of them.
IOS
On an iOS device, you have two options for removing metadata: using a paid app or synchronizing your pictures to your Mac and removing the metadata using one of the Mac methods described above. ViewExif is an app that allows you to share photos from your built-in photo browser without opening the app.
Removing a Date or Time Stamp from an Image
If a date or time stamp is superimposed on an image, it means that the Date/Time setting in the camera menu was enabled when the photo was taken. The camera cannot remove the date or time once it has been superimposed. To remove it, you will need to use photo editing software to manually crop or edit the image.
Inpaint is a software that makes removing date stamps quick and simple. First, load the image, then zoom in on the date and time stamp and mark it with a selection tool. Finally, run the restoration process by clicking the "Erase" button.
Removing Galaxy S6 Camera Lens: A Step-by-Step Guide
You may want to see also
Frequently asked questions
There are a couple of apps available on the App Store that can remove date and time stamps from photos, such as EXIF Purge and Metapho. Alternatively, you can use photo editing software to manually crop or edit the image.
The camera cannot remove the date or time once it has been superimposed. To remove the date or time from the image, it will be necessary to use photo editing software to manually crop or edit the image.
The date and time will not appear on photos that have been taken with the native camera app on Android devices. If you are using a third-party camera app, check the app settings to see if there is an option to turn off the date and time stamp.
To prevent the date and time from being superimposed on future images, you can turn off the Date/Time setting in your camera's menu. This setting may be located in different places depending on your camera model. Refer to your camera's instruction manual for model-specific information.