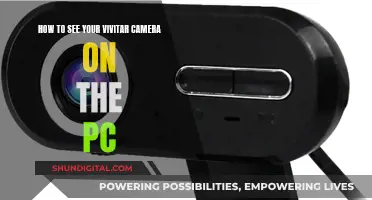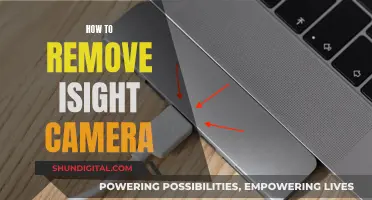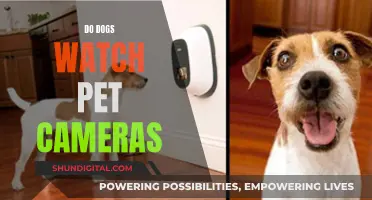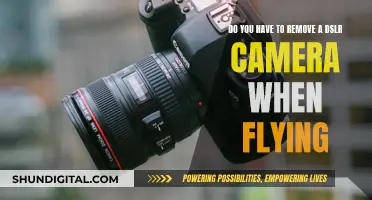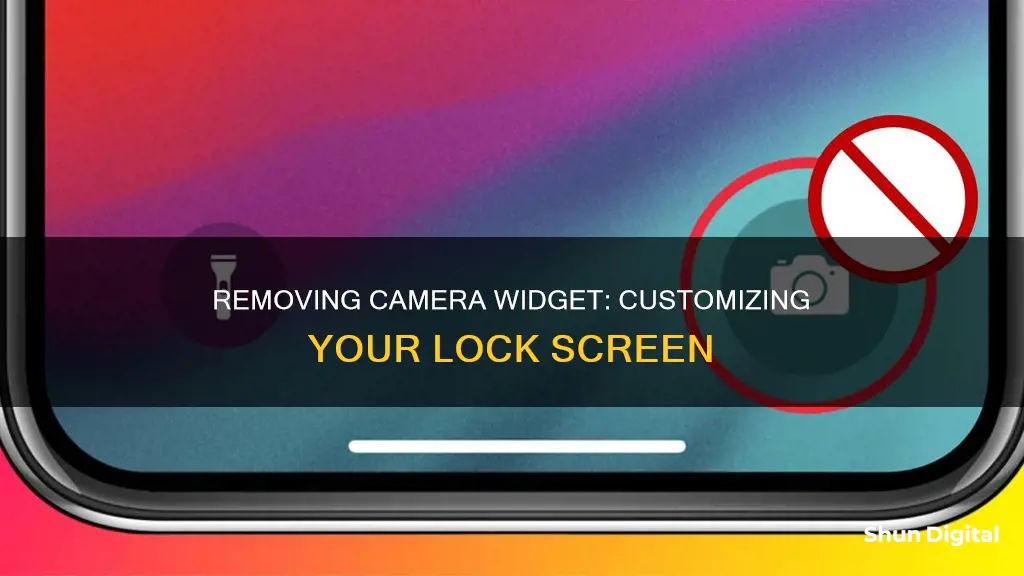
Many people want to remove the camera from their lock screen. Some accidentally open the camera function, while others want to prevent unauthorised access. This article will explain how to remove the camera widget from your lock screen on Android and iOS devices.
How to remove the camera widget from the lock screen
| Characteristics | Values |
|---|---|
| Applicable OS | iOS, Android |
| Applicable Devices | iPhone, Samsung, Sony |
| Steps to remove | Go to Settings > Screen Time > Content & Privacy Restrictions > Allowed Apps and turn off the toggle for Camera (iOS); Go to Settings > Security > Screen Lock > Shortcuts and remove the camera from the left or right shortcut (Android) |
| Notes | It is not possible to delete the camera icon or shortcuts from the lock screen on iOS; On Android, it is possible to turn off or change the shortcuts on some models |
What You'll Learn
- Removing the camera widget from the lock screen on an iPhone
- Removing the camera widget from the lock screen on an Android
- Removing the camera widget from the lock screen on a Samsung phone
- Removing the camera widget from the lock screen on a Sony phone
- Removing the camera widget from the lock screen on a Motorola phone

Removing the camera widget from the lock screen on an iPhone
For iOS 15 and above:
- Open the Settings app on your iPhone.
- Navigate to the 'Screen Time' option.
- Select 'Content & Privacy Restrictions'.
- Choose the 'Allowed Apps' option on this screen.
- Turn off the toggle for the Camera app.
By disabling the Camera app in the Allowed Apps section, you can prevent access to the camera from the lock screen. The camera icon will still be visible on the lock screen, but the function will be disabled.
For iOS versions below 15:
- Open the Settings app.
- Go to 'Screen Time'.
- Tap on 'Content & Privacy Restrictions'.
- Select 'Always Allowed'.
- Locate the Camera app and swipe left to remove it from the allowed list.
This will disable the camera function from your lock screen, ensuring accidental swipes or unauthorized access to your camera are prevented.
While you cannot completely remove the camera icon from the lock screen, the above methods will effectively disable the camera function, addressing any concerns you may have about accidental activations or privacy.
Sam Jones' Off Camera: Where to Watch
You may want to see also

Removing the camera widget from the lock screen on an Android
If you want to remove the camera widget from your lock screen on an Android device, you can do so by disabling the camera function or replacing the camera widget with another function.
To do this, open the Settings app on your Android device and scroll down to find the Security option. In the Security option, tap on Screen Lock. This will allow you to choose which features are displayed on your lock screen. Tap on Shortcuts and you will be able to set the left and right shortcuts on your lock screen. You can replace the camera widget on the lock screen with another function or simply remove that shortcut.
There is also the option to delete or rearrange lock screen widgets. To do this, touch and hold the widget you want to remove, then drag it to the "Remove" option. To change the display order, touch and hold the widget, then drag it into the order you want.
It's worth noting that the process may vary slightly depending on the make and model of your Android device, as well as the version of the Android operating system you are running.
Master Splinter Cell Blacklist: Sticky Camera Viewing Techniques
You may want to see also

Removing the camera widget from the lock screen on a Samsung phone
If you want to remove the camera widget from your lock screen on a Samsung phone, you can do so by disabling the camera function.
- Open the "Settings" app on your Samsung phone.
- Scroll down and find the "Security" option.
- In the "Security" menu, tap on "Screen Lock". This will allow you to choose which features are displayed on your lock screen.
- Tap on "Shortcuts". Here, you can set the left and right shortcuts on your lock screen.
- You can now either replace the camera shortcut with another function or simply remove it. To remove it, tap and hold the camera widget, then drag it to the "Remove" option.
By following these steps, you will successfully remove the camera widget from your lock screen, preventing accidental pocket photos and unauthorized access to your camera.
It is worth noting that the process may vary slightly depending on your specific Samsung model and Android version.
Night Vision: Cameras and Binoculars' Secrets Revealed
You may want to see also

Removing the camera widget from the lock screen on a Sony phone
Step 1: Open the Settings App
Locate and open the Settings app on your Sony Android device. This app usually appears as a gear icon, and you can find it by scrolling through your app drawer or home screen.
Step 2: Navigate to Security Options
Once you have the Settings app open, scroll down until you find the "Security" option. Tap on it to access the security settings for your device.
Step 3: Tap on "Screen Lock"
In the Security menu, look for the "Screen Lock" option and tap on it. This will allow you to customise the features that appear on your lock screen.
Step 4: Modify Shortcuts
In the "Screen Lock" settings, you should see an option for Shortcuts. Tap on it to access the customisation options for your lock screen shortcuts. Here, you can choose to replace the camera shortcut with another function or simply remove it altogether.
By following these steps, you can effectively remove the camera widget from your lock screen, preventing accidental activations or unauthorised access to your camera while your phone is locked.
It's important to note that while this guide focuses on Sony phones, the process may be similar for other Android devices. However, the exact steps may vary slightly depending on the Android version and device manufacturer.
Exploring Network-Attached Cameras: A Comprehensive Guide
You may want to see also

Removing the camera widget from the lock screen on a Motorola phone
If you want to remove the camera widget from your Motorola phone's lock screen, there are a few methods you can try. Firstly, you can disable all widgets by going to Settings > Security & Screen Lock and unchecking "Enable widgets". This will turn off all widgets, including the camera widget, so you won't be able to access them from your lock screen.
Another method is to use a different gesture to access the camera. Some Motorola phones allow you to access the camera by twisting your wrist twice or using a specific gesture. You can try this to see if it works for your model. If not, you can go into your Settings and look for "Quick Capture" or check under "Gestures" in the "System" menu to map a different shortcut to the power button, such as pressing it twice to launch the camera.
If you still want to keep some widgets but remove only the camera widget, you can do so by touching and holding the camera widget on the lock screen, then dragging it to "Remove". This will delete the widget from your lock screen, but you can always add it back by swiping right from the left edge of the lock screen, selecting the plus icon, and choosing the camera widget from the list of available widgets.
Disassembling Tasers: Removing the Camera Module Safely
You may want to see also
Frequently asked questions
Open the Settings app and head to the Screen Time option. Tap Content & Privacy Restrictions, then Allowed Apps and turn off the toggle for the Camera.
Open the Settings app and scroll down to find the Security option. Tap Screen Lock and choose which features to display on the lock screen. Tap Shortcuts and set the left and right shortcuts on your lock screen.
Yes, you can remove the camera widget from your lock screen on both iPhone and Android devices.
No, even though you can customise the widgets on your lock screen, you still cannot delete the icon or shortcuts from the lock screen.