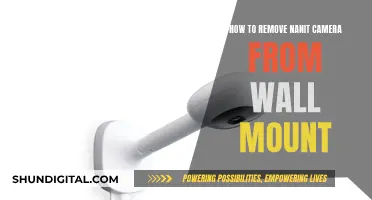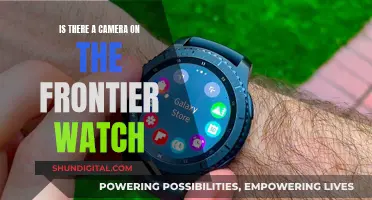If you want to see a network-attached camera, you have several options. You can use an app, which is the most common way to view security cameras, or you can use a web browser on a device connected to the same network. You can also use a PC program or a smartphone app to scan for unidentified devices within range. If you want to view a camera that's connected to the same WiFi as you, you'll need to find the camera on the network and then figure out how to get to the login interface. This will usually be web-based and will require a username and password.
| Characteristics | Values |
|---|---|
| Camera type | IP camera, security camera, wireless security camera, wired security camera |
| Camera location | In or around the home or business, in an Airbnb, in a hotel, in common areas |
| Camera placement | In walls, everyday household items, decorations, alarm clocks, smoke detectors, air vents, outlets, toys, etc. |
| Camera detection methods | Manual inspection, smartphone camera and apps, RF (radio frequency) detectors, infrared scanners, Wi-Fi network scanning |
| Camera access methods | Via an app, port forwarding, P2P technology, DDNS service, UID method, 4G mobile data, online IP camera viewer |
What You'll Learn

Find the camera's IP address
To see network-attached cameras, you'll first need to find the IP address of the camera you want to view. Here are several methods to help you find a camera's IP address:
Using the Manufacturer Tool (Software)
Most camera manufacturers provide software that can help you find the IP address of your camera. This is often the easiest way to find the IP address. For example, Reolink offers free software that you can download on your phone or PC. You can then access the device settings to find the security camera's IP address on the Network Status tab.
Checking Your Router's IP Address List
You can also find your camera's IP address by checking your router's configuration software. Look for the "DHCP Clients Table" or "Attached Devices" page, which lists all the IP addresses of devices connected to your router. You can then identify your camera's IP address by matching it with the camera's unique MAC address.
Scanning the Network for Connected Devices
You can use a network scanning tool to find all the devices connected to your network, including your camera. Popular tools include Angry IP Scanner, Advanced IP Scanner, and Fing. These tools will display the IP addresses, MAC addresses, and manufacturer information of all connected devices, making it easy to identify your camera's IP address.
Using the Camera's UPnP Features
If your camera supports the UPnP (Universal Plug and Play) protocol, you can use a UPnP browser app on your smartphone to find the camera's IP address. UPnP allows devices on the same network to discover each other and establish network services.
Running a Network Packet Sniffer
For this method, you'll need to use a packet analyzer tool like Wireshark. Connect your computer directly to your router or switch, ensuring that only your camera and computer are connected to the network. Run Wireshark and select the Ethernet interface to start listening for traffic. When your camera communicates with the network, you'll be able to see the IP address associated with the request.
Once you have the IP address of your camera, you can use it to access the live feed through a web browser or a dedicated app, depending on the manufacturer. Keep in mind that you may need to be on the same network as the camera to access the feed successfully.
Projecting Your Camera's View onto Your TV Screen
You may want to see also

Go to that IP address in your browser
Once you have the IP address of your camera, you can access its feed by entering that IP address into your browser. This will only work if your camera and the device you are using to access the feed are connected to the same network.
To find the IP address of your camera, you can use the manufacturer's tool or software, check your router's IP address list, scan the network for connected devices, run a network packet sniffer, or use the camera's UPnP features.
After you have found the IP address, go to that address in your browser. You will be able to see the feed and make changes to the settings. For example, you may want to change the port that the camera is using from the default option.
Once you have changed the router settings, you will be able to access the camera feed from anywhere in the world. You will need the WAN/external IP address of your router to log in each time, so make a note of this.
You can then reboot your camera and log back into it on your browser. Your camera feed should now be visible.
Sam Jones' Off Camera: Where to Watch
You may want to see also

Check the settings on browser login to see which port the camera is using
Once you've found your camera's IP address and gone to that address in your browser, you'll need to check the settings on browser login to see which port the camera is using. This is because routers rely on ports to limit data which can access your IP camera and differentiate between multiple devices.
The default HTTP port is 80, but some ISPs block this, so you may need to change it. You can do this by going to SETTING > BASIC > Network > Information. After changing the port, you'll need to reboot the camera to save the changes. Then, log back into the camera on your web browser, using http://(IP address):(Camera port number). For example, if your IP address is 192.168.1.101 and you've changed the port to 3333, the address would be http://192.168.1.101:3333.
Hotel Cameras: Privacy or Security?
You may want to see also

Reboot the camera and log back into it on your browser
Rebooting your camera and logging back in is a crucial step in setting up remote access to your IP camera's feed. This process involves a few technical steps, but it will ensure you can view your camera feed from anywhere in the world.
Firstly, find your camera's IP address. This may differ depending on the manufacturer, but it should be easy to locate. Once you have the IP address, type it into your browser and enter your login information.
Now, you need to check the settings to see which port the camera is using. The default is often 80, but some ISPs block this, so you may need to change it. After changing the port, you must reboot the camera to save the changes. This can often be done through the settings, where you can select 'Initialize' and then 'Reboot'.
After rebooting the camera, log back into it on your web browser. You will need to enter the IP address and the camera port number, which may look something like this: http://192.168.1.101:3333.
Now, you can adjust the port forwarding settings on your router. This process will differ depending on your router model, so be sure to consult the router's technical support.
Finally, find the WAN/external IP address of your router. This is the address you will use to log into your camera each time, so make a note of it.
By following these steps, you will be able to successfully reboot your camera and log back in, giving you remote access to your IP camera feed.
Setting Up a Camera Live Feed to Your TV
You may want to see also

Find the WAN/external IP address of your router
To find the WAN/external IP address of your router, you can try the following methods:
Using a Website
One easy way to find your router's external IP address is to use a website such as www.ifconfig.me/ip, www.whatismyip.com, or www.whatsmyrouterip.com. These websites will display your external IP address, which is what other devices on the internet use to find and connect to you.
Using the Router's Administration Page
If you know your router's internal IP address, you can access its administration page by typing that IP address into your web browser's address bar. Once you're on the administration page, you should be able to find the router's external IP address, along with other information about your internet connection.
Using the Command Prompt (Windows)
You can also find your router's external IP address using the Command Prompt on Windows. Here are the steps:
- Click the Windows Start menu.
- Find and open the Run command.
- In the run dialog box, type "cmd" and press Enter or click OK. This will open a black window with white text, known as the command prompt.
- At the command prompt, type "ipconfig" and press Enter.
- Look through the results for the Default Gateway address, which will be listed under the title "Default Gateway". This is your router's internal IP address.
Using System Preferences (Android)
On Android devices, you can find the router's IP address by going to "Settings", tapping on "Connections", finding the wireless network you are connected to, tapping on it, and then tapping on the "View more" dropdown. Finally, select "Static" IP address, and you should see the router's IP address listed under "Gateway".
Using System Preferences (iOS)
For iOS devices, go to "Settings", then "Wi-Fi", and tap on the Wi-Fi network you are connected to. Here, you will see your local IP address listed under "Router", which is the internal IP address of your router.
Using System Preferences (macOS)
On a Mac, click on the Apple icon in the top-left corner of your screen and go to "System Preferences". Then, select "Network" and "Wi-Fi". Click on the wireless network you are connected to and then click on "Details". Finally, select the "TCP/IP" tab, and you should see your router's IP address listed under "Router".
Using the Notification Area (Linux)
On Linux, click on the "network icon" in the notification area, then select "Settings". Choose the "Network" tab and click on the settings icon next to "Connected". Finally, click on "Details", and you'll find your router's IP address next to "Default Router".
Using a VPN
Note that if you are using a VPN, your external IP address may be different. A VPN shields your real IP address from the websites you access and can enhance your online privacy and security.
Whole Foods Camera Surveillance: Who's Watching?
You may want to see also
Frequently asked questions
You can find the IP address of your security camera by using the manufacturer tool (software), checking your router IP address list, scanning the network for connected devices, running a network packet sniffer, or using the camera UPnP features.
To view your IP camera remotely, you can use an app provided by the manufacturer or view it through a web browser. If using a web browser, you will need to find your camera's IP address, go to that IP address while connected to the same network, check the settings on the browser login to see which port the camera is using, reboot the camera, find the WAN/external IP address of your router, and change the port forward numbers on your router to your camera's port number.
To set up remote camera monitoring, you can either connect IP cameras over the internet via an app/client or set up port forwarding. If you are having trouble viewing your cameras remotely, make sure you have entered the correct username and password, that your cameras are connected to the network, that your firewall isn't blocking access, and that your devices have a strong and stable network signal.