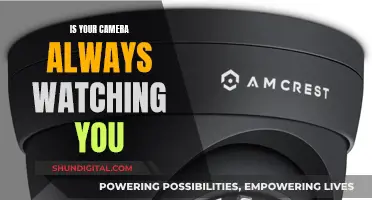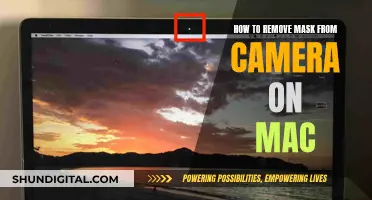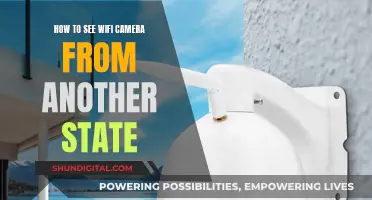Amcrest offers a range of options for accessing and viewing your camera footage. The Amcrest View Pro app is a free option that allows users to schedule recordings and modify motion detection settings. The Amcrest Cloud app is a premium service that offers cloud storage, advanced camera health checks, motion alerts, and easy-to-use mobile and web apps. For those looking to access their camera away from their home network, options include using a VPN, DDNS and Port Forwarding, or P2P via a cell phone. Additionally, it is possible to view Amcrest camera footage directly in a web browser using a player such as VLC.
| Characteristics | Values |
|---|---|
| Camera access away from home network | VPN, DDNS and Port Forwarding, P2P via Amcrest ASP program or Amcrest Live View app |
| Camera access without extra software | VLC media player |
| Camera access via app | Amcrest View Pro app, Amcrest Cloud app |
What You'll Learn

Using a VPN to connect to your home network
To view your Amcrest camera feed away from your home network, you can use a VPN to connect to your home network. This will allow you to access your camera feed securely and privately. Here is a step-by-step guide on how to set this up:
Step 1: Choose a VPN Solution
You can choose to set up a VPN server on a device within your home network, such as a Raspberry Pi or a spare PC, or use a third-party VPN service. If you choose to set up your own VPN server, you can use software like PiVPN or OpenVPN.
Step 2: Configure Your Router
If you are using a third-party VPN service, you may need to configure your router to work with the VPN. This may involve port forwarding, especially if you are using IPv4. If you are using IPv6, your device may be available on the internet without additional configuration.
Step 3: Set Up Dynamic DNS (DDNS)
As your home IP address may change, it is recommended to set up Dynamic DNS (DDNS). This will allow you to connect to your home network even if the IP address changes. You can use a free DDNS service and run a DDNS client on your VPN device to keep the address updated.
Step 4: Connect to the VPN
Once you have set up your VPN server or service, you can connect to it from your remote device. This will allow you to access your home network as if you were directly connected to it. Make sure to use strong passwords and secure protocols to protect your network.
Step 5: Access Your Camera Feed
After connecting to the VPN, you should be able to access your Amcrest camera feed by entering the camera's IP address in your web browser or using the Amcrest app on your cell phone. Ensure that your camera is properly configured and accessible from your home network before attempting to access it remotely.
By following these steps, you will be able to use a VPN to connect to your home network and view your Amcrest camera feed securely and privately, even when you are away from home.
Building a Pinhole Camera to View an Eclipse
You may want to see also

DDNS and Port Forwarding
To access your Amcrest camera outside of your home network, you can use the Dynamic Domain Name System (DDNS) feature. DDNS allows you to assign a memorable address to your camera, so you can easily access it remotely. Here's a step-by-step guide on how to set up DDNS and port forwarding for your Amcrest camera:
DDNS Setup:
- Log into your camera through your laptop or PC connected to the same network as the camera.
- In the settings, you will see a white box with a drop-down arrow. Click on the arrow and select "AmcrestDDNS".
- Where it says "Domain Name", enter a unique name, such as "camera".
- Click on "Connections" and change the HTTP Port to a 5-digit number other than 80. For example, 37776, 37779, or 64523.
- Click "Save". The camera will restart.
- After the restart, enter the IP address of the camera followed by the HTTP port number. For example, "192.168.0.100:64523".
- This will bring you back to the camera's login screen.
Port Forwarding Setup:
- Make sure your device and computer are on the same network segment.
- Open a web browser and log into your device's web user interface (web UI).
- Click on "Setup > Network" and access the "Connection" menu.
- In the "Connection" tab, enter the HTTP port number you chose earlier into the HTTP Port field.
- Click "Save".
- Access the admin portal or interface of your router. This may vary depending on the brand, model, and type of your router.
- Forward the necessary ports in your router. Typically, you will need to forward the TCP, UDP, and HTTP (TCP/UDP) ports.
- Verify that the ports have been forwarded successfully. You can use websites like "canyouseeme.org" for this. Enter the HTTP port into the "Port to Check" field and click "Check Port".
- If the port forwarding was successful, you will see a "Success" prompt. If not, double-check the port settings and try again.
- To access your device remotely, use a computer or smart device outside of your network and enter the external IP address and the HTTP port number into a web browser. For example, "98.196.XX.XXX:37779".
By following these steps, you should be able to set up DDNS and port forwarding for your Amcrest camera, allowing you to access it remotely without a family plan. Remember to use strong passwords and secure protocols to ensure the security of your camera feed.
The Future of Photography: See-Through Cameras
You may want to see also

Amcrest View Pro app
The Amcrest View Pro app is designed to be used with Amcrest IP Cameras, HDCVI DVRs, and NVRs. The app allows you to watch your cameras live and check in on your home from anywhere in the world using your Android or iOS device.
To use the app, you will need to configure your cameras within the app. You can add multiple cameras and monitor multiple feeds at once. The app also offers features such as push notifications, the ability to share video and image files, and the option to export video in MP4 format and image files to your phone.
Reviews for the Amcrest View Pro app are mixed. Some users report issues with the app's ease of use, connectivity, and functionality, while others have had no problems and find it straightforward to use. It's important to note that some reviews mention challenges with setting up new cameras and updating IP addresses.
If you're considering using the Amcrest View Pro app, it may be helpful to review the app store listings for your device and read through the recent reviews to get a sense of the current user experience.
Accessing Geeni Cameras on PC: A Step-by-Step Guide
You may want to see also

Amcrest Cloud app
The Amcrest Cloud app is a premium monitoring service that works exclusively with the Amcrest line of IP cameras, including the latest 4K models. It is designed for home and small business use and offers cloud storage, advanced camera health checks, motion detection alerts, and more.
The app includes the Cloud AI module, which enables world-class people, vehicle, animal, and objection detection to enhance your cloud surveillance. With Amcrest Cloud, you can receive motion alerts right on your smartphone, and the advanced camera health check feature will notify you if your camera goes offline.
The app offers a rich live-streaming experience on both web and mobile, allowing for multiple cameras to be viewed simultaneously. You can also customise your alerts by creating custom detection zones that will trigger motion alerts.
Amcrest Cloud provides secure cloud storage with unlimited storage space, ensuring that all your important video footage is stored safely. You can easily review missed moments using the intelligent timeline available on PC, Mac, iOS, and Android.
Additionally, the app allows you to save and share special moments by creating clips from your saved footage. You can then share the link with your friends and family or download the clip to your computer for safekeeping.
Amcrest also offers the Amcrest View Pro app, which is a free alternative that includes basic features such as scheduling recordings and modifying motion detection settings.
Viewing FLIR Camera Clips: A Step-by-Step Guide
You may want to see also

Using a web browser without extra software
To view your Amcrest camera feed in a web browser without extra software, you can use a player like VLC.
First, download the Amcrest IP Config Tool software from the Amcrest website to find your camera's IP address. Once you have the IP address, open your web browser and enter the IP address into the browser. This will allow you to access the web user interface.
In the web user interface, enter your login credentials. If it is your first time accessing the device, the username and password will both be set to "admin". After logging in, you will be prompted to modify the password. The new password should be between 8 and 32 characters long with a combination of letters and numbers.
To view the live feed using VLC, go to Media, then Open Network Stream. Enter the following address:
Rtsp://admin:
Replace "
Note that for an optimal experience with a web browser, it is recommended to use Internet Explorer or IE mode on Edge as some features may require the use of a plugin.
Monitoring Remote Areas: Camera Surveillance Techniques
You may want to see also
Frequently asked questions
You can use the Amcrest View Pro app to access your camera for free. You can also access your camera through a web browser without extra software by using a player like VLC and doing a live view through RTSP.
Go to Media, then Open Network Stream. The RTSP address should be in the following format: rtsp://admin:
You can use a VPN to connect to your home network securely for private access. You can also use DDNS and Port Forwarding to assign a memorable address and route traffic to your camera, but make sure to use strong passwords and secure protocols.
Configure your cameras together with the Amcrest View app to see your cameras from anywhere in the world.