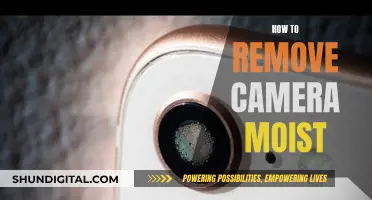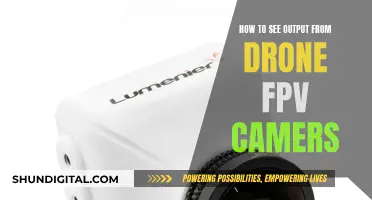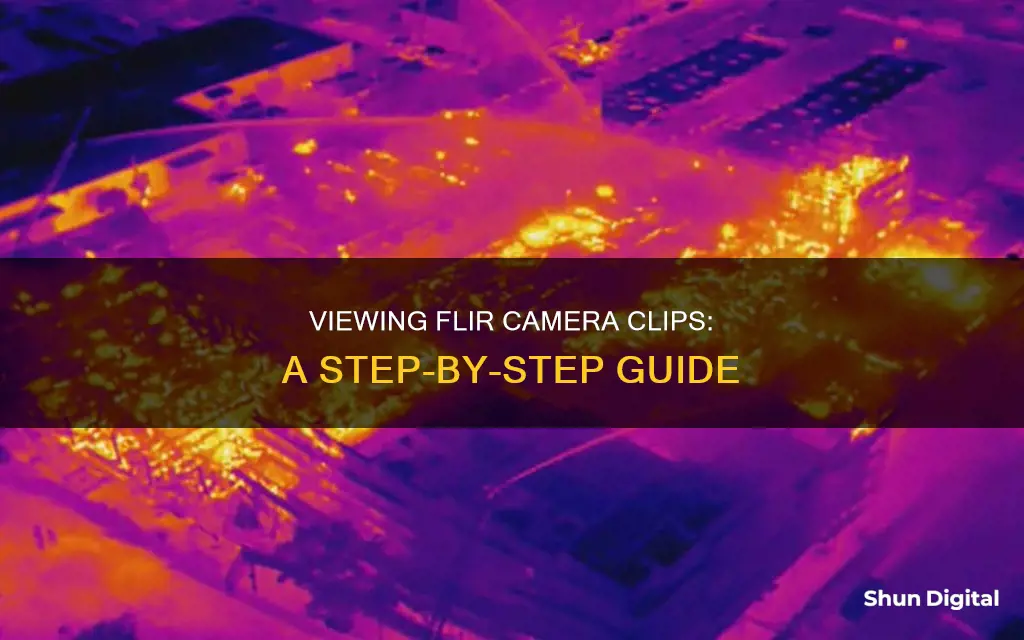
If you want to watch a clip from your FLIR camera, there are a few different ways to do so depending on your camera model and device. For newer FLIR camera models, you can connect your Android phone directly to your camera via Wi-Fi using the Share function. For older camera models, you will need to connect your phone to the camera's Wi-Fi network through a router. Alternatively, you can use the FLIR ONE app to connect your FLIR camera to your phone or tablet and view the thermal images. If you are using a PC, you can use the FLIR Tools software to stream live video, although this software is being discontinued and FLIR recommends using the FLIR Thermal Studio Suite as an alternative.
| Characteristics | Values |
|---|---|
| Camera Models | FLIR ONE EDGE Pro, FLIR ONE EDGE, FLIR ONE Pro, FLIR ONE Pro LT, FLIR ONE Gen 3 |
| OS Compatibility | Android, iOS |
| Battery Operating Time | 2 hours 30 minutes to 60-90 minutes for a full charge |
| Connection | Wireless, USB-C, Lightning |
| Video Formats | MPG4, AVC, MPEG4, MJPG |
| Video Stream Address Format | rtsp:// |
| Software | FLIR Tools, FLIR Thermal Studio Suite, FLIR Ignite, FLIR Mobile App SDK |
What You'll Learn

How to connect your FLIR camera to your phone or tablet
To connect your FLIR camera to your phone or tablet, you will need to download the FLIR app and ensure your device is compatible. The FLIR ONE app is available on the App Store for iOS devices and on the Play Store for Android devices.
The latest FLIR ONE Edge Pro and FLIR ONE Edge cameras are wireless and compatible with both Android and iOS devices. However, previous models, such as the FLIR ONE Pro, Pro LT, and Gen 3, were available in two different versions: one for Android devices with a USB-C connector and one for iOS devices with a Lightning connector.
To use the FLIR ONE Edge or FLIR ONE Edge Pro, your phone or tablet must be connected to mobile data to download the camera's firmware. Additionally, your mobile device must meet certain requirements, including having Wi-Fi connectivity, specific OS support, and certain capabilities and permissions enabled.
For Android devices, you can connect your FLIR camera by enabling the hotspot function and connecting the camera to your phone's Wi-Fi network.
For iOS devices, you can set up the camera as a Wi-Fi access point. To do this, access the menu system by pushing the center of the navigation pad, then select 'Settings' and navigate to 'Connections > Wi-Fi'. Select 'Share' and push the center of the navigation pad again. You can then adjust the parameters, such as the network name and password, if desired.
Once you have set up the connection between your FLIR camera and your device, you can open the FLIR app and start using your camera.
Apple Watch Series 4: Camera-Equipped Timepiece?
You may want to see also

How to record a live video from your FLIR camera
To record a live video from your FLIR camera, you will need to use a PC. Most modern FLIR Ethernet and USB cameras can stream live video to a PC using the free FLIR Tools software. However, FLIR Tools is being discontinued, so it is recommended that you transfer to the FLIR Thermal Studio Suite.
To record a live video, first establish a video stream connection. To do this, you need to enter the RSTP video stream address, which should be in the format: rtsp://
Once you have entered the video stream address, open the VLC Media Player and click the Media tab, then Open Network Stream. The video stream will be displayed. Once it is displayed, you can record it. The record commands are displayed under the Playback tab. To record the video, click Record. Click Stop to stop recording.
The recorded videos are automatically saved to C:\Users\
Can Smartwatches Spy on You?
You may want to see also

How to connect your FLIR camera to your Android phone via Wi-Fi
To connect your FLIR camera to your Android phone via Wi-Fi, follow these steps:
Firstly, determine the model of your FLIR camera. Newer FLIR camera models such as the FLIR Exx (E75, E85, E95), T5xx, and T10x0 cameras can be directly connected to your Android phone using the "Share" function of the camera.
If you have one of these newer models, simply enable the Wi-Fi function on your camera, and you should be able to connect directly.
For older FLIR camera models, such as the FLIR Ex, Exx, T4xx, and T6xx, a direct connection to an Android phone is not possible. Instead, you will need to connect through a router or use an alternative method. Here are the steps for the alternative method:
- Enable the hotspot function on your Android phone. Go to your phone's settings and turn on the "mobile hotspot" or "portable hotspot" option. Set a password for the hotspot connection.
- Connect your FLIR camera to your phone's hotspot-enabled Wi-Fi network.
- You should now have a direct connection between your phone and the camera, and you can use the FLIR Tools Mobile app.
Note that for iOS devices, the process is slightly different. You would need to set up the camera as a Wi-Fi access point (using the "Share" option) to connect to an iPhone or iPad directly.
Gabb Watch Camera Speculation: What Parents Need to Know
You may want to see also

How to access your recorded FLIR videos
To access your recorded FLIR videos, you will need to use a compatible device and software. Here is a step-by-step guide on how to do it:
Step 1: Check Camera Compatibility
Before proceeding, ensure that your FLIR camera is capable of recording videos. While many FLIR camera models offer video recording capabilities, not all do.
Step 2: Use Recommended Software
FLIR recommends using their latest software, FLIR Thermal Studio Suite, for viewing and recording videos from FLIR cameras. This software is feature-rich and supports a wide range of FLIR camera models. You can download it from their official website.
Step 3: Connect Your Camera
Connect your FLIR camera to your PC using a USB cable or, if you have an Ethernet camera, connect it to your network. For USB cameras, they will typically connect as a standard UVC device, and no additional drivers are required beyond the standard Windows drivers.
Step 4: Install Additional Drivers (Ethernet Cameras Only)
If you are using an Ethernet camera, you may need to install additional drivers. During the FLIR Thermal Studio Suite installation, select the option for "Network Camera Support" to install the necessary Pleora drivers for processing Gigabit Ethernet video. For 100 Mb cameras like the A300, A310, and A320, you must install specific device drivers from the download page.
Step 5: Open FLIR Thermal Studio Suite
Once your camera is connected and the necessary drivers are installed, open the FLIR Thermal Studio Suite software on your PC.
Step 6: Access Your Recordings
Within the FLIR Thermal Studio Suite software, you will be able to browse and access your recorded videos. The software will typically provide a file browser or media gallery where you can select and play back your recorded FLIR videos.
Step 7: Record Radiometric Sequences (Optional)
If you intend to record radiometric sequences (in SEQ format) with temperature data, you may need to purchase the FLIR Tools+ upgrade. This upgrade allows you to record and extract individual images from the radiometric sequences, providing additional analysis capabilities.
By following these steps, you should be able to successfully access and view your recorded FLIR videos using compatible software and hardware. Remember to refer to FLIR's official support resources and your camera's user manual for model-specific instructions and troubleshooting steps if needed.
Frankfurt Brothels: Are They Under Surveillance?
You may want to see also

How to update the FLIR One Edge or the FLIR One Edge Pro's firmware
To update the FLIR One Edge or the FLIR One Edge Pro's firmware, you must first ensure that your phone or tablet is connected to mobile data to download the firmware.
For Android devices, the following are the minimum requirements for compatibility with FLIR ONE series cameras and the FLIR ONE App:
- FLIR ONE App version
- Android OS supported
- Wi-Fi connectivity (only for FLIR ONE Edge & FLIR ONE Edge Pro)
- Bluetooth connectivity (only for FLIR ONE Edge & FLIR ONE Edge Pro)
- USB-C charging port
- Supported 64-bit ABIs (arm64-v8a)
- Capabilities: GPS, Location, OTG USB and Microphone
- Permissions: Location, Microphone, and Nearby Devices
For iOS devices, the following are the requirements:
- The mobile device must have a Lightning connection to be compatible with FLIR ONE Pro, FLIR ONE Pro LT, and FLIR ONE Gen 3.
- For the iPhone 15 series, a USB-C to Lightning adapter is required.
- Supported use with iPhones and iPads with iOS 16 or newer OS versions.
Once you have confirmed that your device meets the necessary requirements, follow these steps:
- Open the FLIR app on your phone, with the FLIR camera powered on.
- Go to the three dashes in the app and select 'ABOUT'.
- If an update is available, you will be prompted to upgrade. If no prompt appears, there is no update available.
Spot Hidden Pinhole Cameras: Quick Tips and Tricks
You may want to see also
Frequently asked questions
For newer FLIR camera models (Exx, T5xx, and T10x0), a direct connection can be made using the camera's "Share" function. For older models, you will need to connect your phone to the camera via a router.
To record the video stream from your camera, you need to enter the RSTP video stream address. The address format should be rtsp://
Most modern FLIR cameras can stream live video to a PC using the free FLIR Tools software.
First, charge your camera for 40-60 minutes (60-90 minutes for the FLIR ONE Edge series). Then, install the FLIR ONE app on your phone/tablet. Turn on your camera and wait for the light to indicate that it is ready for use. Finally, open the app and connect your camera to your device.
The FLIR ONE camera is compatible with Android and iOS devices. For Android, your device must have a USB-C charging port and meet the minimum requirements specified by FLIR. For iOS, your device must have a Lightning connection.