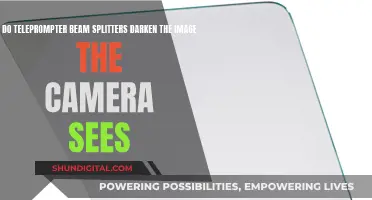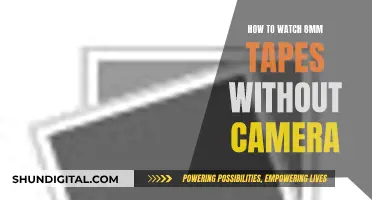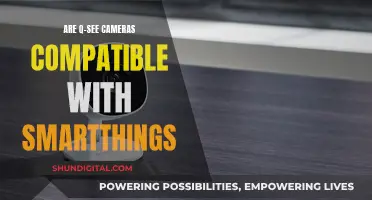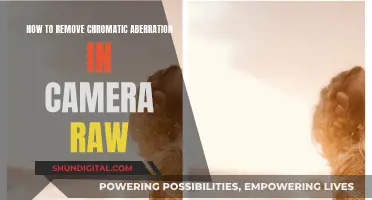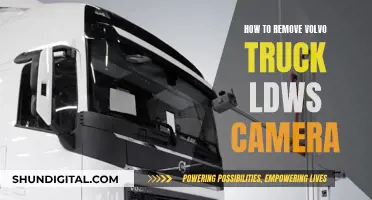If you're using Unreal Engine and are looking to remove the black bars on the side of your screen, there are a few things you can try. Firstly, check if your viewport window is set wider than the format of the cinematic camera you're using. If this is the case, changing the play mode to open in a new window may resolve the issue. Additionally, you can try rendering it out with the sequencer, as the black bars may disappear when using the view of the cinecam. Another suggestion is to check the camera actor's boolean property and set it to false to toggle off the aspect ratio constraint. If you're trying to preview a Cine Camera full screen, you can right-click on the Cine Camera in the World Outliner and select Pilot.
What You'll Learn

Using the 'Constrain Aspect Ratio' option in the camera settings
To remove sidebars from your cinematic camera in Unreal Engine, you can use the "Constrain Aspect Ratio" option in the camera settings. This option ensures that the aspect ratio of the camera matches that of the destination view, preventing black bars from appearing on the sides of the screen.
To access these settings, follow these steps:
- In your Unreal Engine editor, select the "Camera" option in the viewport.
- Navigate to the "Details" or "Camera Options" section.
- Locate the "Constrain Aspect Ratio" setting.
- Ensure that the setting is set to "True".
By setting "Constrain Aspect Ratio" to "True", you are instructing the engine to automatically adjust the camera's aspect ratio to match the destination view. This means that if your viewport window is wider than the format of the cinematic camera, the engine will correct the aspect ratio to fill the screen properly.
It is worth noting that the "Constrain Aspect Ratio" option may not always be the best choice. Some users prefer to keep it set to false to avoid black bars, as these can be considered unsightly. Additionally, a dynamic aspect ratio can cause issues such as camera clipping through walls and screen distortion if the player stretches the window.
In conclusion, the "Constrain Aspect Ratio" option in the camera settings of Unreal Engine provides a way to automatically adjust the camera's aspect ratio to match the destination view, helping to remove sidebars from cinematic cameras. However, it is important to consider the potential drawbacks and user preferences when deciding whether to enable this option.
Removing Camera Shortcut from Huawei Lock Screen
You may want to see also

Changing the play mode to open in a new window
To remove the sidebars from your cinematic camera in UE4, you need to change the play mode so it opens in a new window. This is because your viewport window is likely set wider than the format of the cinematic camera you are using.
- In the Unreal Engine Editor, go to the "Viewport" and select "Camera".
- Navigate to "Details / Camera Options / Constrain Aspect Ratio".
- Ensure that the "Constrain Aspect Ratio" option is set to "False". This will prevent black bars from appearing if the destination view has a different aspect ratio than the camera requested.
- Change the play mode by right-clicking on the Cine Camera in the World Outliner and selecting "Pilot".
- Now, when you move the playhead in the sequencer, you will see your camera fullscreen without any sidebars.
- To go back to the previous view, either right-click on the Cine Camera again and select "Stop Piloting", or click the eject icon in the top right corner of the viewport.
By following these steps, you will be able to remove the sidebars from your cinematic camera in UE4 by changing the play mode to open in a new window.
Casting Camera Feed to TV: Easy Steps to Follow
You may want to see also

Using the 'Sequencer' tool
The Sequencer tool in Unreal Engine is a cinematic toolset that allows users to directly manipulate actors, cameras, properties, and other assets over time. It provides a non-linear editing environment where tracks and keyframes are created and modified along a timeline.
To create a new sequence asset, click the Cinematics dropdown in the Level Editor's main toolbar and select "Add Level Sequence". Name and save the new Level Sequence asset, and the Sequencer Editor will open, displaying the contents of your new sequence.
Any character, prop, camera, effect, or other viewport element can be referenced and manipulated in Sequencer. You can also add auxiliary tracks to enhance or control other aspects of a scene, such as fades, materials, or level visibility.
To preview a Cine Camera full screen, right-click the Cine Camera in the World Outliner and select "Pilot". Move the playhead in the sequencer to see your camera full screen. To exit this view, either right-click the Cine Camera again and select "Stop Piloting", or click the eject icon in the top right corner of the viewport.
Apple Watch Camera Remote: Where Is It?
You may want to see also

Installing the 'Toggle Sidebars' plugin
To install the Toggle Sidebars plugin, follow these steps:
First, purchase and download the plugin from the Unreal Engine Marketplace. The plugin is available for Unreal Engine versions 4.26 to 4.27 and 5.0 to 5.2. Once you have downloaded the plugin, you can install it by following the standard plugin installation process for Unreal Engine. This typically involves placing the plugin files in the "Plugins" folder of your Unreal Engine installation directory.
After installing the plugin, you can enable it on a per-project basis. Open your Unreal Engine project and navigate to the "Plugins" settings for your project. Find the Toggle Sidebars plugin in the list of installed plugins and ensure it is enabled. With the plugin enabled, you can now use its features to hide sidebar windows in the Unreal Engine Editor.
The Toggle Sidebars plugin provides a simple and convenient way to manage sidebar visibility. By default, you can press the toolbar button or use the F3 shortcut key to show or hide all sidebar window tabs. If you want to customize which sidebar windows are hidden, you can do so by navigating to Edit > Project Settings > Plugins > Toggle Sidebars in the Unreal Engine Editor. From there, you can mark the specific window tabs you want to hide or show.
The plugin also offers advanced features and improvements over the default sidebar functionality. It provides better synchronization when working with multiple blueprints simultaneously, allowing each window to have its own sidebar visibility state. Additionally, it gives you the option to hide the toolbar, which can be activated in the options like any other window (this feature is available for UE4 only).
ADT Surveillance Camera Range: How Far Can They See?
You may want to see also

Customising the sidebar windows to hide
To customise the sidebar windows to hide in UE4, you can use the Toggle Sidebars plugin. This plugin is designed to give you more space and comfort when developing your game or cinematic. It allows you to hide all the sidebar windows within the Unreal Engine Editor.
To customise which sidebar windows you want to hide, follow these steps:
- Navigate to "Edit" in the Unreal Engine Editor.
- Go to "Project Settings".
- Select "Plugins".
- Choose "Toggle Sidebars".
- Mark each window that you want to hide within the Toggle Sidebars settings.
You can also press F3 or the toolbar button to show or hide all the sidebar window tabs quickly. This plugin is highly configurable, allowing you to customise it to fit your specific needs.
Cleaning Your Camera Lens: Removing Dust from Back Camera
You may want to see also
Frequently asked questions
To remove the sidebars, you need to change the play mode so it opens in a new window. This is because your viewport window is likely set wider than the format of the cinematic camera you are using.
Right-click on the Cine Camera in the World Outliner and select "Pilot".
If you see a small thumbnail inset when the current Cine Camera Actor is selected, it is likely that your viewport window is set wider.
The camera actor has a boolean property that can toggle whether or not to constrain its aspect ratio. Set that to false to remove the bars.