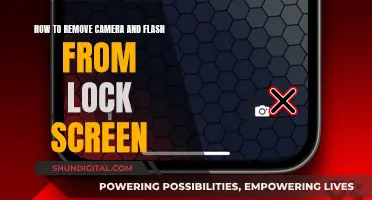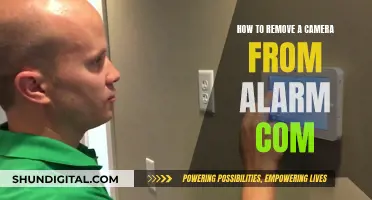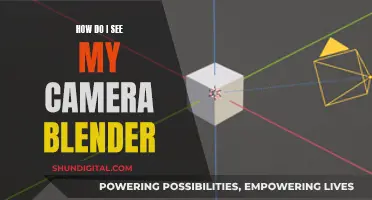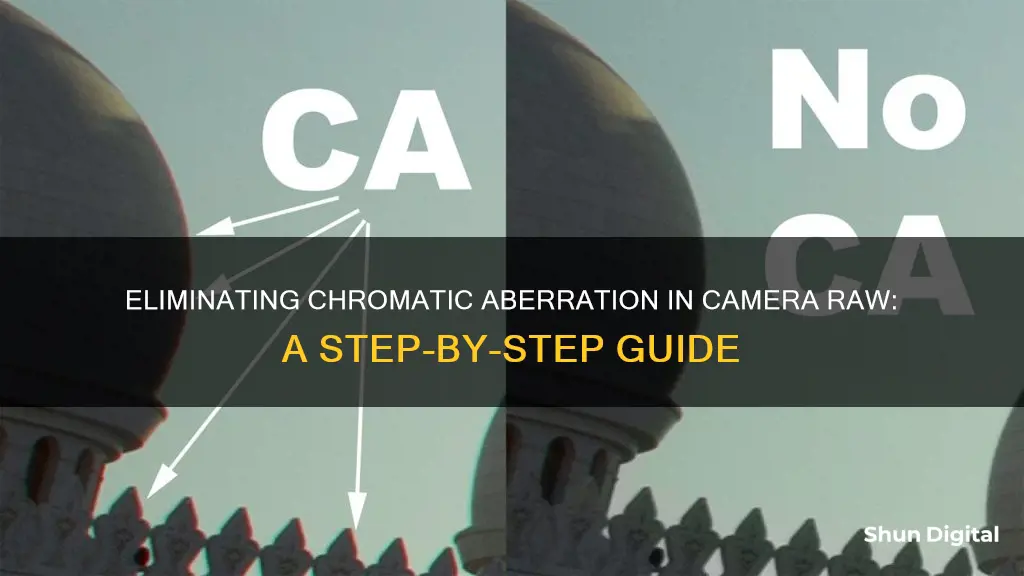
Chromatic aberration is a common issue faced by photographers when shooting in high-contrast light, resulting in an unnatural colour shift and a green or purple fringe along the edges of objects in images. This issue can be corrected using Adobe Camera Raw (ACR) and the Defringe tool. In this guide, we will take you through the steps to remove chromatic aberration and improve the sharpness of your photos.
| Characteristics | Values |
|---|---|
| Cause of chromatic aberration | Failure of the lens to focus different colours to the same spot |
| Types of chromatic aberration | Lateral chromatic aberration (red-green and blue-yellow fringes at the image periphery); axial chromatic aberration (purple and green fringes in out-of-focus areas and along high-contrast boundaries) |
| How to remove chromatic aberration in Camera Raw | 1. Open the image in Camera Raw; 2. Zoom in to acquire a closer view; 3. Navigate to Lens Corrections > Colour; 4. Select the 'Remove Chromatic Aberration' box; 5. Pan around the image to locate any purple or green fringes; 6. Drag the corresponding slider to resolve the issue |
What You'll Learn

Use the Lens Corrections tab in the Camera Raw dialog box
The Lens Corrections tab in the Camera Raw dialog box is a powerful tool for correcting lens distortions and aberrations. This tab offers two main ways to remove chromatic aberration: the Profile tab and the Manual tab.
The Profile tab is where automatic corrections are applied. To enable this, select "Enable Lens Profile Corrections". Then, to remove chromatic aberration, check the "Remove Chromatic Aberration" option. This will prompt Lightroom to automatically remove lateral chromatic aberration and correct colour fringing. This is particularly useful for removing the purple fringe that often appears around specular highlights.
The Manual tab, on the other hand, allows for more customised corrections. Here, you can manually correct purple and green colour fringes using the defringing controls. To do this, zoom into the fringe area for accurate colour picking. Then, press and hold Command (Mac) or Control (Win) to access the Eyedropper tool and click on the purple or green fringe colours. The Defringe sliders will automatically adjust for the selected colour. You can also manually adjust the sliders to fine-tune the corrections. The Purple Amount/Green Amount slider controls the amount of defringing applied, while the Purple Hue/Green Hue slider adjusts the hue range of the affected colours.
In addition to these tabs, the Lens Corrections tab also provides the option to adjust vignetting and distortion. The Lens Vignetting section allows you to compensate for vignetting, which causes the edges or corners of an image to appear darker than the centre. The Distortion section lets you correct barrel distortion, which makes straight lines appear to bow outward, and pincushion distortion, which causes straight lines to bend inward.
Removing Bixby Voice from Your Camera Mode
You may want to see also

Select 'Remove Chromatic Aberration'
To select "Remove Chromatic Aberration" in Camera Raw, follow these steps:
- Open your image in Adobe Camera Raw (ACR).
- Zoom in on the image to get a closer view. You can select 100% from the fly-out in the bottom left corner.
- Navigate to "Lens Corrections" and then "Color".
- Select the "Remove Chromatic Aberration" checkbox.
- Pan around the image to locate any purple or green fringes.
- Drag the corresponding slider to resolve the chromatic aberration. For example, if you see a purple fringe, drag the "Purple Amount" slider to the right to remove it.
Chromatic aberration is caused by the failure of a camera lens to focus different colours to the same spot. It often results in a purple or green fringe around the edges of objects in your images. By selecting "Remove Chromatic Aberration" in Camera Raw, you can easily correct for this distortion and improve the sharpness and quality of your photos.
Menards' Employee Surveillance: Cameras Watching Every Move
You may want to see also

Use the Defringe tool to correct colour-fringing
To correct colour-fringing, you can use the Defringe tool in Adobe Camera Raw. This tool can be used to remove purple and green colour fringes.
First, open your image in ACR. Then, zoom into the image to get a closer view. Navigate to the Lens Corrections tab and select the Colour option. Here, you will find the Defringe tool.
To correct colour-fringing with the Defringe tool, follow these steps:
- Zoom into the fringe area to get an accurate colour reading.
- Press and hold Command (Mac) or Control (Win) to access the Eyedropper tool.
- Use the Eyedropper tool to click on the purple or green fringe colours.
- The Defringe sliders will automatically adjust to the selected colour.
- If you click on an area that is too neutral, you will see an error message.
You can also manually adjust the Defringe sliders to control the amount of defringing applied to the selected colour. Drag the end-point controls to expand or decrease the range of affected colours. The minimum space between the end points is ten units.
By using the Defringe tool and following these steps, you can effectively correct colour-fringing and remove chromatic aberration from your images.
Understanding Unity's Absent Perspective Camera Feature
You may want to see also

Adjust the Purple and Green Amount sliders
Adjusting the Purple and Green Amount sliders is a crucial step in removing chromatic aberration in Camera Raw. This aberration often manifests as a purple or green fringe lining the edges of objects in your images, particularly in high-contrast lighting situations or around metallic surfaces.
To adjust these sliders effectively, first navigate to the "Lens Corrections" tab in the Camera Raw dialog box. Then, click on the "Color" tab within the Lens Corrections panel. Here, you will find the Purple and Green Amount sliders.
The Purple Amount slider is used to adjust the amount of purple fringe in your image. By dragging this slider to the right, you can increase the amount of defringing applied to the selected purple hue, effectively reducing the purple fringe. Similarly, the Green Amount slider allows you to adjust the amount of green fringe. Moving this slider to the right will increase the defringing applied to the selected green hue, reducing the green fringe.
It is important to exercise caution when adjusting these sliders, as excessive adjustments can impact the overall color of your image. Additionally, be mindful not to apply adjustments that may affect purple or green objects within your image. To fine-tune your adjustments, you can also use the Purple Hue and Green Hue sliders to adjust the affected hue range.
Stream Your WiFi Camera to TV: Easy Steps to Follow
You may want to see also

Protect the edges of purple and green objects with the local adjustment brush
Protecting the edges of purple and green objects with the local adjustment brush is an important step in removing chromatic aberration in Camera Raw. This process involves selectively applying adjustments to specific areas of a photo without affecting the rest of the image.
The local adjustment brush allows you to protect the edges of purple and green objects by painting over them with a brush tool. This brush tool can be found in the Develop module of Camera Raw, under the Local Adjustment panel. To access the Develop module, simply press "D" on your keyboard or select it from the menu.
Once in the Develop module, you can select the local adjustment brush tool from the tool strip. The brush tool will allow you to selectively apply adjustments to the edges of purple and green objects. You can adjust the brush size, feathering, flow, and density to fine-tune your selection.
When protecting the edges, it is important to work with subtlety and avoid overdoing the adjustments. You don't want the viewer to obviously notice that you've used a tool as this will take away from the natural look of the image.
Additionally, you can use the Eyedropper tool to help with accurate colour picking. This will allow you to remove global purple and green fringes by clicking on the fringe colours.
By following these steps and using the local adjustment brush, you can effectively protect the edges of purple and green objects while removing chromatic aberration in Camera Raw.
Insignia Smart TV Camera Location Guide
You may want to see also
Frequently asked questions
Chromatic aberration is caused by the failure of a camera lens to focus different colours to the same spot, resulting in a colour fringe around the edges of objects in images.
First, open your image in Camera Raw and zoom in to get a closer view. Then, navigate to Lens Corrections > Colour. Select the 'Remove Chromatic Aberration' box, then drag the corresponding slider to resolve any purple or green fringes.
Yes, you can manually correct purple and green colour fringes using the defringing controls provided in the nested Manual tab of the Camera Raw dialog box.
One way to diminish lateral aberration is by using a lens hood to block any light reflecting across the face of the lens.