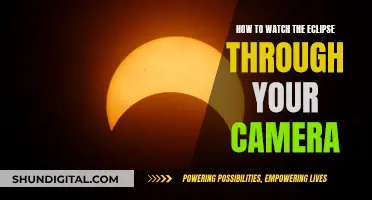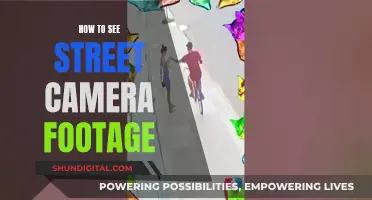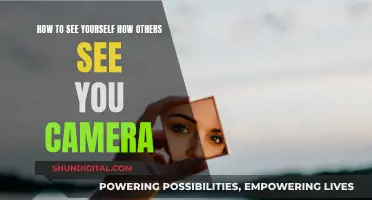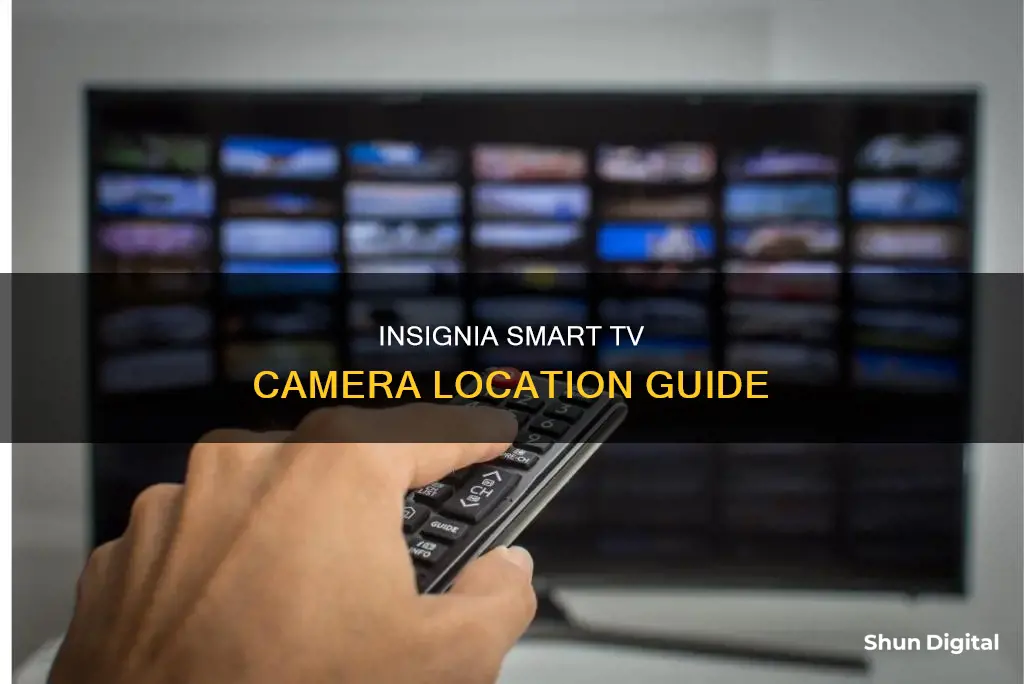
If you're wondering where the camera is on your Insignia Smart TV, it's worth noting that not all Insignia Smart TVs have a built-in camera. For instance, the Insignia 32 Class F20 Series LED HD Smart Fire TV does not have a camera or a microphone. However, you can connect your mobile device to the HDMI input on the TV if you wish to use it for video calls or other camera-related functions.
| Characteristics | Values |
|---|---|
| Camera | No |
| Microphone | No |
| Speakers | Yes |
| Dolby Audio | Yes |
| App Store | Yes |
| HDMI Input | Yes |
| Chromecast | No |
| Google Assistant | No |
| VESA Mounting Pattern | 200 x 200 mm |
| Bluetooth | Yes, for the remote |
What You'll Learn

Some Insignia smart TVs have a camera
On the other hand, the Insignia 43" Class F30 Series LED 4K UHD Smart Fire TV does have a camera. This model also comes with a stand, screws, remote with batteries, and a power cord.
It's important to note that the presence of a camera on Insignia smart TVs may vary depending on the specific model and its features. To confirm whether your particular Insignia smart TV has a camera, it is recommended to refer to the product specifications or user manual, or contact the manufacturer directly for more information.
Additionally, if you're considering purchasing an Insignia smart TV and are interested in having a built-in camera, be sure to check the features and specifications before making your purchase. The availability of a camera can vary across different models, so it's essential to verify this information to ensure it meets your specific needs and requirements.
Overall, while some Insignia smart TVs do offer the convenience of a built-in camera, it is not a standard feature across all models. By checking the product details and staying informed about the features of your specific TV, you can make the most of your Insignia smart TV experience.
How TV Remotes Can Control Your Camera's Test Settings
You may want to see also

Insignia smart TVs don't have a built-in camera
Insignia TVs offer a range of features such as 4K Ultra HD resolution, HDR support, built-in streaming platforms, voice control capabilities, and multiple HDMI and USB ports for connectivity. However, if you're looking for a TV with a built-in camera for video calling or other camera-based functionalities, you may need to consider other brands or models.
It's important to note that while Insignia TVs don't have built-in cameras, they do support external USB cameras. This means that if you want to add video calling or other camera features to your Insignia TV, you can do so by connecting an external webcam or streaming device with camera support. This gives you the flexibility to add camera functionality if desired while maintaining control over when and how a camera is connected to your TV.
The absence of built-in cameras in Insignia TVs aligns with the brand's strategy of offering cost-effective televisions that meet the basic needs of most consumers. It also addresses the growing consumer preference for privacy and control over their home devices. By choosing not to include integrated cameras, Insignia prioritizes affordability, functionality, and privacy for its customers.
In summary, Insignia smart TVs are designed to provide a balance of advanced features and user privacy. While they don't include built-in cameras, they offer a range of other smart capabilities and the option to add external camera functionality if needed. This approach ensures that Insignia TVs cater to a wide range of consumer needs and preferences in the evolving smart home technology market.
Stream Live Feed from Your Mercury Camera
You may want to see also

You can connect a mobile device to the HDMI input
The Insignia Smart TV does not have a built-in camera or microphone. However, you can connect your mobile device to the TV's HDMI input. This will allow you to use your mobile device's camera and microphone for video calls and other similar purposes.
To connect your mobile device to your Insignia Smart TV using an HDMI cable, follow these steps:
- Ensure that your Insignia TV is plugged in and turned on.
- Connect one end of the HDMI cable to the HDMI port on your mobile device. If your mobile device does not have an HDMI port, you may need to use an adapter, such as a USB-C to HDMI adapter or a Lightning to HDMI adapter, depending on your device.
- Connect the other end of the HDMI cable to one of the HDMI inputs on your Insignia TV. The HDMI inputs are usually located on the side or back of the TV.
- Press the "Input" or "Source" button on your Insignia TV remote. This will open the "Input Source List" or a similar menu.
- Use the arrow buttons on your remote to select the appropriate HDMI input (HDMI 1 or HDMI 2).
- Press "Enter" on your remote to confirm the selection.
- If needed, customise your mobile device's display properties for optimised performance on the big screen. You can adjust settings such as resolution, aspect ratio, and colour balance.
By following these steps, you will be able to connect your mobile device to your Insignia Smart TV through the HDMI input. This will allow you to use your mobile device's camera and microphone for video calls, streaming, or any other desired functions.
Apple Watch Camera Remote: Where Is It?
You may want to see also

You can download a browser to surf the web
Insignia Smart TVs do not have built-in cameras. However, you can connect your mobile device to the HDMI input on the TV.
Insignia Smart TVs do, however, have a built-in web browser called Amazon Silk Browser. If it is not available by default, you can install the app on your Insignia TV with Fire OS from the Amazon App Store. Here is how to access this browser:
- Use the physical button or the remote to turn on the Insignia TV.
- Choose the Apps icon on the home page and open the "Your Apps & Channels" screen.
- Alternatively, you can long-press the remote’s Home button and select Apps → Your Apps & Channels from the on-screen menu.
- Navigate to the Internet app and select it to launch the Amazon Silk Browser.
Now, you can use this browser like you would use any other browser on your PC. The only difference is that you will have to use the navigation buttons on your remote to hover over the options on the browser.
Apple Watch Series 3: Camera-Equipped or Not?
You may want to see also

You can download the VLC for Fire TV app and use a USB thumb drive
The Insignia Smart TV does not have a built-in camera or microphone. However, you can connect your mobile device to the HDMI input on the TV.
If you want to play videos from an external USB thumb drive, you can download the VLC for Fire TV app. The Amazon Fire TV and Fire TV Stick were primarily designed for internet streaming, but they can also play local video files. The VLC app is available for free in the Amazon Appstore for Fire TV and is the simplest option for playing video files from external drives.
To play videos from a USB thumb drive, you will need to ensure that your USB drive is formatted in the FAT32 file system, as other file systems like NTFS and exFAT are not supported. Additionally, FAT32 only supports files up to 4GB in size, so larger video files will need to be split.
Once your USB drive is formatted correctly and your videos are in a supported format (such as MKV, MP4, AVI, MOV, etc.), you can insert the USB drive into the USB port on your Insignia Smart TV. Then, launch the VLC app, and it should automatically find and list the video files stored on your USB drive. If it doesn't, you can manually select the directory associated with your USB drive within the app's "Browsing" section.
With the VLC app and a properly formatted USB thumb drive, you can easily play your local video files on your Insignia Smart TV.
Soldier Field's TV Cameras: Where Are They Pointed?
You may want to see also
Frequently asked questions
No, Insignia Smart TVs do not have a built-in camera or microphone.
You can connect your mobile device to the HDMI input on the TV.
Yes, you can hook up a webcam to your Insignia TV.
Yes, by connecting your mobile device to the HDMI input on the TV, you can use your Insignia Smart TV for Zoom meetings.