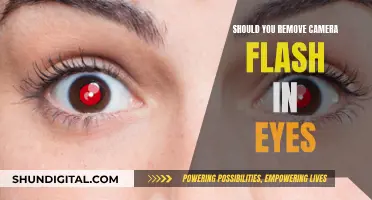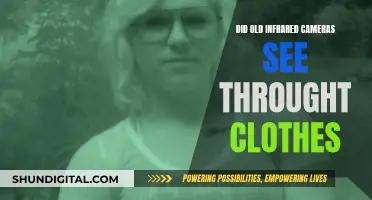If you want to watch a live feed from your Mercury IP camera, you can use the Camlytics smart camera software for Windows PC. This software offers two connection options: automatic discovery, where the camera will appear in the software, and manual discovery, where you can set up your Mercury cameras with direct RTSP or HTTP stream URL. You can also connect your Mercury camera to Camlytics to add video analytics capabilities, such as vehicle counting, motion detection, and alerts. Alternatively, you can use PC software or a mobile app provided by security camera vendors to access live video feeds. This typically involves downloading and installing the software or app, adding the security camera using a QR code, configuring your surveillance settings, and then clicking on the camera to view the live feed.
| Characteristics | Values |
|---|---|
| Connection options | Automatic discovery, manual discovery |
| Software | Camlytics smart camera software for Windows PC |
| Connection process | Log in and view the camera in the software or use direct RTSP or HTTP stream URL |
| Compatible software | Camlytics |
| Video analytics capabilities | Car & vehicle counting, occupancy monitoring, retail store traffic counter, motion detection & alerts |
| Live feed devices | Phone, tablet, computer |
| Live feed methods | PC software, mobile app, web browser, 4G LTE cameras, IP cameras, network video recorder (NVR) |
What You'll Learn

Using a Mercury IP camera with Camlytics smart camera software
To use a Mercury IP camera with Camlytics smart camera software, you will first need to download the software onto your Windows PC. Camlytics offers two versions: Single and Service. Both are compatible with Windows OS (7, 8, 10, 11, Server), but only the 32-bit and 64-bit versions.
Once you have downloaded and installed the software, you can set up your camera. Camlytics offers two connection options: automatic discovery and manual discovery. With automatic discovery, your camera should appear in the software, and you can view it by clicking on it. If you cannot find your camera in the left section or it is not working, you will need to set it up manually. To do this, click "Manual" in the Discovery section and enter the direct RTSP or HTTP stream URL for your camera.
After connecting your camera, you can add various video analytics capabilities through Camlytics, including:
- Car and vehicle counting
- Occupancy monitoring
- Retail store traffic counter
- Motion detection and alerts
The software is compatible with a range of camera manufacturers, including Samsung, Sony, and Smart, among others.
It is important to note that Camlytics has no affiliation with Smart products, and there is no guarantee that you will be able to connect successfully using the provided URLs or that Smart products will be compatible with the software.
By following these steps, you can set up and use a Mercury IP camera with Camlytics smart camera software to access various analytics features and view your camera feed on your Windows PC.
Disabling Apple Watch Camera: A Step-by-Step Guide
You may want to see also

Using a mobile app or PC software
To watch a live feed from your Mercury camera, you can use a mobile app or PC software. Here's a step-by-step guide:
Step 1: Download and Install the App or Software
Start by downloading and installing the Mercury camera's official mobile app or PC software. You can find the relevant application on the camera manufacturer's website or the app store for your device.
Step 2: Launch the App or Software
Once the installation is complete, launch the application.
Step 3: Add Your Camera
To add your Mercury camera, you may need to scan a QR code located on the camera or its packaging. This process will securely connect the camera to your device.
Step 4: Configure Surveillance Settings
After adding the camera, you can adjust the surveillance settings according to your preferences and monitoring needs. This may include setting up motion detection, alerts, and other features offered by the camera manufacturer.
Step 5: View Live Feed
Finally, you can click on the camera within the application to view the live feed. This will allow you to monitor the area where the camera is installed remotely and conveniently.
Adjusting Honda Lane Watch Camera: Tips and Tricks
You may want to see also

Using a web browser
To watch the live feed from a Merkury camera, you will need to connect it to a web browser. This can be done in several ways, depending on the type of Merkury camera you have.
Using Camlytics Smart Camera Software
If you have a Mercury IP camera, you can use the Camlytics smart camera software for Windows PC. This software offers two connection options: automatic discovery, where the camera will appear in the software, and manual discovery, which does not require the camera website.
Using IPCamLive
Another option is to use IPCamLive, which can pull the live stream directly from your IP camera. IPCamLive is compatible with PC, Mac, iOS, Android, and Windows Phone, and any platform that supports HTML5 or Flash. It does not require any additional software or PC to run, and it can handle an unlimited number of viewers.
Using ONVIF
If you have a Merkury Smart WiFi Camera, you may be able to connect directly to the video stream by using ONVIF. This will allow you to store data locally and use the camera with other software. You can add the camera's IP address to an ONVIF NVR (software) to see if it works.
In some cases, you may be able to connect directly to the video stream by typing the IP address of the camera into the web browser. This will bring up a page where you can upload firmware, view basic information about the device, and reboot the camera.
It is important to note that some of these methods may require additional technical knowledge or software, and it is always recommended to refer to the official documentation or support resources for your specific Merkury camera model.
Simultaneously Viewing Vivint's Dual Cameras: A Step-by-Step Guide
You may want to see also

Using 4G LTE cameras
4G LTE cameras are a great option for live video streaming, especially in remote locations where there is no electricity or internet connection. These cameras use a cellular connection to stream video footage, which can be viewed remotely on a laptop or mobile device. This technology has a wide range of applications, from recreational boating to wildlife management and off-grid security.
One example of a 4G LTE camera is the Spartan GoLive, which offers live streaming, image and video capture, and real-time updates. It also features anti-theft GPS and easy solar connections. The Spartan GoLive is compatible with the Spartan Camera Management App, allowing users to transmit photos, videos, and remotely update settings. This camera is a popular choice for monitoring land, cabins, or animals. It runs on 12 AA batteries, making it a convenient option for locations without access to electricity.
When choosing a 4G LTE camera, it is important to consider the cell signal strength in the desired location. The signal of your current cell phone provider may be strong in town but may not be as reliable in remote areas. Therefore, it is recommended to test the signal strength at the intended location before purchasing a 4G LTE camera. Additionally, data plans for live streaming cameras are usually provided by the manufacturer and are not added to your current cell phone plan. This can be advantageous as it allows for seasonal plans that can be activated only during specific months, such as hunting season.
Another factor to consider is the camera's compatibility with your online video platform. Ensure that the camera you choose is compatible with your operating system and online video platform. This is crucial for a seamless live streaming experience. It is also worth noting that live streaming video may require a stronger signal than simply transmitting photos, so be sure to test both scenarios when checking the signal strength.
In conclusion, 4G LTE cameras offer a convenient and reliable way to live stream video footage from remote locations. With their advanced features and easy setup, these cameras are a popular choice for various applications, including security, wildlife management, and recreational activities. By considering signal strength, data plans, and camera compatibility, you can choose the right 4G LTE camera to suit your specific needs.
Amazon's Cameras: Are They Watching You?
You may want to see also

Using IP cameras
IP cameras are a great option if you want to set up a live feed outdoors. They are flexible and can be placed in a variety of locations, and they are especially useful if you want to stream vibrant, colourful video.
Choose an Online Video Platform:
Select a reliable Online Video Platform (OVP) that serves as the foundation for your live broadcasts. Look for a platform that supports browser-based streaming, also known as webRTC. This allows you to start live streaming directly from your web browser without the need for third-party software.
Set Up Your IP Camera:
Ensure your IP camera is connected to a stable network. Check your port settings and consult your camera brand's staff about the mode your equipment supports.
Build the RTSP/RTMP URL:
You will need an RTSP or RTMP URL to live stream your IP camera. The default URL format for RTSP is:
> rtsp://(username):(password)@(IP address):554/h264Preview_01_main
For example, if your username is "admin", your password is "123456", and your IP address is "192.168.0.18", your RTSP URL will be:
> rtsp://admin:123456@192.168.0.18:554/h264Preview_01_main
Verify Your Account and Obtain Stream Key:
Before live streaming, you will need a verified account on your chosen platform. This usually takes about 24 hours. Once activated, obtain the stream key and configure your streaming setup.
Install and Set Up Encoders:
Some IP cameras can be streamed directly to platforms without encoders. However, you may need to download encoder software like Open Broadcast Software (OBS) to facilitate streaming.
Configure Live Streaming Settings:
After setting up your encoders, you are almost ready to go live. Hit "Stream" in the Settings section and choose your platform under the "Service" section. Enter your stream key and you are good to go!
Test Your Setup:
Before you start streaming, test your setup to identify any potential issues. Ensure your internet connection is stable, and run a trial stream to check the lighting and sound quality.
Now you are ready to start streaming!
Target's Camera Surveillance: Who's Watching?
You may want to see also
Frequently asked questions
You can use the Camlytics smart camera software for Windows PC to view your Mercury IP camera. The software offers two connection options: automatic discovery and manual discovery.
Yes, you can watch a live feed from your Mercury camera on your phone by using a mobile app provided by your camera vendor. First, download and install the app, then launch it and use the QR code on the recorder to securely add the camera. Finally, configure your surveillance settings according to your preferences.
If you don't have an internet connection, you can still watch the live feed from your Mercury camera by connecting it to a router and powering it on. The router will broadcast the camera feed on its own wireless network, allowing you to access the feed via a PC or mobile device connected to the same local area network (LAN).