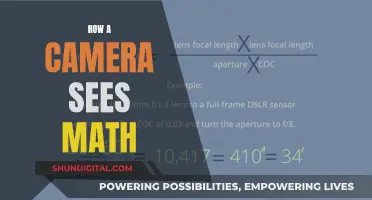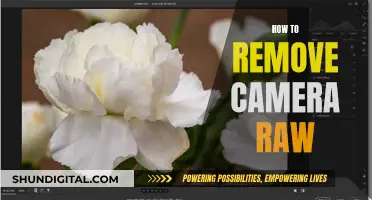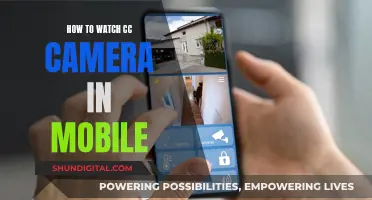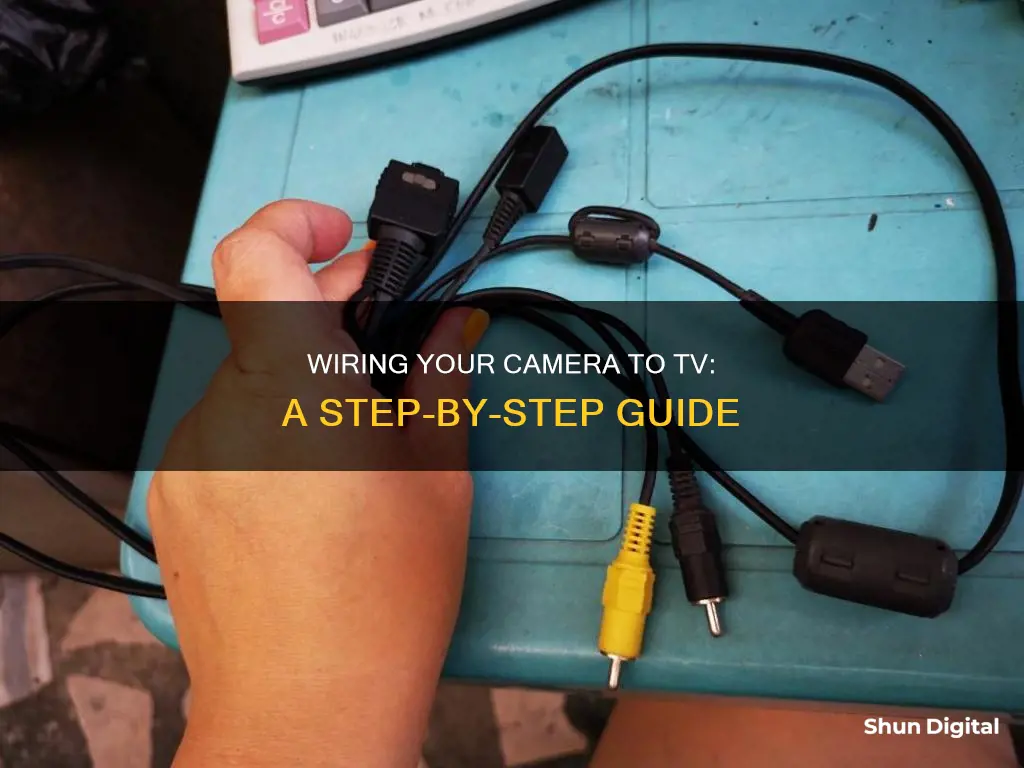
There are several ways to connect a camera to a TV, including wireless methods. The most common way is to use an HDMI cable, which provides a stable signal and is supported by most cameras and TVs. You can also use a USB cable, an RCA cable, or screen mirroring and video casting for phones and tablets.
| Characteristics | Values |
|---|---|
| Camera Type | Security Camera, IP Camera, CCTV Camera, Photographic Camera |
| TV Type | Smart TV, Older TV |
| Connection Type | HDMI Cable, USB Cable, SD Card, Composite RCA to HDMI Cable, Wireless |
| Additional Devices | IP Camera NVR, CCTV Multiplexer, BNC to HDMI Converter, BNC to RCA Connector, RCA Connector, Power Jack Plug Adapter, RG59 Coaxial Cable, HDMI to USB Converter, HDMI Over Ethernet Kit |
| Steps | Locate HDMI Output Port on Camera, Plug HDMI Cable into Camera and TV, Turn on Devices, Find Correct HDMI Source on TV, Stream IP Videos, Play Camera Footage |
What You'll Learn

Using HDMI ports and cables
To connect your camera to your TV using HDMI, you'll need to make sure you have the right cables. Most cameras have a Micro HDMI port, so you'll need an HDMI cable and a Micro HDMI-to-HDMI adapter.
Turn off both your camera and your TV, then connect one end of the HDMI cable to the adapter and the other end to your camera. Then, connect the other end of the adapter to your TV.
Turn on your camera and TV, and select the HDMI terminal on your TV that you connected the camera to. Set your camera to movie playback mode, and you should be able to view your footage.
If your camera doesn't have an HDMI output, you may need to use a different method to connect it to your TV.
Monitoring Remote Areas: Camera Surveillance Techniques
You may want to see also

Using RCA cables for older TVs
If you have an older TV, you can use RCA cables to connect your camera. RCA cables are commonly used to carry audio and video signals. They are colour-coded, with yellow typically used for composite video, red for the right audio channel, and white or black for the left channel of stereo audio.
To connect your camera to your TV using RCA cables, follow these steps:
- Locate the RCA inputs on your TV. On newer models, these are usually found on the side or back and are colour-coded (yellow, red, and white/black).
- Attach the RCA cable to the TV first, ensuring you have enough cable length to reach your camera.
- Insert the cable into the colour-matching slots on the TV, labelled "Video In" and "Audio In".
- Attach the other end of the RCA cable to your camera, matching the colour-coded cables to the corresponding output connectors on the camera.
- Set your camera to Playback or VCR Mode.
- Turn on your TV and select the appropriate video input. If using an RCA cable, you will likely need to use the AUX input.
- Begin playing the media on your camera, and it should display on your TV screen.
You can also use RCA cables to connect other devices to your TV, such as camcorders, game consoles, and sound systems.
Mastering Camera TV: A Guide to Enhancing Your Viewing Experience
You may want to see also

Using a USB cable
To connect a camera to your TV using a USB cable, you'll need to follow a few simple steps. Firstly, ensure that your TV has a compatible USB input jack. Most modern TVs have multiple USB ports, so this shouldn't be an issue.
The first step is to mount your camera and connect the power cable. Choose a good location for your camera, preferably near a wall plug, as power cables are usually not very long. After mounting, plug in the power cable and test if it covers the desired area.
The next step is to take your USB cable and connect it to the camera. One end of the cable should be a standard USB connector, while the other end should have a port that matches your camera. This is usually a mini-USB or micro-USB port, depending on the camera model. Connect the cable to the camera, usually on the rear or side of the device.
Now, take the other end of the USB cable and connect it to one of the USB input ports on your TV. Be gentle to avoid damaging the port.
Finally, turn on your television and select the USB input source. Some TVs will automatically detect the input signal, but if not, you can use the source button on your remote control to select the USB input manually.
And that's it! You should now be able to view the camera's footage on your TV. This method is straightforward and cost-effective, making it a popular choice for beginners.
Exiting the Watchful Eye of Cameras: A Guide to Evading Surveillance
You may want to see also

Using an SD card
First, check if your TV has an SD card slot. These are usually located on the front or side of the TV and are slightly larger than an inch wide. If you're unsure, refer to your TV's user manual. If your TV doesn't have a built-in SD card slot, don't worry; you can still use a memory card reader with a USB connection.
Now, remove the SD card from your camera. If you're using a microSD card, you'll need to put it into an SD card adapter or a microSD card reader. You can use an adapter like the Anker card reader, which accepts both SD and microSD cards.
If your TV has a built-in SD card slot, simply insert the SD card into the slot. If not, insert the card adapter into an open USB port on your TV. Make sure the TV is turned on, then press the "Input" button on your remote control and select "USB" or "SD" if you're using a built-in SD card reader.
That's it! You should now be able to view the contents of your SD card on your TV screen. This method is a convenient way to view your photos and videos without worrying about cables or compatibility issues.
It's important to note that some USB ports on TVs don't support media reading. If this is the case with your TV, you may need to try one of the alternative methods, such as using an HDMI or USB cable connection. Additionally, if you're using a new SD card for the first time, it's recommended to format it before using it with your camera. Formatting helps create a directory structure on the card, ensuring your photos and videos are organised and stored efficiently.
Positioning Your PS VR Camera on a TV
You may want to see also

Using screen mirroring or casting
Screen mirroring and casting are popular ways to connect your camera or phone to your TV. They are both wireless methods of sharing content from your device to your TV screen.
Screen Mirroring
Screen mirroring lets you reflect your phone, tablet, or computer screen onto your TV. This means that your TV will display exactly what is showing on your device screen. So, if you navigate to a different app on your phone, your TV screen will also show this action.
To use screen mirroring, your TV and device must be on the same Wi-Fi network. You may also need to ensure your TV is set up to receive content wirelessly. On Samsung devices, the screen mirroring feature is called Smart View. For iPhones, it's called AirPlay.
Here's how to use screen mirroring with a Samsung device:
- Open the Quick Settings panel by swiping down from the top of the screen with two fingers.
- Tap Smart View.
- Tap your TV from the list of Available devices, then tap Start now.
- If prompted, enter a PIN or allow access to complete the connection.
Screen Casting
Screen casting is similar to screen mirroring, but there are a couple of differences. Firstly, when casting, you are not mirroring your device screen. This means you can cast a video to your TV and still use your phone without interrupting the video or showing any other content on your phone. Secondly, the content is not played from your device. Instead, the video or movie will be downloaded and played on the TV via a device like Google Chromecast.
Popular casting technologies include Google Cast (Chromecast), Apple AirPlay, and Miracast.
Here's how to cast your phone to your TV using Google Cast and Chromecast:
- Open the app you want to cast on your phone.
- Look for the Cast icon (usually a rectangle with Wi-Fi waves) within the app and tap it.
- Select the Chromecast device you want to cast to.
Choosing the Right TV Camera: A Comprehensive Guide
You may want to see also
Frequently asked questions
You will need a coaxial cable (RG59) and a power jack plug adapter.
Traditional analog cameras with CVBS (Composite Video Baseband Signal) technology can be wired to a TV.
You will need to use a BNC to RCA adapter to connect the camera to the TV's standard audio and video input.
Turn on the TV and select the audio and video (AV) input. The image from the camera should appear on the screen.
Yes, you can connect a camcorder to a TV using an A/V cable, an HDMI cable, or a USB cable, depending on the input/output connectors available on your device.