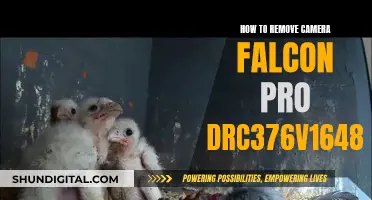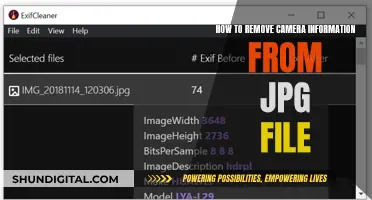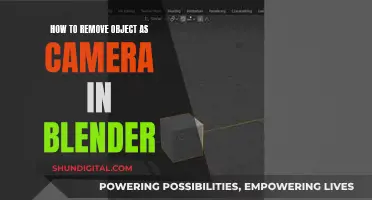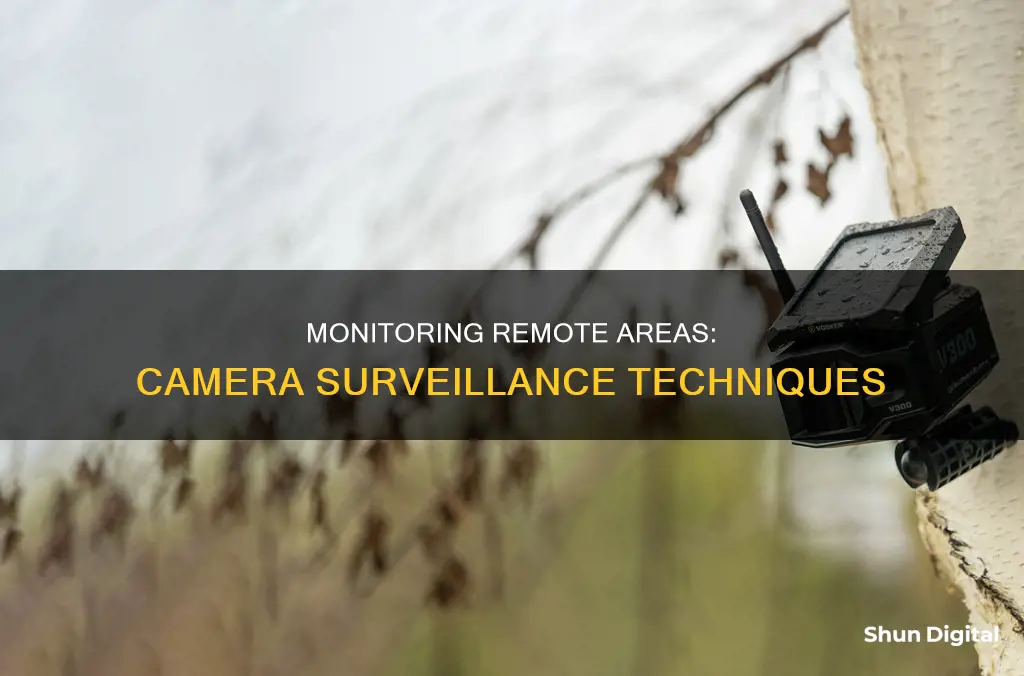
Watching a remote area with a camera is now easier than ever. Remote viewing cameras are a type of surveillance device that allows users to monitor and access live video feeds from a distance, usually over the internet. These can be easily set up and are low maintenance, with most running on rechargeable batteries.
There are two main ways to set up remote viewing: connecting IP cameras over the internet via an app or client, or setting up port forwarding. This can be done via a smartphone, using the camera's manufacturer app, or through a web browser by finding the camera's IP address.
There are many types of remote cameras available, from smart cameras that only record when there is movement, to wireless security cameras, and even cameras that can be used with an Apple Watch.
| Characteristics | Values |
|---|---|
| Type of device | Smartwatch, smartphone, or computer |
| Connection | Bluetooth, WiFi, or 4G |
| Power source | Rechargeable battery or solar-powered |
| Features | Live feed, motion detection, night vision, two-way audio, adjustable settings |
| Storage | SD card or cloud-based |
| Compatibility | iOS or Android |
What You'll Learn

Using a smartwatch as a camera remote
Smartwatches can be used for a variety of tasks, from fitness tracking to viewing notifications. But did you know that you can also use your smartwatch as a remote to monitor a remote area with a camera? This is especially useful for taking group photos or selfies, eliminating the need to rush to beat the camera timer. Here's how you can use a smartwatch as a camera remote:
Apple Watch
The Apple Watch comes with a built-in camera remote app, allowing you to control your iPhone's camera shutter. You can use the watch as a viewfinder to frame your shot, zoom in and out using the Digital Crown, and even adjust settings like flash and HDR. After taking a photo, you can review it directly on your wrist and make use of Siri's hands-free capabilities. To use this feature, ensure your Apple Watch is connected to your iPhone via Bluetooth and simply open the Camera app on your watch.
Samsung Galaxy Watch
Samsung also offers a similar feature on its Galaxy Watch models. The Camera Controller app comes preloaded on newer models like the Galaxy Watch 4 and Watch 4 Classic. However, older Samsung watches running Tizen OS require you to download the Camera Controller app from the Galaxy Store. With this app, you can view what your phone's camera sees, take photos or videos, set timers, and switch between front and rear cameras. As with the Apple Watch, ensure your Samsung Galaxy Watch is connected to your phone via Bluetooth.
Other Smartwatches
For other smartwatches, such as those from Garmin, Fitbit, or non-Samsung Wear OS devices, you'll generally need to download a third-party app to use them as camera remotes. The specific app and setup process may vary depending on your smartwatch model and operating system. You can search for compatible apps on the Google Play Store, the App Store, the Garmin Connect IQ store, or Fitbit's App Gallery. Keep in mind that third-party apps may have limitations and may not offer the same level of functionality as the built-in features on Apple and Samsung watches.
By utilising the camera remote capabilities of your smartwatch, you can conveniently monitor a remote area with a connected camera and capture photos or videos without needing to directly interact with your phone. This adds a new level of flexibility and convenience to your photography and remote monitoring endeavours.
Apple Watch SE: Camera Remote Control?
You may want to see also

Setting up a remote camera without the internet
Remote viewing cameras are surveillance devices that allow users to monitor and access live video feeds from a distance. While most remote viewing CCTV cameras can be accessed and controlled from anywhere with an internet connection, there are ways to set up a remote camera without the internet.
Wired IP Cameras
If you are using wired IP cameras that connect to a broadband modem or router through Ethernet cables, you will need an internet connection to set them up for remote viewing.
Wireless Security Cameras
For wireless security cameras that use a WiFi router for data transmission, an internet connection is also required for remote viewing.
Cellular-based Security Cameras
If you want to set up a remote camera without the internet, you can use cellular-based security cameras that operate on 4G mobile data. These cameras can be remotely accessed on your smartphone via the UID method in areas with limited or no internet connection.
- Download the camera manufacturer's app or client to your phone or computer.
- Launch the app and enter a unique ID number (UID) to add the camera device.
- Click on the camera on the app or client to view your camera over the internet outside your home network.
Note: Ensure that your cellular-based security cameras are placed in an area with good cellular coverage to receive stable signals for remote access.
Other Options
If you don't want to use the manufacturer's app, you can consider online IP camera viewers. These apps allow users to access IP cameras from the internet and provide seamless live security camera surveillance. Some popular online camera viewing apps include:
- Reolink App and Client
- Amcrest
- Swann
Remote Desktop Software
You can also use remote desktop software to access one computer remotely from another computer, mobile phone, or tablet. This method may be more convenient than installing specialised CCTV viewer software on multiple devices and keeping them updated manually.
VPN (Virtual Private Network)
A VPN connects two computers securely by allowing one computer to be the gateway, and the other computer to connect via the gateway. This can be a good solution when security or firewall issues prevent direct connection to a remote CCTV camera over the internet.
Pet Cameras: Do Dogs Watch and Care?
You may want to see also

Using a smartphone to monitor a remote camera
Choosing the Right Equipment:
- Select a reliable IP camera that suits your needs. Consider factors such as video quality, night vision, and motion detection.
- Ensure your smartphone is compatible with the camera. It should have a stable internet connection and the necessary apps installed.
Setting Up the Camera:
- Connect your IP camera to the internet. This can be done through an Ethernet cable, WiFi, or even cellular data for cameras in remote areas without internet access.
- Download and install the camera manufacturer's app or client on your smartphone. This will allow you to access the camera feed remotely.
- Create an account and configure the app settings. You may need to enter a unique ID or password provided by the camera manufacturer.
Using Your Smartphone to Monitor:
- Open the app on your smartphone and log in to your account.
- Find and select the camera you want to view. You may need to enter a camera ID or password.
- Adjust the camera settings to suit your needs, such as zoom, exposure, or night vision.
- Monitor the area remotely. Depending on the app, you may be able to access additional features like recording, motion detection alerts, or two-way audio.
Tips for Effective Remote Monitoring:
- Ensure a strong internet connection to avoid interruptions in the video feed.
- Regularly update the camera firmware and app to access the latest features and improvements.
- Consider using P2P technology, which allows for easy remote access without the need for complex network configurations.
- For added convenience, use a smartphone with a large screen and long battery life, especially if you plan to monitor for extended periods.
- Familiarize yourself with the app's features and settings to make full use of its capabilities.
Lane Watch Camera: Standard Feature on Honda CR-V?
You may want to see also

Troubleshooting remote camera access
Step 1: Check Network Connection
The first step in troubleshooting remote camera access issues is to verify your network connection. Here are the steps to ensure your network connection is functioning properly:
- Check that your network cables are securely connected and there are no breaks or damage.
- Ensure your router is powered on and transmitting a strong signal, especially if you're using Wi-Fi.
- Restart your modem, router, and other network devices, as this can sometimes clear up connection issues.
- Check your internet connection speed, as slow speeds can cause problems with remote viewing.
- Double-check your network settings to ensure they are configured correctly, including the IP address, subnet mask, and default gateway.
- Use the command prompt to ping your video surveillance system and verify its connection to the network.
Step 2: Check Device Connection
The next step is to verify the device connections, as improper connections can prevent remote viewing. Here are some common device connection issues and steps to resolve them:
- Check the power source and ensure your device is powered on.
- Check for loose connections and firmly plug in any loose cables.
- Ensure your device is connected to the correct port on your surveillance system.
- If using an IP camera, make sure its IP address does not conflict with other devices on the network.
- Try connecting to the device locally to rule out any remote viewing settings or app issues.
Step 3: Check Camera Status
It's important to check the status of your camera(s) when troubleshooting remote viewing access. Here are the steps to follow:
- Access your video surveillance system software and locate the camera(s) causing issues.
- Check if the camera(s) are powered on and receiving power.
- Verify that the camera(s) are properly connected to the device and check for loose cables or connections.
- Ensure the camera(s) firmware is up to date, as outdated firmware can cause issues with remote viewing.
- Check if the camera lens is obstructed or dirty, as this can affect image quality and remote viewing access.
- If the camera(s) are PTZ (Pan-Tilt-Zoom), ensure they are set up and configured correctly for remote viewing.
Step 4: Check Remote Viewing Settings
Incorrect remote viewing settings can prevent successful remote access to your surveillance system. Here are some steps to verify your settings:
- Open the remote viewing app on your device and ensure you have logged in with the correct credentials.
- Check that you have selected the correct device and channel connected to your camera in the app.
- Verify that the remote viewing settings are enabled for the device you want to access.
- Ensure you have entered the correct IP address of your surveillance system.
If you have completed all the above steps and are still experiencing issues, it's time to escalate the problem to your technical support team. They can guide you through further troubleshooting steps or assist with resetting the device or contacting the manufacturer.
Additional Tips:
- Keep your video surveillance system up-to-date by updating the firmware to fix bugs and enhance performance.
- Restart your devices, including your router, video surveillance system, smartphone, or tablet, to clear any temporary bugs or glitches.
- Check your network's bandwidth and optimize it if necessary to ensure a clear and stable video feed from your cameras.
Cromebook Camera: Is Your Privacy at Risk?
You may want to see also

Using a camera remote app on an Apple Watch
The Camera Remote app on the Apple Watch allows you to use your watch as a viewfinder for your iPhone camera. This means you can take photos and videos from a distance, controlling the flash and shutter timer, and even taking Live Photos. You can also review your shots directly on your Apple Watch.
To use the Camera Remote app, first, make sure your Apple Watch is within the normal Bluetooth range of your iPhone (about 33 feet or 10 meters). Then, open the Camera Remote app on your Apple Watch and position your iPhone to frame the shot, using your Apple Watch as a viewfinder. You can zoom in or out by turning the Digital Crown and adjust the exposure by tapping the key area of the shot in the preview image.
Once you're happy with the framing, tap the Shutter button to take the shot. The photo will be saved in the Photos app on your iPhone, but you can review it directly on your Apple Watch. By default, there is a three-second delay before the shot is taken, giving you time to get ready if you're in the photo.
To review your shots, tap the thumbnail in the bottom left corner of the app. You can swipe left or right to see more photos, zoom in or out by turning the Digital Crown, and pan by dragging a zoomed photo. To fill the screen with the photo, double-tap the image. To show or hide the Close button and the shot count, tap the screen. When you're done reviewing, tap Close.
In addition to taking photos, you can also use the Camera Remote app to record videos. Simply open the app, position your iPhone, and zoom in or out as desired. Then, touch and hold the Shutter button to start recording. Release the Shutter button to stop recording.
With the Camera Remote app, you can also switch between the front and rear iPhone cameras and adjust settings such as the flash and Live Photo options.
View Reolink Cameras on Desktop: A Step-by-Step Guide
You may want to see also
Frequently asked questions
You can use a remote viewing camera, which is a surveillance device that allows users to monitor and access live video feeds from a distance.
Internet-enabled smart cameras or CCTV cameras can be used for remote viewing.
There are two main ways to set up remote camera monitoring: connecting IP cameras over the internet via an app or setting up port forwarding.
Yes, you can connect to a remote camera through your smartphone by downloading the relevant application and following the setup instructions.
There are many remote cameras available for home security, such as the Arlo Essential Security Camera, Wyze Cam, and LaView Security Cameras. These cameras offer features such as motion detection, night vision, and two-way audio.