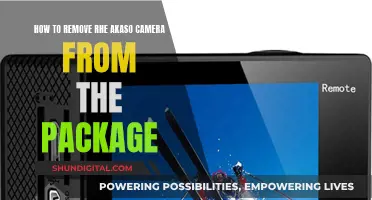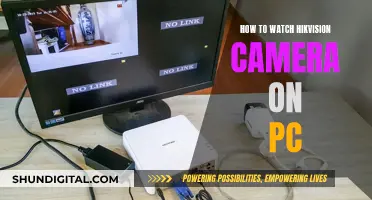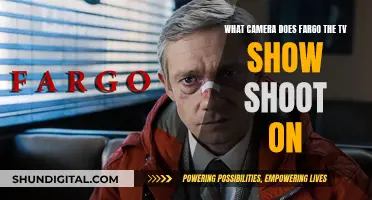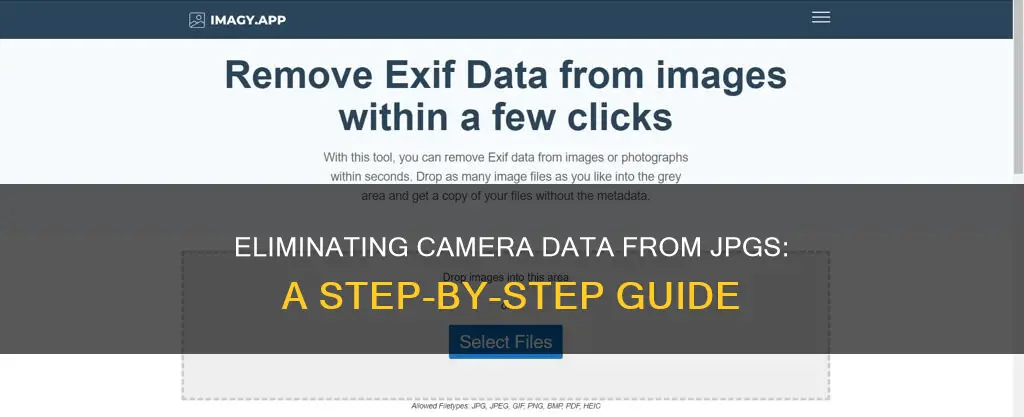
When you take a photo, your device stores metadata, or EXIF data, alongside the image. This can include the time and date, the device used, and even the location. This data can pose a risk to your privacy and security if it falls into the wrong hands. Therefore, it is important to know how to remove this information from your photos before uploading them to the internet. There are several ways to do this, including using third-party apps, Windows File Explorer, or GIMP.
| Characteristics | Values |
|---|---|
| Why remove metadata? | To protect your privacy and reduce the image file size |
| How to find metadata | Right-click on the image > Properties > Details |
| How to remove metadata on Windows | Remove Properties and Personal Information > Create a copy with all possible properties removed > OK |
| How to remove metadata on Mac | Open image in Preview > Tools > Show Inspector > Remove Location Info |
| How to remove metadata on iOS | Use a third-party app such as Metapho or ViewExif |
| How to remove metadata on Android | Use a third-party app such as Photo Metadata Remover or Photo Exif Editor |
| How to remove metadata online | Use a tool such as IMG online or Jimpl |
What You'll Learn

Remove EXIF data with Windows File Explorer
When you take a picture, most digital devices will store metadata (known as EXIF data) connected to that image. This could include location coordinates, date, time, device model and manufacturer, and settings used to take the image. If you post that image online, people will have full access to that data, which could cause privacy issues for the owner and subjects of the image.
Step 1:
Open the Windows File Explorer and navigate to the folder containing the photos you want to remove EXIF data from.
Step 2:
Select the photo or photos from which you want to delete the EXIF data. To do this, click on the first photo, then hold down the "Ctrl" key and select the other photos.
Step 3:
Right-click on the selected photos and choose "Properties" from the menu. This will open a new window with various tabs.
Step 4:
Click on the "Details" tab in the "Properties" window. At the bottom of the window, you will see an option called "Remove Properties and Personal Information." Click on this option.
Step 5:
You will now have two choices for removing the EXIF data:
- Create a copy with all possible properties removed: This option will create a new copy of your selected photos with all the EXIF data removed. The original files with the metadata will remain intact on your computer.
- Remove the following properties from this file: This option will allow you to choose specific items you want to remove from the EXIF data. You can select individual items or click "Select All" to remove all items.
It is important to note that the "created date" of the photo may remain even after removing the EXIF data. If you want to ensure the "created date" is also removed, it is better to create a copied file and then delete the original.
Additionally, some Windows users have reported issues with Windows not removing all metadata. If you encounter this problem, you may need to use a third-party app, such as FileMind QuickFix, to ensure all EXIF data is removed.
Is Your TV Spying on You? Built-In Cameras and Your Privacy
You may want to see also

Remove EXIF data using GIMP
To remove EXIF data using GIMP, a free and open-source software, follow these steps:
- Open your image in GIMP.
- Go to "File > Export As" to export the image. Give the image a name and make sure to save it with a JPG file extension.
- Click the "Export" button.
- In the export options, expand the "Advanced Options" panel and uncheck "Save EXIF data".
- Adjust any other export options according to your preferences, then click "Export" again to finish.
While this method is straightforward, it is important to note that batch removal of EXIF data is more tedious with GIMP. Each image must be opened and exported individually, which can be time-consuming if you have a large number of photos.
Additionally, it has been reported that GIMP may not remove all EXIF data from images. Some users have found that even after using GIMP, certain information, such as the computer's username, remains in the image's properties. In such cases, you may need to explore other tools or methods to ensure the complete removal of EXIF data.
Cameras: Always Watching, Your Privacy at Stake?
You may want to see also

Remove EXIF data using a mobile app
If you're using an Android device, you can use the Photo Exif Editor app to view and remove EXIF data. First, download the app and grant it permission to access your files. Then, select the photo(s) from your gallery or file system, and you'll be able to view a list of all the EXIF data. From there, you can tap on individual details to edit them, or use the Exif icon to remove the metadata. Finally, tap the save icon, and your photo will be saved without the EXIF data.
Alternatively, if you're looking for a simpler option that removes all EXIF data, you can try the Photo Metadata Remover app. After granting the app permission to access your photos, you can choose a particular photo, an entire folder, or take a new photo to remove the EXIF data from. The app will then ask you to select a folder where the photo without the metadata will be saved.
For iOS users, the operating system itself doesn't have a built-in feature to edit or remove photo metadata. However, you can use a third-party app such as ViewExif or Exif Metadata. With ViewExif, you first need to download and install the app, then grant it permission to access your photos. You can then select the photos you wish to edit, and use the eraser tool to remove the metadata.
Another option for iOS is the Exif Metadata app, which is a bit more expensive but offers additional functionality and a more intuitive interface. With this app, you can view and edit EXIF data, as well as remove all metadata by tapping the gear icon.
The Evolution of TV Studio Cameras: Why So Big?
You may want to see also

Remove EXIF data using a third-party website
There are several third-party websites that can help you remove EXIF data from your photos. These sites allow you to upload your images, strip them of their metadata, and then download the "clean" version. This process helps protect your privacy and can also reduce the image file size. Here are some popular options:
- Removephotodata.com: This site allows you to browse for your photo, view its EXIF data, and then download a "clean" version with all metadata removed. It works offline, and your photo never gets uploaded anywhere—all processing happens on your device in your browser.
- Jimpl.com: You can upload a photo to Jimpl to clear out all EXIF metadata and location info. Your uploads are kept private, and all photos are deleted after 24 hours. You can also download the cleared photo.
- Verexif.com: This site lets you view and remove EXIF data online without downloading any additional programs. The image must be public, and there is a 20MB size limit.
In addition to these websites, there are also mobile apps and desktop software solutions for removing EXIF data, such as Photo Metadata Remover for Android, Metapho for iOS, and FileMind QuickFix for Windows.
Deleting Recent Camera Roll Photos on Your Samsung S7
You may want to see also

Remove EXIF data on a Mac
When you take a photo, your device stores metadata, or EXIF (Exchangeable Image File Format) data, connected to the image. This can include location coordinates, date, time, device model, and manufacturer, as well as the settings used to take the image. This information can pose a risk to your privacy and security if posted online.
Using Preview
Open the image using Preview, then select "Tools > Show Inspector" and click on the information (i) tab. If there is no GPS tab, your image does not contain location data. If there is a GPS tab, select it and click "Remove Location Info". While this removes location data, other EXIF data will remain.
Using EXIFPurge
EXIFPurge is a free app available on the Mac App Store that allows you to remove EXIF data from your photos. Simply download and install the app, then drag and drop your pictures into the window or click "Select Images" to find the photos you want to edit. Click "Select" and choose where you want to save your pictures, then click "Purge Exif Info". Once it's finished, a dialog box will open, and you can click "Ok".
Using ImageOptim
ImageOptim is another free app that can be downloaded from its website. After downloading, go to Preferences and adjust the app settings as needed. Then, drag your images into the ImageOptim window, and the app will automatically remove the EXIF data. Note that as soon as images are dragged into the ImageOptim interface, all metadata will be irretrievably scrubbed, so it's important to adjust your settings beforehand if you want to retain certain data.
Using Third-Party Websites
There are also third-party websites that allow you to remove EXIF data from your images. For example, https://jimpl.com/ allows you to upload a photo and clear out all EXIF metadata and location information. Your uploads are kept private and are deleted after 24 hours.
Additionally, https://removephotodata.com/ allows you to browse for your photo, view the data it contains, and then download a clean image with all the information stripped from it. This process happens offline, so your photo is not uploaded anywhere.
The Future of Photography: See-Through Cameras
You may want to see also
Frequently asked questions
EXIF stands for Exchangeable Image File Format. It is a standard that defines specific information related to an image or other media captured by a digital camera. It can include camera exposure, date/time, GPS location, camera model, and make, among other details.
EXIF data can pose a risk to your privacy and security. If you post a photo online with EXIF data, snoopers can access sensitive information such as your location, device details, and settings used to take the image. This information can be used to track your whereabouts and predict your routine.
There are several ways to remove EXIF data from your photos, depending on your device and preferences. You can use built-in functions on Windows, macOS, and mobile apps, or third-party tools like ExifTool, ImageOptim, and ViewExif.
Yes, removing EXIF data can also reduce the file size of your images. By stripping the metadata, you can save up to 30% of the image size, which can help speed up website load times and reduce traffic costs.