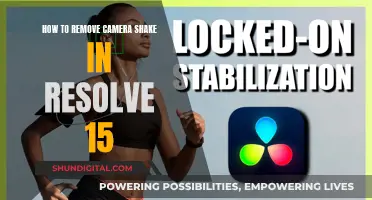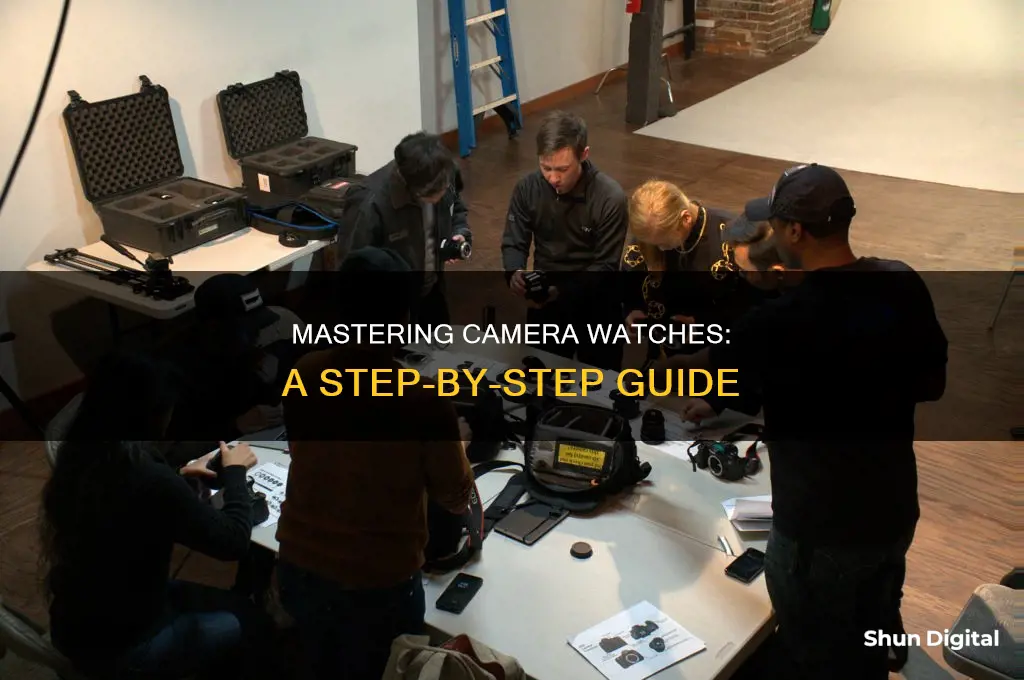
Smartwatches have evolved to become more than just a fitness gadget or a way to discreetly view notifications. Many smartwatches can be used as camera remotes to control your phone's camera shutter. Some smartwatches, like the Apple Watch, have this feature built-in, while others require you to download a separate third-party app. In addition to using your watch as a remote, you can also use it as a viewfinder to frame your shot and review photos directly from your wrist. This guide will teach you how to operate a camera watch and utilize its various features, such as zooming, adjusting exposure, and switching between front and rear-facing cameras.
| Characteristics | Values |
|---|---|
| Connection | Bluetooth |
| Viewfinder | Yes |
| Zoom | Yes |
| Exposure | Yes |
| Shutter button | Yes |
| Timer | Yes |
| Flash | Yes |
| Live Photo | Yes |
| HDR | Yes |
| Video recording | Yes |
| Camera orientation | Yes |
| Preview | Yes |
What You'll Learn

Using a camera watch as a viewfinder
Step 1: Check Compatibility
First, ensure that your camera watch is compatible with your smartphone. Most modern camera watches can connect to smartphones via Bluetooth or Wi-Fi. Check if your smartphone requires a specific app for this function and download it if necessary. Some camera watches, like the Apple Watch, have a camera remote app built-in, while others may require a third-party app.
Step 2: Connect Your Devices
Sync your camera watch with your smartphone. Ensure that both devices are connected to the same Wi-Fi network if necessary. Follow the instructions provided by your camera watch's app to establish a successful connection. This usually involves enabling Bluetooth on both devices and following the on-screen instructions to pair them.
Step 3: Install a Camera App
Install a camera app on your smartphone that allows remote control from your camera watch. Popular apps like "Camera Remote" or manufacturer-specific apps often support this feature. Some camera watches, like the Samsung Galaxy Watch 4, have a Camera Controller app pre-loaded, so you won't need to install anything additional.
Step 4: Pair the Camera
In the camera app on your smartphone, pair your smartphone with your camera via Wi-Fi, Bluetooth, or NFC. This will enable your camera watch to communicate with your smartphone camera.
Step 5: Access the Remote Viewfinder
Once your devices are connected and paired, access the remote viewfinder feature on your camera watch. This will allow you to see what your smartphone camera sees in real-time on your watch screen. You can now use your camera watch as a viewfinder to frame your shots remotely.
Step 6: Capture Photos
Use the screen of your camera watch to compose your shot. You may be able to adjust settings like zoom, exposure, and flash directly from your wrist. When you're satisfied with the composition, press the shutter button on your camera watch to capture the photo. Some apps offer a countdown timer for group shots or selfies.
Step 7: Review and Share
After taking a photo, you can review it on your camera watch. Depending on your app and device, you may also be able to share it instantly to your social media accounts or with friends. You can choose to save or discard the photo after reviewing it.
By following these steps, you can use your camera watch as a remote viewfinder and capture photos with your smartphone conveniently. Remember to check for software updates and compatibility lists to ensure a seamless experience, as the technology and features in this field are continually evolving.
Are NSA Agents Watching Us Through Our Cameras?
You may want to see also

Reviewing photos on your camera watch
On the Apple Watch, you can review your shots in the Camera Remote app. To view a photo, tap the thumbnail at the bottom left of the screen. To see more photos, swipe left or right. To zoom, turn the Digital Crown. To pan, drag the zoomed photo. To fill the screen, double-tap the photo. To show or hide the Close button and the shot count, tap the screen. When you're finished, tap Close.
Pinhole Camera Eclipse Viewing: A Safe, Easy Guide
You may want to see also

Using a camera watch to control your phone's camera shutter
Using a camera watch, you can control your phone's camera shutter remotely and take photos without touching your phone. This is useful when taking group photos or selfies, as you don't have to scramble to beat the timer. To use your watch this way, you will need to ensure that it is connected to your phone via Bluetooth.
If you have an Apple Watch, you're in luck, as it comes with a built-in camera remote and timer app. You can use your watch as a viewfinder, review photos, and adjust settings like flash, HDR, and Live Photo directly from your wrist. For other smartwatches, you may need to download a separate third-party app to control your phone's camera.
For Samsung Galaxy Watch 4 or Watch 4 Classic users, the Camera Controller app comes preloaded, so you don't need to worry about installing anything. However, if you have an older Samsung watch that runs on the Tizen OS, you'll need to download the Camera Controller app onto both your watch and phone.
To install the Camera Controller app on a Samsung Tizen watch:
- Open the Galaxy Store app and search for the Camera Controller app.
- Follow the prompts to grant the necessary permissions.
- When prompted, agree to install the app on the phone that the watch is paired with.
Once you have the app installed, you can use your watch to view what your phone's camera is seeing, take photos or videos, switch between front and rear cameras, set a timer, and preview your photos directly from your watch.
If you have a Wear OS smartwatch, you have a few options. If your watch is paired with a Pixel phone, you can download the Google Camera app. For a non-Samsung Wear OS watch that's not paired with a Pixel phone, you may need to download a third-party app like Camera Remote Watch, which is available for iOS, Android, Fitbit, and Garmin devices. Keep in mind that third-party apps may come with additional steps and can be less reliable than native apps.
Can My Camera Spy on Me?
You may want to see also

Setting up a camera watch to take group photos
Step 1: Connect Your Devices
Ensure your camera watch is connected to your phone via Bluetooth. This connection allows your watch to communicate with your phone's camera. Check your watch app to confirm the connection between the two devices.
Step 2: Open the Camera App
For non-native phone users, open the camera app or any third-party camera app on your phone. You can use the default camera app that came with your phone or download a third-party camera app from your device's app store.
Step 3: Access the Camera Remote on Your Watch
On your watch, navigate to the "Camera Remote" app or feature. This app allows you to control your phone's camera remotely. The specific name or location of this feature may vary depending on your watch model and operating system.
Step 4: Frame Your Group Photo
Use your watch as a viewfinder to frame the group photo. Position your phone so that everyone is in the frame, and use the watch to adjust the camera's settings, such as zoom and exposure, to ensure the photo is composed correctly.
Step 5: Capture the Moment
Once you're happy with the framing and composition, it's time to capture the group photo! Simply tap the shutter button on your watch to take the picture remotely. The photo will be captured by your phone's camera, and you can then review and share it with your friends.
Additional Tips:
- Depending on your watch model, you may need to download a specific camera controller app to enable this feature.
- Keep your devices updated to the latest software version to ensure compatibility and access to the latest features.
- Experiment with different camera modes, timers, and settings to get the best results for group photos.
By following these steps, you'll be able to easily set up your camera watch to take group photos and capture memorable moments with your friends and family.
Mounting Cameras to Sky-Watcher: A Comprehensive Guide
You may want to see also

Adjusting camera settings with a camera watch
Connect Your Devices
First, ensure your camera watch is connected to your phone via Bluetooth. This will allow you to control your phone's camera remotely from your watch. Check the relevant app on your phone to confirm the connection.
Open the Camera App
Open the camera app on your phone or any third-party camera app of your choice. Some watches may have a built-in camera app that you can open directly on the watch.
Navigate to Camera Controller
On your watch, find the "Camera Remote" or "Camera Controller" feature. This will allow you to control various settings on your phone's camera.
Adjust Camera Settings
You can now adjust the camera settings to get the perfect shot. This may include adjusting the photo aspect ratio, video quality, turning location information on or off, displaying grid lines, and more. These settings will vary depending on your watch and phone model, but here are some common adjustments you can make:
- Switch camera orientation: Flick up on your watch to switch between the front and rear-facing cameras on your phone.
- Set a timer: Use the timer feature to capture photos or videos with a delay.
- Preview photos: View the photos you've taken directly on your watch.
- Adjust brightness: Balance the exposure to ensure no part of the image is too bright or too dark, compromising the details.
- Block reflections: Use a piece of black foam core board to block unwanted reflections from appearing in your photos, such as the outline of your phone, hand, or face.
Capture the Shot
Once you've adjusted the settings and framed your shot, it's time to capture the moment! Tap the shutter button on your watch to take a photo or start recording a video.
With these steps, you'll be well on your way to capturing incredible photos using your camera watch. Remember to experiment with different settings and techniques to find what works best for the type of photography you want to achieve.
Apple Watch Camera: Fact or Fiction?
You may want to see also
Frequently asked questions
First, make sure your Apple Watch is within Bluetooth range of your iPhone (about 33 feet or 10 meters). Then, open the Camera Remote app on your Apple Watch, which will automatically open the camera on your iPhone. You can use the Digital Crown to zoom in and out, and tap the key area of the shot to adjust the exposure. When you're ready, tap the shutter button to take your photo.
Yes, Samsung has a Camera Controller app for its smartwatches. If you have a Samsung Galaxy Watch 4 or Watch 4 Classic, the app will already be preloaded onto your device. If you have an older Samsung watch that runs on the Tizen OS, you'll need to download the Camera Controller app from the Galaxy Store. Once you've installed the app, you can use it to take photos, record videos, and review your pictures on your watch.
There are many third-party apps available that allow you to control your phone's camera with a smartwatch. You can search for these apps on the Google Play Store, the App Store, the Garmin Connect IQ store, or Fitbit's App Gallery. Keep in mind that third-party apps may require additional steps to install and use, and they may not work as seamlessly as native apps.