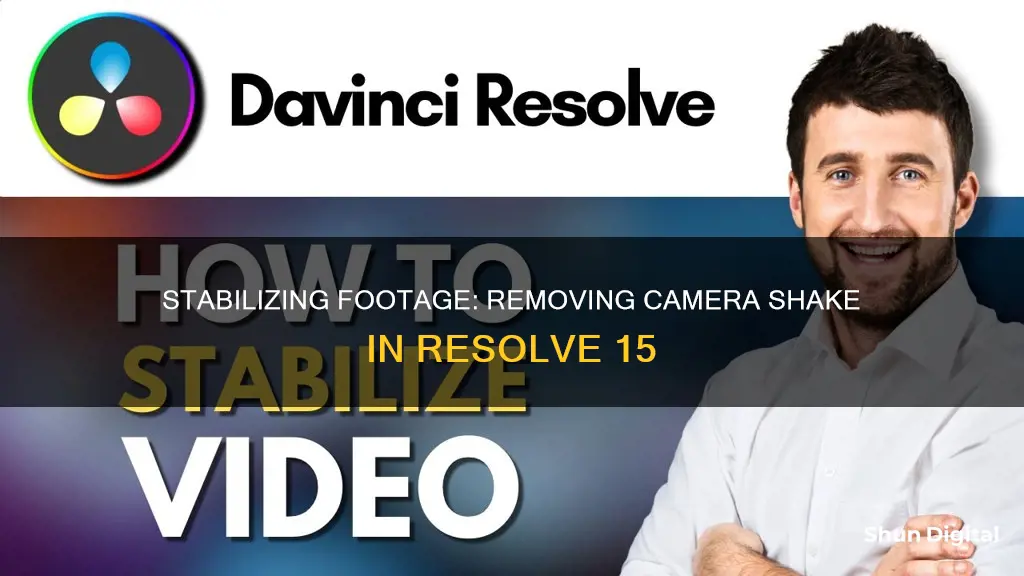
DaVinci Resolve 15 is a powerful tool for video editing, visual effects, colour correction and sound design. It offers several ways to remove camera shake from your footage. One way is to use the Stabilization mode, which has three different options: Perspective, Similarity and Translation. You can also use the classic stabilization mode or the classic stabilization mode with Point stabilizing instead of Cloud. Alternatively, you can try using the Tracker tool in the Colour tab, or the Cut tab for a quicker, less controlled option.
| Characteristics | Values |
|---|---|
| Number of Stabilization Modes | 3 |
| Stabilization Modes | Perspective, Similarity, Translation |
| Stabilization Mode Characteristics | Perspective: Analyses jitter and uses pan, tilt, zoom, and rotation to stabilize the video, maintaining perspective. Similarity: Uses pan, tilt, zoom, and rotation analysis. Translation: Uses pan and tilt analysis only; useful for stabilizing footage along the x and y axes. |
| Additional Settings | Camera Lock, Zoom, Cropping Ratio, Smooth, Strength |
| Camera Lock | Simulates using a tripod to eliminate shakiness |
| Zoom | Hides the black bars caused by stabilization |
| Cropping Ratio | Determines how much of the footage will be cropped |
| Smooth | Used when you don’t want the stabilization to be aggressive, keeping some movement |
| Strength | Determines how much stabilization will be applied to the footage |
What You'll Learn

Using the Edit tab
To remove camera shake in Resolve 15, you can use the Edit tab, which is the most commonly used method because it's intuitive, fast, and gives you some control over the stabilization process. Here's a step-by-step guide:
Step 1: Switch to the Edit Page
Drag your shaky video from the media pool and switch to the Edit page. If you don't see the pages at the bottom of your screen, enable them by going to Workspace > Show Page Navigation, or use the keyboard shortcut Shift + 4. The Edit page is the third icon from the left.
Step 2: Select Your Clip and Open the Inspector Window
Select the clip with the footage you want to stabilize from the timeline. Then, open the inspector window to access more settings. It's usually located in the upper left corner of your screen. Make sure you're in the Video tab, then scroll down until you find the Stabilization option. Click on it to display its settings.
Step 3: Choose a Stabilization Mode
There are three stabilization modes in DaVinci Resolve 15: Perspective, Similarity, and Translation. These modes use different algorithms to stabilize your footage. Perspective is the default setting and analyzes jitter, using pan, tilt, zoom, and rotation to stabilize the video while maintaining perspective. Similarity uses the same tools but is useful when the default Perspective mode gives you unwanted motion artifacts. Translation is best when there's little movement, mainly to the sides in an X and Y area, as it only uses pan and tilt analysis.
Step 4: Adjust Additional Settings
Under the modes, you'll find additional settings to fine-tune the stabilization:
- Camera Lock: This simulates using a tripod to eliminate all shakiness.
- Zoom: This function hides the black bars that may appear due to stabilization.
- Cropping Ratio: Determines how much of your footage will be cropped during stabilization.
- Smooth: Use this when you want to keep some movement and don't want the stabilization to be too aggressive.
- Strength: Controls how much stabilization will be applied to the video footage.
Step 5: Stabilize Your Video Footage
Once you've set your desired settings, click "Stabilize." DaVinci Resolve will analyze and remove the shaky movements from your video. After the progress bar is complete, replay the video to see the result. You can adjust the settings and click "Stabilize" again to preview the changes. Experiment with different modes and settings until you achieve the desired stabilization effect.
The Boss Watches: Cameras Capture Every Move
You may want to see also

Using the Color tab
The Color tab is the third one from right to left, and its icon is a color wheel. You can also press Shift + 6 to access it.
Once you're in the Color tab, you'll see a panel with tools under the preview. Find the icon that looks like a target and click on it to open the tracker window. You can also click on the shaky video camera icon between the Window and FX icons.
In the tracker window, you'll find the same stabilization settings as in the Edit tab. At the bottom, you have the following options:
- Crop for Cropping Ratio: Tells DaVinci Resolve how much it can crop the image to stabilize it.
- Smooth: Determines how smoothly the camera moves if you want to keep some movement in your handheld shot.
- Strength: Lets DaVinci Resolve know how strong you want your stabilization to be.
- Lock for Camera Lock: This will simulate using a tripod to eliminate shakiness.
- Zoom: Hides the black bars caused by stabilization.
At the bottom right of the window, you'll find a drop-down menu with three stabilization modes:
- Perspective: Analyzes pan, tilt, rotation, and perspective.
- Similarity: Analyzes pan, tilt, and rotation.
- Translation: Analyzes pan and tilt.
Select the desired mode and click the "Stabilize" button. A graph of the stabilization process will be displayed, and you can adjust the settings or try a different mode until you achieve the desired result.
The Color tab offers more control over the stabilization process and is a good option if you want to fine-tune your settings.
How a Camera Reveals Your True Self to Others
You may want to see also

Using the Cut tab
The Cut tab is the easiest method to stabilise your footage, but it also gives you the least amount of control over the process. This method is a good option if you want something quick and simple, or if your video has no complex shots.
Here's how to stabilise your video using the Cut tab:
- On the Cut page, select the clip you want to stabilise.
- Click the icon with three sliders to display the Tools.
- Select the stabilise icon to access the stabilisation feature.
- Choose a stabilisation mode: Perspective, Similarity, or Translation.
- Click the "Stabilise" button.
If you're just getting started with video editing, this method is a great way to experiment with stabilisation and get a feel for the different modes. Remember, the key to successful stabilisation is to use trial and error to achieve the desired result.
Additional Tips
- Perspective mode is the default setting and analyses pan, tilt, rotation, and perspective.
- Similarity mode only analyses pan, tilt, and rotation.
- Translation mode is best for footage with little movement, mainly to the sides in an X and Y area, as it only uses pan and tilt analysis.
- If you want to simulate a tripod effect, enable Camera Lock to eliminate all shakiness.
- The Zoom function helps remove black bars that may appear due to stabilisation.
Accessing Baby Monitor Cameras: A Guide for Phone Viewing
You may want to see also

Adjusting pan and tilt amplitudes
When adjusting the pan and tilt amplitudes, you are controlling the horizontal and vertical shakes of the video clip. In the Inspector, under the Open Effects tab, you can adjust the pan amplitude and tilt amplitude to control the intensity and speed of the shake effect.
For a natural-looking shake, keep the tilt amplitude slightly bigger than the pan amplitude. You can experiment with adjusting the pan and tilt parameters to achieve the desired visual impact. Play around with the settings until you are happy with the result.
To adjust the pan and tilt amplitudes, first, open the Effects Library and search for "shake." Drag the camera shake effect onto the desired video clip in your timeline. Then, adjust the pan and tilt amplitudes in the Inspector for horizontal and vertical shakes.
You can also add dynamic keyframes to adjust the starting and ending positions of the shake effect. This will allow you to create a more dramatic and refined effect.
Additionally, you can use the Sizing tab in the Color workspace to access parameters such as Pan, Tilt, Zoom, Rotate, Width, Height, Pitch, and Yaw to further refine your shake effect.
Remember, you can always continue to modify the effect in the Edit workspace if needed.
Adjusting Your See HD Ultra Camera: Tips and Tricks
You may want to see also

Modifying PTR speed
One way to modify PTR speed is through the Retime Controls. To access these controls, select a clip and press Ctrl + R (Windows) or Cmd + R (Mac), or right-click on the clip and choose "Retime Controls" from the menu. This will allow you to add speed points, rewind segments, and create a speed ramp, giving you the ability to have multiple speeds within a single clip.
Another method is to use the Retime Curve, which offers more precise control over the speed of your footage. To access this feature, right-click on the clip and select "Retime Curve". You will see a black window below your clip with the "Retime Frame" option selected by default. To change this, uncheck the "Retime Frame" box and check the "Retime Speed" box. You can then click on the faded red line to enable edits, and add speed points by clicking on the white diamond icon in the top right corner of the "Retime Curve" window. This will create a speed point at your playhead, and you can adjust the speed of each segment by clicking and dragging the line upwards or downwards.
Additionally, you can use the Change Clip Speed option by right-clicking on the clip and selecting it from the menu. This will allow you to slow down or speed up the clip by moving the cursor over the "Speed 100.00 %" option and dragging it left or right, respectively. However, it's important to note that slowing down a clip will not lengthen its duration, and you will need to check the "Ripple Timeline" box if you want the clip to scale its size according to the reduction in speed.
Furthermore, DaVinci Resolve offers stabilization modes that can help smooth out or remove handheld camera shake. To access these, go to the "Color" tab, select the Tracker tool (the icon that looks like a target), and then go to "Window" > "Stabilizer". Here, you will find options such as Perspective, Similarity, and Translation, each using different algorithms to stabilize your footage. You can also adjust settings like Camera Lock, Zoom, Cropping Ratio, Smooth, and Strength to fine-tune the stabilization to your liking.
Minox Camera Chain Removal: A Step-by-Step Guide
You may want to see also
Frequently asked questions
There are several ways to remove camera shake in Resolve 15. One way is to use the "Stabilization" mode, which has three different options: Perspective, Similarity, and Translation. You can also try the "classic" stabilization mode or use the "classic" stabilization mode with Point stabilizing instead of Cloud. If those don't work, you can try repoing the shot by hand, frame by frame.
To find the "Stabilization" mode, first, select the clip you want to stabilize in the Edit tab. Then, click the “Inspector” icon and scroll down to the “Stabilization” section.
The three "Stabilization" modes in Resolve 15 are Perspective, Similarity, and Translation. Perspective mode analyzes the jitter in your video footage and uses pan, tilt, zoom, and rotation to stabilize the video, maintaining perspective. Similarity mode uses the same analysis but can be useful when the Perspective mode gives you unwanted motion artifacts. Translation mode is best when there is little movement only to the sides in an X and Y area as it only uses pan and tilt analysis.
Other settings that can improve stabilization include Camera Lock, which will try to eliminate all movement in the footage, the Zoom function, which will push into the image to remove black bars on the edge, Cropping Ratio, which determines how much of the image can be cropped, Smooth, which determines how smoothly the camera moves, and Strength, which controls the intensity of the stabilization.
Alternative methods to remove camera shake include using the tracker on the color page, which can be found by selecting the target icon in the middle section, or using the Cut tab, which offers less control but is a good option for simple stabilization needs or when you're short on time.







