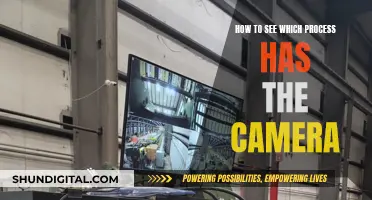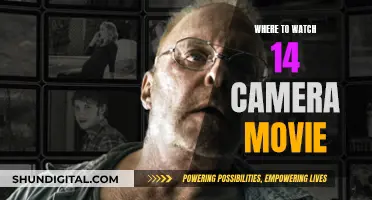Adjusting your camera settings can be confusing, especially if you're new to photography. While there is no one-size-fits-all answer, understanding the basics of photography and your camera's settings will help you make the best choices for exposure triangle and focus settings.
First, consider the lighting conditions. Photography literally means 'writing with light', so understanding how much light is available and how it affects your settings is crucial. In bright light, a lower ISO setting (between 100 and 400) is sufficient, while low-light situations require a higher ISO setting.
Next, identify your subject. Is it moving or static? A moving subject requires a faster shutter speed to capture it sharply, while a slower shutter speed can be used if you want a blurry effect. If your subject is static, aperture settings become more important to achieve the desired depth of field.
Finally, think about your intent for the photo. What mood or feeling are you trying to convey? Hard light produces strong contrast, so setting your exposure for the brightest or darkest part of the composition will impact the overall tone.
By taking the time to understand these basic principles and experimenting with your camera's settings, you'll be well on your way to capturing stunning photos.
What You'll Learn

Adjusting the camera's lighting and exposure settings
Understanding Exposure Triangle:
The exposure of a photograph refers to how bright or dark it turns out. The three elements that make up the exposure triangle and impact the final image are shutter speed, aperture, and ISO. Let's understand each of these in detail:
- Shutter Speed: This refers to how long the shutter stays open when you click the shutter button. It is measured in seconds or fractions of seconds. Faster shutter speeds let in less light, while slower shutter speeds allow more light to reach the camera sensor. Adjusting shutter speed is useful for freezing action, creating motion blur, or capturing night scenes.
- Aperture: This refers to the size of the opening in your camera's lens. It is measured in f-stops, with lower f-stops indicating a larger aperture and more light entering the lens. Aperture not only affects the amount of light but also the depth of field, or how much of your image is in focus. A lower aperture results in a shallow depth of field, great for portraits, while a higher aperture keeps most of the image in focus.
- ISO: ISO stands for International Organization for Standardization and represents your camera's sensitivity to light. Higher ISO settings allow for better performance in low-light conditions but can introduce noise or graininess to the image. In well-lit environments, a lower ISO is preferable.
Adjusting Settings:
Now that we understand the exposure triangle, let's explore some methods for adjusting these settings:
- Auto Mode: In this mode, your camera automatically chooses all three settings (aperture, shutter speed, and ISO) based on the lighting conditions. This is a convenient option but may not always produce the desired results.
- Aperture Priority Mode: In this mode, you choose the aperture setting, and the camera automatically selects the shutter speed and ISO. This is useful when you want to control the depth of field, such as in portraits.
- Shutter Speed Priority Mode: Here, you adjust the shutter speed, and the camera chooses the aperture and ISO. This mode is ideal for action shots or long exposure photography.
- Manual Mode: In this mode, you have full creative control over all three settings. While it can be challenging to master, manual mode allows you to make adjustments to capture the perfect shot in various lighting conditions.
Additional Tips:
- Practice and Experimentation: The best way to improve your skills is by practising and experimenting with different settings in various lighting conditions. Take multiple shots and review the results to understand the impact of your adjustments.
- Lighting Conditions: Pay close attention to the lighting conditions when adjusting your settings. For example, in low-light environments, consider using a higher ISO and a wider aperture to capture more light.
- Stabilisation: When shooting in low-light conditions or using slower shutter speeds, stabilisation is crucial to avoiding blurry images. Consider using a tripod or placing your camera on a sturdy surface to prevent camera shake.
- Post-Processing: Even with the right settings, you might still need to make adjustments. Photo editing software can help fine-tune your images by making them lighter or darker, reducing noise, or enhancing specific aspects.
Hooking Up Night Owl Cameras: TV Connection Guide
You may want to see also

Changing the photo aspect ratio or video quality
On iPhone:
To change the photo aspect ratio on your iPhone, go to "Settings" and select "Camera". Then, choose "Formats" and select "Photo Mode". Here, you can choose between different resolutions like 12 MP, 24 MP, or 48 MP.
On Windows:
If you're using a Windows device with a built-in camera or a connected webcam, you can use the Camera app to change the photo aspect ratio. Open the Camera app and swipe in from the right edge of the screen, then select "Settings". From the settings options, you can adjust the aspect ratio by selecting preset options or dragging the borders to your desired width and height.
On Google Camera:
For Google Camera users, changing the photo aspect ratio is as simple as tapping "Settings" in the top left corner of the app and then selecting the "Photo aspect ratio" screen. From there, you can choose between 4:3 or 16:9 ratios, depending on your preferences and device compatibility.
On DSLR Cameras:
Most modern DSLR cameras offer the flexibility to choose from different aspect ratios like 3:2, 4:3, 16:9, or 1:1. You can select the desired ratio before taking the photo, and the camera will automatically crop the image to your chosen size.
On Smartphones:
Smartphones, including iPhones, often provide the option to change aspect ratios. For example, iPhones offer square (1:1) and panoramic (16:9) modes in addition to the default 4:3 photo mode. You can access these options within your phone's camera app or when editing photos in the gallery.
Remember, the aspect ratio you choose will depend on your camera type and the purpose of your photographs. For panoramic landscapes, 16:9 is ideal, while 1:1 is better suited for Instagram posts. For regular photos, 3:2 or 4:3 are standard options.
Cameras in Safety Deposit Boxes: Are You Being Watched?
You may want to see also

Turning location information on or off
On Android:
Go to your Camera app's settings and turn the location setting on or off. This setting varies by manufacturer.
On iPhone:
- Go to Settings > Privacy > Location Services > Camera.
- Then, select "Never" for the "Allow Location Access" option.
On Windows:
- Go to Start > Settings > Privacy & Security > Location.
- Ensure that Location Services is turned on.
- Make sure "Let apps access your location" is turned on, and then choose which apps can access your location.
On macOS:
- Launch System Settings > Privacy & Security > Camera.
- Toggle on the appropriate app to enable camera access.
On Google Photos:
- On your Android phone or tablet, open Google Photos.
- Open the photo or video in question.
- Tap "More" and then "Add a location".
- Add or select a location from your recent locations.
You can also edit or remove the location of a photo or video:
- Open Google Photos and the relevant photo or video.
- Tap "More" and then "Edit location".
- Add or select the location, or tap "Remove location".
It's important to note that you can only change or remove estimated locations and locations that you manually added to your photos. If a location was automatically added by your camera, you won't be able to update or remove it in Google Photos.
Plot Watcher Game Cameras: What You Need to Know
You may want to see also

Adjusting the shutter speed
Understanding Shutter Speed
Shutter speed refers to the length of time the camera shutter is open, exposing light onto the camera sensor. A longer shutter speed means the shutter is open for a more extended period, resulting in a brighter image as the sensor gathers more light. Conversely, a faster shutter speed reduces the time the sensor is exposed to light, creating a darker image. Shutter speed is usually measured in fractions of a second, such as 1/4 or 1/250.
Adjusting Shutter Speed for Different Conditions
When shooting in bright conditions, it's best to use a fast shutter speed, such as 1/500 or 1/1000, to avoid overwhelming the image sensor with light and prevent overexposure. On the other hand, opt for a longer shutter speed, like 1/30 or 1/10, when shooting indoors or in low-light conditions to ensure enough light reaches the image sensor.
Using Shutter Speed for Creative Effects
Shutter speed can be used to create artistic effects in your photographs. For instance, a shutter speed faster than 1/500 will freeze motion, resulting in a crisp image. This is ideal for capturing fast-moving subjects like skateboarding or jumping. Conversely, a shutter speed slower than 1/250 will introduce a blur, giving a sense of motion to your photos.
Matching Shutter Speed with ISO and Aperture Settings
The aperture setting, or f-stop, determines the width of the hole that lets light onto the image sensor. Along with the ISO setting, which refers to the film speed, these two factors, along with shutter speed, play a crucial role in exposing your photograph correctly. For example, shooting with an ISO of 800, an aperture of f/2 (wide), and a shutter speed of 1/500 will result in a similar exposure as using an aperture of f/11 (narrow) and a shutter speed of 1/15.
Adjusting Shutter Speed on Your Camera
To adjust the shutter speed on your camera, first, put it in "Tv" or "time value" mode, also known as shutter priority mode. This mode lets you select the shutter speed, and the camera will automatically choose the corresponding f-stop. The default shutter speed will be displayed on your camera's screen. To adjust it, use the dial on the top-right corner of the camera; move it to the right to decrease the shutter speed and to the left to increase it.
Understanding Camera Quality: TV Lines Explained
You may want to see also

Using a mobile application to change filming modes
DSLR HD Camera: 4K HD Camera Ultra Blur Effect
This application, developed by Tech Jack, offers DSLR-like options and photo adjustment parameters on your smartphone. It includes features such as burst mode, face detection, and quick zoom controls, allowing you to capture the perfect shot every time. You can tweak the white balance, adjust the exposure compensation, and select from multiple scenes. These features work for both rear-facing and front-facing cameras, giving you versatility in your photography.
Camera App on Samsung Galaxy S22 Series
The Camera app on the Samsung Galaxy S22 series offers various filming modes to explore. To access these, open the Camera app and tap "VIDEO." Here, you can select different zoom levels: 1x, 3x, or 10x. You can also enable Object Image Stabilization to reduce blurriness and sudden movements in your videos. Additionally, the "PORTRAIT" mode allows you to capture bright portraits in low-light environments, and the "AUTO FRAMING" mode automatically adjusts and follows the subjects in the frame.
Camera from Google
The Camera from Google offers several adjustable settings. To access these, open the app and tap "Settings" in the top left corner. From here, you can turn night mode, flash, and timer on or off, depending on your preferences. You can also enhance your photos by adjusting the HDR (High Dynamic Range) setting, which increases colour range and clarity. Additionally, you can enable the "Grid Type" setting to help you frame your photos more easily.
IPhone Camera Settings
The iPhone camera has advanced settings that can be adjusted through the Settings app. Go to "Settings > Camera > Formats > Photo Mode" to change the camera resolution. Here, you can choose between 12 MP, 24 MP, and 48 MP, depending on your desired image quality. Additionally, you can turn on "View Outside the Frame" to see content outside the camera frame, allowing you to capture more of your surroundings. Other adjustable settings include "Prioritize Faster Shooting," "Lens Correction," and "Scene Detection," which can be customised based on your photography needs.
Cromebook Camera: Is Your Privacy at Risk?
You may want to see also