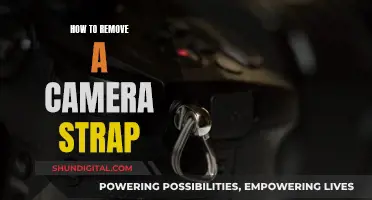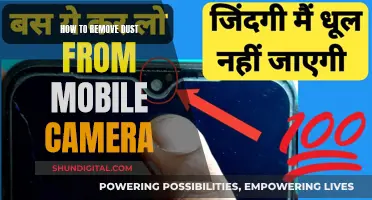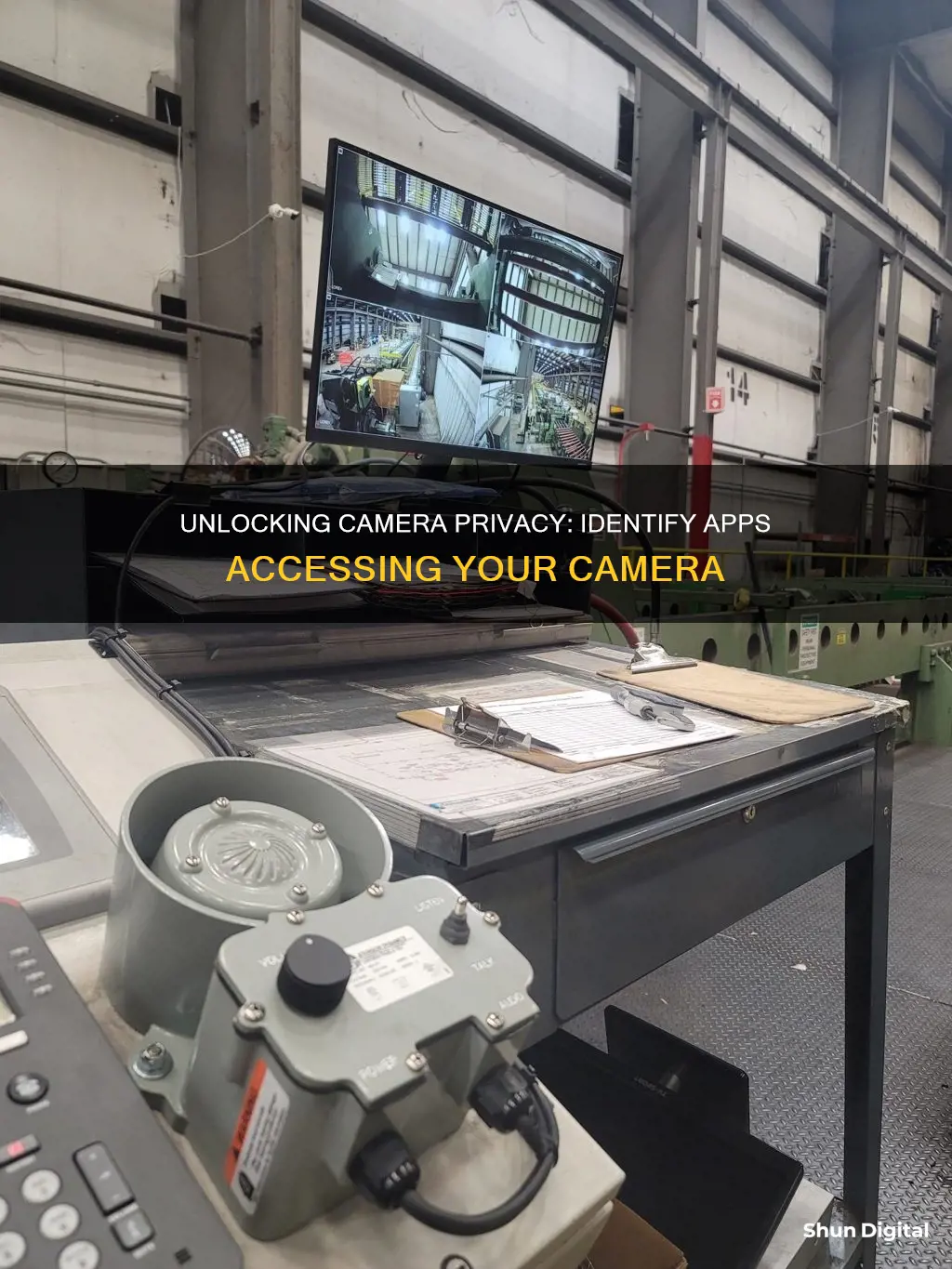
It's important to know which applications have access to your camera for privacy and security reasons. While many anti-virus programs like Avast, Norton, and Kaspersky include features that show which applications are currently accessing your webcam, there are other ways to find out. On Windows, you can use the Task Manager or third-party software like Process Explorer. On Windows 10 and 11, you can also check the Camera Privacy Settings to see which apps have permission to use the camera and when they last accessed it. Additionally, you can use the Device Manager to find your webcam's device object name and then search for processes using that device with Process Explorer.
| Characteristics | Values |
|---|---|
| How to find out which application is using the camera | Check the application's privacy settings |
| How to find out which application is using the camera | Use a third-party software like Process Explorer |
| How to find out which application is using the camera | Use Windows Task Manager |
| How to find out which application is using the camera | Check the Device Manager |
| How to find out which application is using the camera | Use the Registry Editor |
What You'll Learn

Use Microsoft's Process Explorer tool
If you want to know which application is using your camera, you can use Microsoft's free Process Explorer tool. This tool is part of the Sysinternals suite and offers more advanced functionality than the standard Windows Task Manager.
Here's how to use Microsoft's Process Explorer tool to see which process is using your camera:
- Find Your Webcam's Device Name: Open the Device Manager by right-clicking the Start button and selecting "Device Manager". Locate your webcam in the list of devices, likely under the "Imaging Devices" category. Right-click on it and select "Properties". Click on the "Details" tab, then select "Physical Device Object Name" from the Property box. Right-click on the device object name and select "Copy".
- Launch Process Explorer: Download and install the Process Explorer application from the Microsoft website. Run the application with administrator privileges.
- Search for the Device Object Name: In the Process Explorer window, press Ctrl+F or navigate to Find > Find Handle or DLL. Right-click inside the "Handle or DLL Substring" box and select "Paste" to enter the device object name you copied earlier. Click the "Search" button.
- View Processes Using the Webcam: Process Explorer will list all the processes currently using your webcam's hardware. You can right-click on a process and select "Properties" to view more details about it. If a process looks suspicious, you can right-click on it and select "Kill Process" to stop it from running.
Remember that this method will only show processes using the webcam at the time of the search. If a process was using the webcam previously but isn't at the time of the search, it won't appear in the list.
Additionally, while this tool can help identify potentially malicious activity, removing malware from your system requires more comprehensive measures.
Transform Your Camera into a TV: A Step-by-Step Guide
You may want to see also

Find your webcam's device name
To find your webcam's device name, you need to access the Device Manager on your computer. The steps to do this vary depending on your Windows version:
- For Windows 8 or 10, right-click the Start button and select "Device Manager".
- For Windows 7, press Windows+R, type "devmgmt.msc" into the Run dialog box, and press Enter.
Once you have opened the Device Manager, locate your webcam in the list of devices connected to your computer. It will likely be under the “Imaging Devices” or Cameras" category. Right-click on your webcam and select "Properties".
From the properties window, click on the “Details” tab to view more information about the hardware. Then, click on the “Property” box and select "Physical Device Object Name" or "Hardware IDs" in the list. This will display the device object name for your webcam.
You can now copy this device object name and use it to identify which processes are currently using your webcam.
LG 65UK6300PUE TV: Is There a Camera?
You may want to see also

Check your privacy settings
Checking your privacy settings is an important step in ensuring that your camera is not being accessed by unknown apps, organisations, or malware. Here are the steps you can take to check your privacy settings, specifically for your camera:
For Windows 11 users:
- Go to Start > Settings > Privacy & Security > Camera.
- Ensure that Camera access is turned on. If it is not, you may need an administrator to turn it on for you.
- Turn on Let apps access your camera.
- Choose which specific apps can access your camera. Only apps installed from the Microsoft Store will appear in this list.
- If you are having issues with an app that is not from the Microsoft Store, ensure that Let desktop apps access your camera is turned on. Note that you cannot turn off camera access for individual desktop apps.
For Windows 10 users:
- Go to Start > Settings > Privacy > Camera.
- In Allow access to the camera on this device, select Change and ensure that Camera access for this device is turned on. If you cannot change this setting, you may need an administrator to turn it on for you.
- Ensure that Allow apps to access your camera is turned on.
- Choose which specific apps can access your camera. Only apps installed from the Microsoft Store will appear in this list.
- If you are having issues with an app that is not from the Microsoft Store, ensure that Allow desktop apps to access your camera is turned on. Note that you cannot turn off camera access for individual desktop apps.
For iOS and iPadOS users:
- In your Settings, turn on App Privacy Report to see how often your camera has been accessed in the last seven days.
- You can also view the Privacy Nutrition Labels on the App Store, which provide information on how developers are collecting and using your data, including your camera.
- Additionally, iOS 14 and iPadOS 14 or later will display an indicator when an app uses your camera, and Control Center will show you when an app has recently used your camera.
Exploring F1 Onboard Cameras: A Spectator's Guide
You may want to see also

Use an antivirus program
If you suspect that a malicious application is accessing your webcam, it is important to scan your device with an antivirus program. Many antivirus programs like Avast, Norton, and Kaspersky include features that show which applications are currently accessing your webcam. For example, Avast's Webcam Shield prevents untrusted applications from capturing images or videos and sending them outside of your device.
To use an antivirus program to check which processes are using your camera, follow these steps:
- Ensure that your chosen antivirus software is installed and up-to-date.
- Open the antivirus program and navigate to the feature that allows you to monitor webcam access. This may be called "Webcam Protection" or something similar.
- Within this feature, you should be able to see a list of applications that are currently accessing your webcam.
- If you see an application that you don't recognize or trust, take immediate action. This may include killing the process, disconnecting from the internet, and running a full system scan with your antivirus software.
Remember that while antivirus programs can help identify and block malicious webcam access, they are not always 100% effective. It is important to remain vigilant and take proactive steps to protect your privacy, such as covering your webcam when it's not in use.
Fleabag: Priestly Perceptions of Breaking the Fourth Wall
You may want to see also

Use the Windows Task Manager
If you want to find out which process is using your camera, you can use the Windows Task Manager. Here's how to do it:
First, open the Task Manager by pressing Ctrl + Shift + Esc on your keyboard. Once the Task Manager is open, click on "More Details" to expand it. Then, go to the Performance tab and select "Webcam" from the sidebar. This will display all the applications that are currently using your webcam.
If you want to see more detailed information about a specific process, you can locate it in the list of running processes, right-click on it, and select "Properties". This will provide you with additional details about the process, such as its name and the company that created it.
If you don't recognize the process that is using your camera, it is recommended to right-click on it and select "Kill Process" to stop it from running. After that, you should uninstall the program from your computer and run a full-system virus scan to ensure your device is safe from any potential malware or spyware.
Additionally, you can also use the Privacy settings in Windows to see which applications have access to your camera. By going to Settings > Privacy > Camera, you can view the list of apps that can access your camera and control their permissions. This is a built-in feature in Windows that allows you to manage camera access for different applications.
Viewing Foscam Cameras on Windows: A Simple Guide
You may want to see also
Frequently asked questions
On Windows 10 and 11, open Settings and select Privacy from the menu. Then, under App permissions, select Camera. You will be able to see which application is using your camera.
Open your Control Center by swiping down from the top-right corner on devices with Face ID or swiping up from the bottom on devices with a Home button. At the top of your Control Center, you will see which app is using your camera.
Many antivirus programs, such as Avast, Norton, and Kaspersky, include features that show which applications are currently accessing your webcam. Additionally, you can use the Windows Task Manager or third-party software like Process Explorer to identify the application using your camera.
If you notice an unfamiliar or suspicious application using your camera, you can right-click on it in the list of running processes and select "Kill Process" to stop it from running temporarily. However, if your device is infected with malware, you will need to remove it to stop the issue for good.