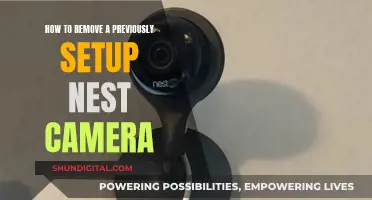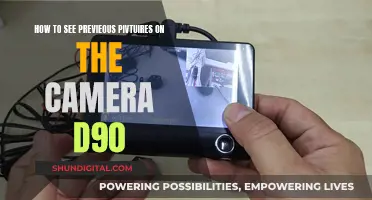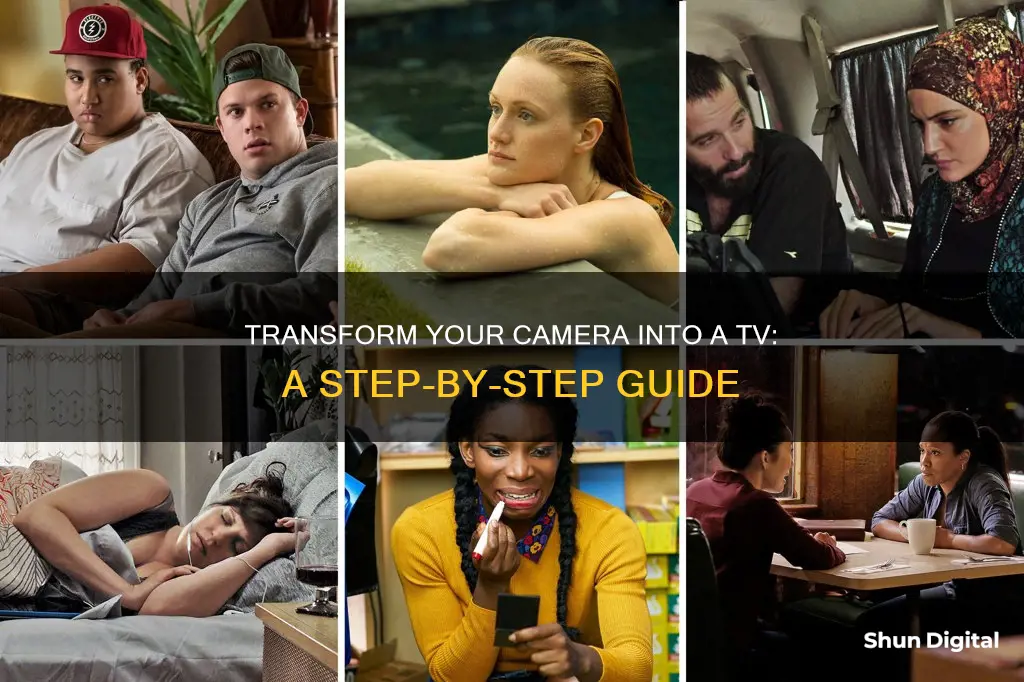
Watching TV shows on a camera may seem like an unusual request, but it is possible. This is usually done by connecting the camera to a TV and then accessing streaming services or TV channels through that. There are several ways to connect a camera to a TV, including using HDMI, USB, RCA, or VGA cables, as well as wireless methods such as screen mirroring or casting. Once connected, you can access streaming platforms or TV channels as you would on a regular TV.
| Characteristics | Values |
|---|---|
| Type of camera | Security camera, IP camera, CCTV camera, wireless camera, smart camera |
| Type of TV | Smart TV, standard TV, Samsung TV, LG TV, Apple TV, Alexa-compatible TV, Fire TV Cube |
| Connection method | HDMI cable, RCA cable, USB cable, wireless, Google Chromecast, Apple TV, FireStick, CCTV multiplexer, streaming apps, web browser, SD card |
| Additional requirements | CCTV app, CCTV multiplexer, decoder, CCTV app, web browser, streaming apps, SD card reader |
What You'll Learn

Connect a camera to a TV using an HDMI cable
To connect your camera to your TV using an HDMI cable, you will need an HDMI cable and an HDMI adapter. Most cameras have a Micro HDMI port.
- Connect the Micro HDMI to HDMI adapter to your camera.
- Connect the adapter to the longer HDMI cable.
- Plug the HDMI cable into the TV.
- Turn on your TV.
- Turn on your camera.
- Select the correct HDMI source input on your TV. You should now see a live preview from your camera.
You can now navigate to the playback menu on your camera. This might show up as Play, Playback, or Player, depending on your camera brand and model.
Now you can view and play your videos and images on your TV.
Please note that for this method to work, your camera will require a micro HDMI output (port). If your camera doesn't have an HDMI output, you may need to try an alternative method, such as connecting via USB or using a card reader.
Hooking Up Your Camera: Displaying Photos on Your TV Screen
You may want to see also

Connect a camera to a TV using a USB cable
To connect a camera to a TV using a USB cable, you will need to ensure that your TV has a compatible USB input jack. Once you have confirmed this, follow these steps:
- Connect the USB cable to the USB jack on the camera.
- Connect the other end of the USB cable to the USB input jack on the TV.
- Turn on the camera and set it to playback mode.
- On your TV, tune it to the USB input to receive the signal from the camera.
If the images from the camera are not displayed, refer to the TV's instruction manual or contact the manufacturer for additional information about USB input signal compatibility and support.
Please note that not all cameras and TVs are compatible, so it is important to check before attempting to connect them. Additionally, some cameras may require the use of an adapter, such as a USB-C to HDMI adapter, depending on the type of connection available on the camera and TV.
If you are connecting a wireless camera, such as a CCTV camera, you will need to ensure that the camera is linked to the network video recorder (NVR) wirelessly, but it will still need to be physically connected to the TV using an HDMI cable.
Monster High: Frights, Camera, Action! Streaming Options Revealed
You may want to see also

Connect a camera to a TV using an RCA cable
To connect a camera to a TV using an RCA cable, you will need to ensure that your camera is an analogue camera, typically a CCTV camera. These cameras usually have low image resolutions such as 960H, D1, and CIF.
Once you have confirmed your camera is compatible, follow these steps:
- Connect the camera to the TV using the RCA cable. The RCA cable will have a yellow composite video output and a white audio output.
- Power on the camera and the TV.
- Configure the input source on your TV to match the connection port you are using.
- Your camera feed should now be displayed on your TV screen.
If you are experiencing issues with connecting your camera to your TV, ensure that your camera is powered on and functioning correctly. You can also try using a different RCA cable or checking that your TV is compatible with the camera's video output resolution.
Cameras Behind the Scenes of End of Watch
You may want to see also

Connect a camera to a TV using screen mirroring
There are several ways to connect a camera to a TV using screen mirroring. Here is a step-by-step guide for connecting your camera to a TV using screen mirroring:
Step 1: Check Compatibility
Firstly, ensure that your camera and TV are compatible with screen mirroring. Most modern cameras and smart TVs support this feature, but it's always good to check beforehand.
Step 2: Connect to the Same Network
Make sure that your camera and TV are connected to the same Wi-Fi network. This is necessary for screen mirroring to work.
Step 3: Enable Screen Mirroring on Your Camera Device
The process for enabling screen mirroring will vary depending on the device you are using. For example, if you are using a smartphone, you may need to access the Quick Settings menu and select Screen Mirroring or Cast.
On Samsung Galaxy devices, the feature is called Smart View, while on iPhones and iPads, it is called AirPlay. You may need to download a third-party app for screen mirroring if your device does not have a built-in feature.
Step 4: Select Your TV
Once screen mirroring is enabled on your camera device, select your TV from the list of available devices. You may need to enter a PIN or allow access to complete the connection.
Step 5: Start Mirroring
After your camera and TV are connected, your camera device's screen should now be mirrored on your TV. You can now play your photos or videos on the camera, and they will be displayed on the larger screen of your TV.
Troubleshooting:
If you encounter any issues during the screen mirroring process, here are some general tips to help resolve them:
- Ensure that both devices are connected to the same Wi-Fi network.
- Restart your camera device and TV, and try connecting again.
- Check for software updates on your devices and install any available updates.
- If the problem persists, perform a factory reset on your camera device.
Troubleshooting Apple Watch Camera Showing Black Screen
You may want to see also

Connect a camera to a TV using video casting
There are several ways to connect a camera to a TV using video casting. Here is a step-by-step guide:
Using HDMI
Using an HDMI cable is the best way to connect your camera to your TV. Here is what you need to do:
- Get an HDMI cable and an HDMI adapter.
- Connect the adapter to your camera, and then connect the adapter to the HDMI cable.
- Plug the other end of the HDMI cable into the TV.
- Turn on both devices.
- Select the correct HDMI source input on your TV.
- Navigate to the playback menu on your camera.
- You can now view and play back your videos and images on your TV.
Using USB
If you don't have an HDMI connection, you can use a USB cable. Here is how you do it:
- Plug the USB cable into your camera. If it is too short, use a USB extension cable.
- Plug the other end of the USB cable into the TV.
- Turn on both devices.
- You should now see a connected message on your TV. Select "Browse" or the equivalent for your brand of TV.
- Navigate through the subfolders to find the correct folder for your camera brand.
- You can now play back your videos and images on your TV.
Using an SD Card
You can also connect your camera to your TV by using an SD card:
- Remove your SD or microSD card from your camera.
- Insert the memory card into an SD card adapter or a microSD card reader.
- Insert the card adapter into an open USB port on your TV, or directly into the SD card slot if your TV has one.
- You can now view your footage on your TV.
Using Screen Mirroring and Video Cast
If your camera doesn't have screen mirroring capabilities, you can upload your footage to a laptop or computer and cast it from there. Alternatively, if your footage is saved on your mobile device, you can cast it wirelessly to your TV.
Using Composite RCA to HDMI Cable
If you have an older TV without an HDMI port, you can use an RCA cable to connect your camera. You will need a composite cable with red, yellow, and white ends, which will match the corresponding coloured ports on your TV. The other end of the cable must be HDMI, and you may need to purchase an adapter if you don't have the correct connector.
Connecting Marcum Camera to TV: Easy Steps to Follow
You may want to see also
Frequently asked questions
You can't watch TV shows on a camera, but you can connect a camera to a TV.
You can connect your camera to your TV using an HDMI cable, a USB cable, an RCA cable, or screen mirroring/casting.
HDMI is the best way to connect your camera to your TV as it ensures a stable signal and most cameras and TVs have HDMI ports.
Yes, you can connect your camera to your TV wirelessly using screen mirroring/casting or by streaming from your phone or computer.