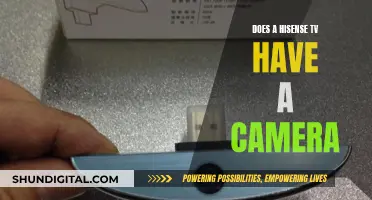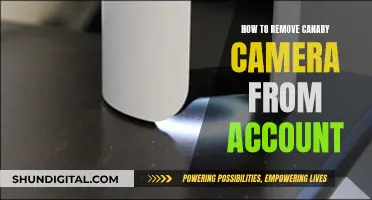If your Apple Watch camera is showing a black screen, there are several possible reasons and fixes. Firstly, check that there is nothing covering the lens. If the lens is clear, try force-quitting and relaunching the Camera app. Another fix could be to switch between the front and rear-facing cameras, as this forces the app to load again. Additionally, you could try turning off VoiceOver in your settings, as this has been known to cause glitches with the Camera app. If these solutions don't work, you could try updating to the latest software, or, as a last resort, resetting your Apple Watch to factory settings.
| Characteristics | Values |
|---|---|
| Problem | Apple Watch camera app shows a black screen |
| Possible Causes | Software-related errors, errant apps, data corruption, software bugs, malware, battery draining, charging problems, VoiceOver feature enabled, hardware damage, screen curtain enabled, power reserve mode enabled |
| Solutions | Force restart, charge the watch and force restart, switch between front and rear cameras, close and restart the camera app, turn off VoiceOver, update to the latest software, reset iPhone, contact Apple Support, disable screen curtain, exit power reserve mode, take to an Apple-authorized service center |
What You'll Learn

Restart the camera app
If you're experiencing a black screen on your Apple Watch camera app, there are a few troubleshooting steps you can try. Firstly, ensure that there is nothing physically blocking the camera lens, such as a phone case or your hand. If that's not the issue, then try the following steps:
Restarting the camera app can help reset and fix the black screen issue. Here's how to do it:
- If your iPhone has a Home button, double-tap it to bring up the App Switcher. If not, swipe up from the bottom of the screen, hold your finger when it reaches the middle, and release it when the App Switcher appears.
- Swipe up to close the Camera app.
- Wait a few seconds.
- Open the Camera app again. This should get it to work properly.
If restarting the Camera app doesn't help, you can try some other troubleshooting steps, such as switching between the front and rear cameras, ensuring VoiceOver is turned off, updating your software, or performing a force restart on your Apple Watch.
Ranged Attack Camera in Medieval Total War: Ultimate Viewing Guide
You may want to see also

Switch between front and rear cameras
If you are experiencing a black screen on your Apple Watch, there are a few things you can try to fix it. Firstly, try force-restarting your watch by pressing the Digital Crown and the side button simultaneously until you see the Apple logo. Another solution could be to change your iPhone's auto-lock settings to 1 minute or more.
Now, if you want to switch between the front and rear cameras on your iPhone, there are a few simple ways to do this.
In the Camera App
Locate the camera flip icon in the lower-right corner of the screen. This will be indicated by an outline of a camera with two curved arrows formed into a circular shape within it. Tap this icon to switch between the front and rear cameras. Tap the icon again to switch back at any time.
During a FaceTime Call
Firstly, make a FaceTime call. Then, tap the screen once to bring up the interface and reveal the previously hidden buttons. Next, tap the camera flip icon in your thumbnail preview to switch between the front and rear cameras. Tap the camera flip button again to switch back to the previous camera.
On a Galaxy S8
There are two ways to switch between the front and rear cameras on a Galaxy S8. The first method involves double-clicking the power button. This is the same gesture used to launch the camera app from any screen. However, be sure to be quick with this method, as any lag between clicks will put the device to sleep. The second method involves swiping the screen. This can be done by swiping up or down with your thumb, or with a horizontal swipe if the phone is in landscape mode.
The Evolution of Smartwatch Cameras: Where Are They Now?
You may want to see also

Turn off VoiceOver
If your Apple Watch camera is black, it could be due to a few reasons. One possibility is that VoiceOver and Screen Curtain are activated. VoiceOver is an accessibility feature that informs you via audio about what's happening on your Apple Watch. It is particularly useful for users with visual impairments. However, if you don't need this feature, it is recommended to turn it off.
To turn off VoiceOver, you can try the following methods:
Method 1: Using Your Apple Watch
Quickly press the Digital Crown (the round button) on your Apple Watch three times in a row. This method works if the Accessibility Shortcut has been enabled and configured for VoiceOver.
Method 2: Using Your iPhone
- Open the Watch app on your iPhone.
- Go to "My Watch" (tab) > "General" > "Accessibility" > "VoiceOver".
- On the VoiceOver screen, turn off VoiceOver by toggling the slider to the off position. It is located at the top, to the right of the word "VoiceOver".
Method 3: Using Siri
Use "Hey Siri" or press and hold the Digital Crown (round button), then say: "Turn off VoiceOver."
Additionally, if you have a low battery, your Apple Watch may have automatically entered Power Reserve mode, which will only display the time when the side button is pressed to conserve power. In this case, you can try charging your watch for about 2.5 hours for a full charge. If the issue persists, you may need to contact Apple Support or make a Genius Bar reservation for further assistance.
Using Altec Lansing Cameras on PC: A Guide
You may want to see also

Update to the latest software
Updating your Apple Watch to the latest software is a straightforward process. Firstly, you need to ensure that your Apple Watch is compatible with the latest software. watchOS 11, for example, is compatible with the Apple Watch SE (2nd generation), Apple Watch Series 6 and later, and Apple Watch Ultra and later.
Once you have confirmed compatibility, there are two methods to update your Apple Watch: using your iPhone or directly on your Apple Watch.
Using your iPhone:
To update your Apple Watch using your iPhone, first make sure your iPhone is updated to the latest version of iOS, your Apple Watch is at least 50% charged, and your iPhone is connected to Wi-Fi. Keep your iPhone close to your Apple Watch throughout the update, as it could take from several minutes to an hour to complete.
- Open the Apple Watch app on your iPhone.
- Tap the "My Watch" tab.
- Tap "General".
- Tap "Software Update".
- If an update is available, tap "Download and Install".
- If asked, enter your iPhone or Apple Watch passcode.
- Wait for the progress wheel to appear on your Apple Watch.
- Leave your Apple Watch on its charger until the update is complete. Do not restart your iPhone or Apple Watch, and do not quit the Apple Watch app. Once the update is finished, your Apple Watch will restart automatically.
Updating directly on your Apple Watch:
If your Apple Watch has watchOS 6 or later, you can install updates without using your iPhone. Here's how:
- Ensure your Apple Watch is connected to Wi-Fi.
- Open the Settings app on your Apple Watch.
- Tap "General".
- Tap "Software Update".
- If a software update is available, tap "Install" and follow the on-screen instructions.
- Keep your Apple Watch on its charger until the update is complete. Do not restart your Apple Watch. Once the update is finished, your watch will restart automatically.
It is important to keep your Apple devices updated to the latest software to ensure you have the latest bug fixes, security enhancements, and feature improvements.
View QT Camera Footage on Your Alexa Show
You may want to see also

Contact Apple Support
If you're experiencing a black screen on your Apple Watch camera app, there are a few initial steps you can take to try and fix the issue. Firstly, try force-quitting the Camera app and relaunching it. You could also try switching between the front and rear-facing cameras, or rebooting your Apple Watch. If none of these steps work, you may need to contact Apple Support for further assistance.
Apple Support can be reached in a few different ways. You can find the relevant phone number for your country or region on the Apple website, or you can start a SignTime session for American Sign Language support. If you prefer, you can also start your support request online and a representative will help you find a solution.
In addition to these options, you can also try visiting the Apple Support Communities, where you can get help and tips from fellow Apple customers. The Apple website also has an extensive collection of manuals, technical articles, and quick answers that may help you resolve your issue.
Apple Watch Camera: Fact or Fiction?
You may want to see also
Frequently asked questions
This issue could be caused by a number of things. Firstly, check that there is nothing covering the lens. If the lens is clear, try force-quitting the Camera app and relaunching it. If this doesn't work, try switching between the front and rear-facing cameras.
It could be that your Apple Watch and iPhone are not running the latest compatible software versions. Try updating both devices and then restarting them.
Try turning off VoiceOver in your iPhone's settings. If this still doesn't work, you may need to reset your iPhone or contact Apple Support.