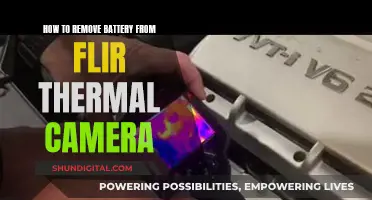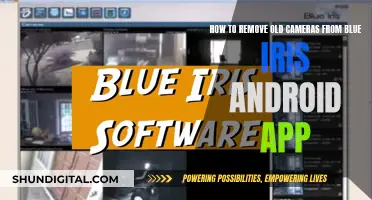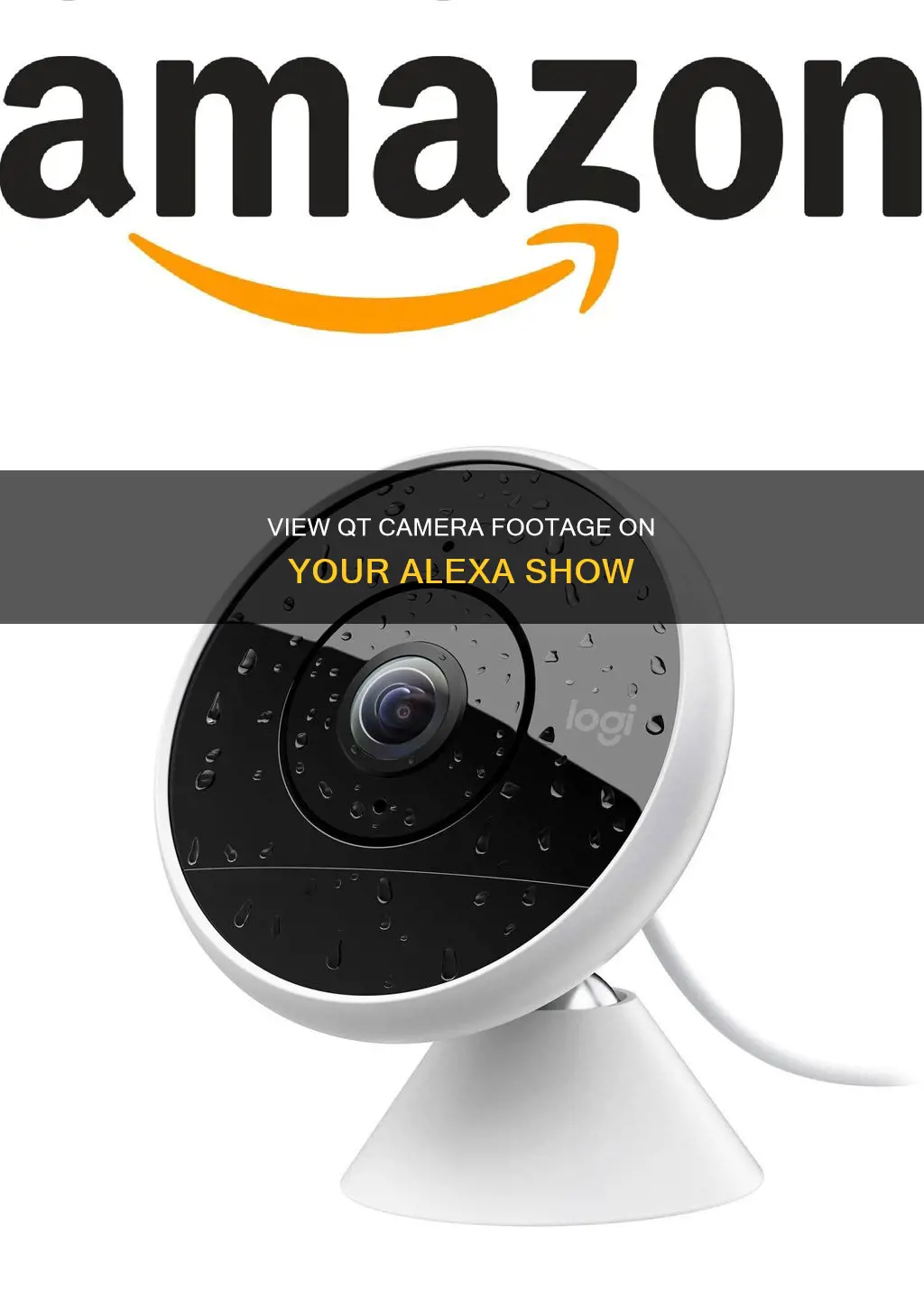
The Amazon Echo Show is a smart display device that can be used for various purposes, including streaming, as an alarm clock, and even as a security camera monitor. If you have a smart security camera that is compatible with Amazon Alexa, you can easily set it up to view the live feed on your Echo Show or other Alexa-enabled devices. This feature is known as Home Monitoring, and it allows you to keep an eye on your home, family, or pets remotely. In this article, we will guide you through the process of setting up and using your Echo Show to view QT camera feeds, providing you with peace of mind and a simple way to monitor your surroundings.
| Characteristics | Values |
|---|---|
| Devices | Amazon Echo Show, Echo Show 10, Echo Show 15, Echo Show 8, Echo Show 5, Echo Spot, Amazon Fire TV, Amazon Fire TV Stick, smartphone, tablet, smart TV |
| Camera compatibility | Blink, Ring, Arlo, Google Nest, Eufy, Wyze, TP-Link, Axis |
| Commands | "Alexa, show [camera name]", "Alexa, show me the…", "Alexa, show me my cameras", "Alexa, stop", "Alexa, go home", "Alexa, show the home screen", "Alexa, show the clock" |
| Functionality | Live feed, two-way talk, motion detection, zoom, picture-in-picture, multiple feeds |
| Setup | Connect camera to Alexa via camera manufacturer's app, enable Home Monitoring in settings, verify account |
What You'll Learn

How to connect QT cameras to Alexa
To connect QT cameras to Alexa, you will need to set up your QT cameras on an Amazon Echo Show device. Here is a step-by-step guide on how to do this:
Step 1: Set Up Home Monitoring
Firstly, you will need to enable the Home Monitoring feature on your Echo Show. Ask Alexa to open the settings menu by saying, "Alexa, go to settings", or manually navigate to the settings menu by swiping down from the top of the screen and tapping on "Settings". From the settings page, turn on Home Monitoring and follow the prompts to verify your account and complete the setup.
Step 2: Connect QT Cameras to Home Monitoring
To connect your QT cameras to the Home Monitoring feature, open the Alexa app on your smartphone and ensure you are signed in with the same Amazon account used on your Echo Show. From the app home screen, tap "Devices", then tap the name of your Echo Show. You should now see the video feed from your Echo Show.
Step 3: View QT Camera Footage on Echo Show
To view the footage from your QT cameras on the Echo Show, you will need to link your QT cameras to your Echo Show device. This process may vary depending on the camera manufacturer, so refer to the instructions provided by QT for linking their cameras to Alexa. Once your QT cameras are linked, say, "Alexa, show me [camera name]", to view the live feed on your Echo Show.
Step 4: View QT Camera Footage on Other Devices
In addition to viewing the QT camera footage on your Echo Show, you can also access the live feed from any compatible smartphone or tablet. Open the Alexa app, select "Cameras" at the top of the screen, and then tap on the Echo Show you want to view. This will display the live video feed, along with buttons to control the speaker and microphone.
Step 5: Control QT Camera Footage
While viewing the QT camera footage, you can use the pinch gesture to zoom in and out on the video feed. To end the live feed, simply tap the "Stop" button. Additionally, you can enable the "Video Delay" and "Audio Alert" options in the Home Monitoring settings to blur the first few seconds of the video feed and play an alert sound when someone uses the monitoring service, respectively.
By following these steps, you can effectively connect and view QT camera footage on your Alexa-enabled Echo Show device, as well as on other compatible devices using the Alexa app.
CVS Camera Surveillance: What You Need to Know
You may want to see also

How to view QT camera footage on Alexa
To view QT camera footage on Alexa, you will need an Amazon Echo Show or an Amazon Fire TV device, as well as a compatible smart security camera. QT cameras are not mentioned specifically, but there are a variety of cameras that are compatible with Alexa, including Ring, Arlo, Google Nest, Eufy, Blink, Wyze, TP-Link, and others.
Once you have the necessary devices, follow these steps to set up and view your camera footage:
Setting Up Home Monitoring
- Ask Alexa to open the settings menu by saying, "Alexa, go to settings," or swipe down from the top of the screen and tap on Settings.
- From the settings page, turn on Home Monitoring. If it's your first time, follow the prompts to verify your account and turn on Home Monitoring.
- Download the Amazon Alexa app for iOS or Android on your smartphone and sign in with the same Amazon account you use on your Echo Show.
- In the Alexa app, tap Devices, then tap the name of your Echo Show to see the video feed.
- Alternatively, you can use the voice command, "Alexa, show me (your Echo Show device name)."
Viewing Camera Footage
- To view the camera footage, say, "Alexa, show [camera name]," to the Echo Show or Fire TV you want to view it on. The live feed of your camera will appear.
- If you have multiple cameras set up, you can view up to four camera feeds simultaneously by saying, "Alexa, show me my cameras."
- To end the live feed, say, "Alexa, stop," "Alexa, go home," or swipe down from the top of the screen and tap the Home button.
- You can also view the feed as a picture-in-picture by tapping the arrow icon in the bottom right-hand corner of the screen.
Note that while the Echo Show can be used as a security camera, it does not record video and does not send notifications when motion is detected. Additionally, it will display a message that the camera is live and someone is watching remotely, so it may not be suitable for discrete monitoring.
A Guide to Operating Spy Watch Cameras
You may want to see also

Using the voice command to view QT camera footage
To use voice commands to view QT camera footage on your Alexa Show, you need to first connect your camera to your Alexa device. This can be done by going to the menu in the Alexa app and selecting 'Skills'. From there, you can find and enable the relevant skill and link the account with Alexa. You can then add the camera as a device using the 'Add Device' button in the smart home section or by asking, "Alexa, discover my devices."
Once your camera is connected, you can use voice commands to view the footage. To do this, simply say, "Alexa, show [camera name]," and the live feed from your camera will appear. If you have two-way talk available, you can tap the microphone button to hear and speak to anyone in the camera's field of view.
You can also use voice commands to view multiple QT cameras at once on your Alexa Show. To do this, say, "Alexa, show me my cameras," and a screen with up to four live feeds will appear. If you have more than four cameras, it will show the ones with the most recent activity.
To stop viewing the QT camera footage, you can say, "Alexa, stop," "Alexa, go home," or "Alexa, show the home screen." Alternatively, you can swipe down from the top of the screen and tap the Home button.
It's important to note that the QT camera manufacturer determines how long the feed stays open. For example, Nest cameras have a 30-minute viewing time limit.
Apple Watch Ultra: Camera in the Crown?
You may want to see also

How to view QT camera footage on the Alexa app
To view QT camera footage on the Alexa app, you must first ensure that your QT camera is compatible with your Amazon Echo Show or Amazon Fire TV device. QT cameras are not mentioned specifically in any sources, but several other camera brands are said to be compatible, including Ring, Arlo, Google Nest, Eufy, Blink, Wyze, and TP-Link.
Assuming your QT camera is compatible, you can then connect your camera to Alexa by following the instructions in the camera manufacturer's app. This usually involves going to the menu in the Alexa app, tapping 'Skills', finding the relevant skill, enabling it, and linking the account with Alexa. You may also need to add the camera as a device using the 'Add Device' button in the smart home section or by asking, "Alexa, discover my devices."
Once your camera is connected to Alexa, you can view its footage by saying, "Alexa, show [camera name]," to the Echo Show or Fire TV you want to view it on. The live feed of your camera will then appear. If two-way talk is available, you can tap the microphone button to hear and talk to anyone in the camera's field of view.
You can also view the feed on another Echo Show or Echo Spot, or an Amazon Fire TV Stick device connected to a TV, by saying, "Alexa, show me the…” followed by the name of the device whose camera feed you wish to view.
Additionally, you can view the live feed from your QT camera on your smartphone or tablet by opening the Alexa app, selecting 'Cameras' at the top of the screen, and then tapping on the Echo Show you want to view.
To end the live feed, say, "Alexa, stop," "Alexa, go home," or "Alexa, show the home screen." You can also swipe down from the top of the screen to access the menu and tap the Home button.
Are Gas Stations Closely Monitoring You?
You may want to see also

How to view QT camera footage on a smart TV
To view QT camera footage on a smart TV, you will need a compatible smart security camera and an Amazon Alexa-enabled device, such as an Amazon Echo Show or Fire TV.
First, ensure that your camera is compatible with Alexa. QT cameras work with the HTML5 protocol, so you can use a regular web browser to watch the live feed.
Next, connect your camera to your Alexa device. Open the Alexa app and go to the menu, then 'Skills'. Find the relevant skill for your camera—some cameras have specific apps outside of their main smart home apps. Enable the skill and link your account with Alexa. Add the camera as a device using the 'Add Device' button in the smart home section, or by saying, "Alexa, discover my devices."
Now that your camera is connected, you can view its footage on your smart TV by saying, "Alexa, show [camera name]," and the live feed will appear on your TV screen.
To end the live feed, say, "Alexa, stop," "Alexa, go home," or "Alexa, show the home screen." You can also press the back button on your Fire TV remote or Echo screen to exit.
Please note that the live feed will remain on the screen for a period of time determined by your camera manufacturer. For example, Nest cameras will time out after 30 minutes.
Mastering Camera Watches: A Step-by-Step Guide
You may want to see also
Frequently asked questions
First, connect your camera to Alexa. Go to the menu and tap 'Skills'. Find the relevant skill, enable it, and link the account with Alexa. Then, add the camera as a device using the 'Add Device' button in the smart home section or by asking, "Alexa, discover my devices."
Once your camera is set up, you can say, "Alexa, show [camera name]," to the Alexa device you want to view it on. The live feed of your camera will appear. If two-way talk is available, you can tap the microphone button to hear and talk to anyone in the camera's field of view.
To shut off the feed, say, "Alexa, stop," "Alexa, go home," or "Alexa, show the home screen." You can also swipe down from the top of the screen to access the menu and tap the Home button.