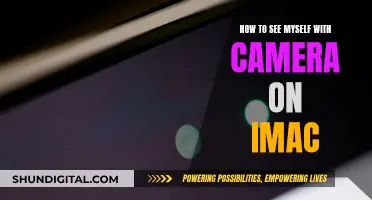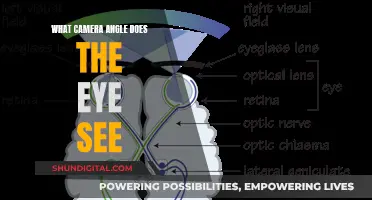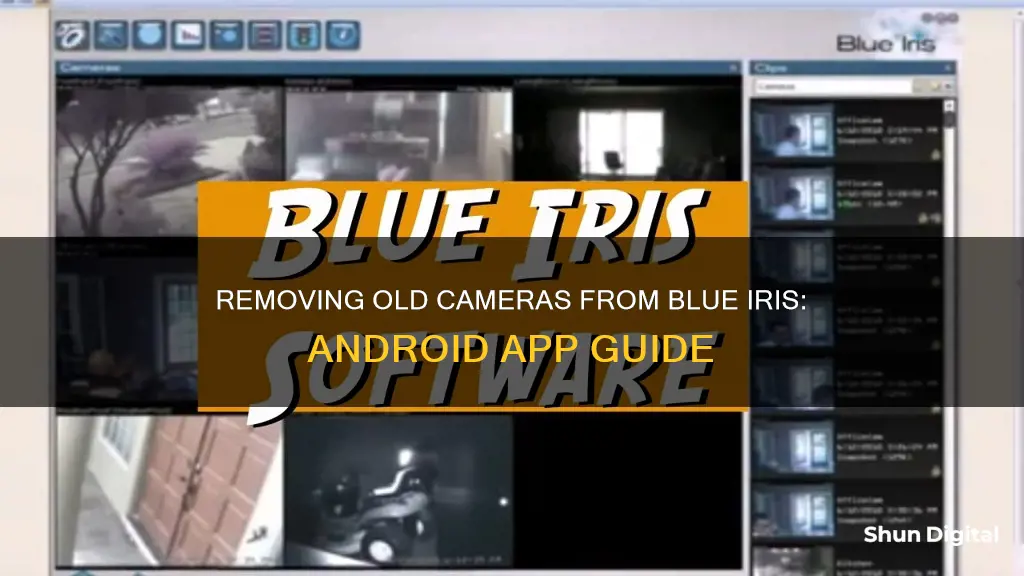
Removing old cameras from the Blue Iris Android app is a straightforward process. This guide will take you through the steps to efficiently remove outdated cameras from the app, ensuring a smooth and hassle-free experience. You will learn how to manage your camera feed efficiently and keep your app up-to-date and running smoothly. By the end of this tutorial, you'll be able to remove any unwanted cameras and free up space for new ones.
| Characteristics | Values |
|---|---|
| Can you remove old cameras from the Blue Iris Android app? | Yes |
| Where do you go to remove old cameras? | The PC where Blue Iris is installed |
| How do you remove old cameras? | Right-click the camera and disable or remove it |
| Can you remove old cameras from the app on an iPad? | No |
| Can you remove old cameras from the UI3 interface? | Yes |
| Can you remove old cameras from the Blue Iris interface? | Yes, but it's only 30% successful |
| Can you remove old cameras from the Blue Iris folder in Program Files? | Yes, but they reappear the next time the folder is opened |
What You'll Learn

Removing cameras from the Blue Iris interface
To remove cameras from the Blue Iris interface, you must first access the app on a Windows PC. Blue Iris does not currently allow for the deletion of cameras from iOS or Android devices.
Once you have opened the app on a Windows PC, you can right-click the camera you wish to remove and disable or delete it. You can also try showing hidden and disabled cameras in Blue Iris via the right-click menu, as sometimes hidden cameras can reappear on the mobile app.
If the camera still does not disappear from your mobile app, you can try the following steps:
- Backup the settings into a file
- Identify the camera shortname
- Stop the Blue Iris GUI
- Stop the Blue Iris Service
- Use regedit to search the registry for the "short name" of the camera; be careful to confirm these are FOLDERS in the "Perspective Software" folder and not something outside of it.
- Delete all instances of the camera shortname
- Start the Blue Iris Service
- Start the Blue Iris GUI
This should remove the camera from the Blue Iris interface.
Reinstalling Q-See Cameras: Post Power Loss Guide
You may want to see also

Deleting camera names from Program Files
Deleting camera names from the Program Files of the Blue Iris Android app can be done by following these steps:
Firstly, it is important to note that the Blue Iris app is a client for the Blue Iris Windows PC software. Therefore, to manage and remove cameras, you will need to access the Blue Iris software on your Windows PC.
To delete camera names from Program Files, you can start by going to the "CAMERA" folder located in the Program Files directory. Here, you can delete the unused camera names. However, it is important to note that this action alone might not remove the cameras from your PC and phone, as they may reappear in the list the next time you open the "CAMERA" folder.
For a more comprehensive solution, you can try the following steps:
- Backup the settings into a file.
- Identify the camera short name, for example, "Driveway2".
- Stop the Blue Iris GUI.
- Stop the Blue Iris Service.
- Use a registry editor, such as "regedit", to search for the camera's short name within the "Perspective Software" folder. Be careful to only delete instances that are folders within the "Perspective Software" folder.
- Start the Blue Iris Service.
- Start the Blue Iris GUI.
By following these steps, you should be able to successfully remove the camera names from the Program Files.
Additionally, it is worth noting that the Blue Iris software appears to keep a record of every camera name you define. Therefore, to completely remove a camera, you may need to use a registry editor to delete the camera name from the registry, as mentioned in the steps above.
Connecting Your HDMI Camera to TV: A Simple Guide
You may want to see also

Using the PC to disable or remove cameras
To disable or remove cameras from the Blue Iris Android app, you must first access the app on a Windows PC. Blue Iris must be installed and running on the PC for the app to function.
Once you have opened Blue Iris on your PC, you can disable or remove a camera by right-clicking on the camera and selecting the appropriate option. This action cannot be performed on the mobile app.
If you are having trouble removing a camera, you can try the following steps:
- Backup the settings into a file.
- Identify the camera shortname (e.g., "Driveway2").
- Stop the Blue Iris GUI.
- Stop the Blue Iris Service.
- Use regedit to search the registry for the camera's short name. Be careful to only select FOLDERS in the "Perspective Software" folder.
- Delete all instances of the camera's short name.
- Start the Blue Iris Service.
- Start the Blue Iris GUI.
Additionally, you can use a registry cleaner to clear out any Blue Iris-related keys or entries. These can be found under the "Perspective Software\Blue Iris" section in the registry. It is recommended to back up these registry entries before making any changes.
Cleaning Your Mobile Camera Lens: Removing Dust and Smudges
You may want to see also

Hiding and disabling cameras in Blue Iris
To hide or disable cameras in Blue Iris, you must first access the app on a Windows PC. Blue Iris does not allow you to disable or hide cameras from the iOS app.
Once you have accessed the app on a Windows PC, you can right-click on the camera you want to disable or hide and select "disable" or "hide". This will remove the camera from the app.
If you are having trouble removing a camera, you can try the following steps:
- Backup the settings into a file.
- Identify the camera shortname.
- Stop the Blue Iris GUI.
- Stop the Blue Iris Service.
- Use regedit to search the registry for the camera short name; be careful to only select folders in the "Perspective Software" folder.
- Delete any instances of the camera short name.
- Start the Blue Iris Service.
- Start the Blue Iris GUI.
If you are using the UI3 interface, you can hide disabled or hidden cameras by right-clicking on a camera in the layout and choosing "Group Settings". For hidden and/or disabled cameras, choose "Force On". You can also hide hidden or disabled cameras in the console by right-clicking and selecting "Hide Hidden or Disabled Cameras".
If you are still having issues, you can try contacting Blue Iris support for further assistance.
Removing Foscam Cameras: A Step-by-Step Guide
You may want to see also

Deleting camera folders and registry files
Firstly, it is important to backup your current settings into a file. This will ensure that if anything goes wrong during the deletion process, you have a backup to restore your settings.
Next, identify the camera short name that you want to delete. For example, if you want to delete a camera named "Driveway2", then you will need to search for this short name in the registry.
After identifying the camera short name, you need to stop both the Blue Iris GUI and the Blue Iris Service. This can be done through the app's settings or device settings.
Once the Blue Iris GUI and Service are stopped, open the registry editor on your device. On Windows, this can be done by searching for "regedit" in the Start menu. Navigate to the “Perspective Software” folder within the registry editor. Be careful to only delete folders within this "Perspective Software" folder and not anything outside of it. Search for the camera short name within this folder and delete all instances of it.
After deleting all instances of the camera short name, you can restart the Blue Iris Service and Blue Iris GUI. Your selected camera should now be successfully removed from the Blue Iris app.
It is important to note that this process may vary slightly depending on your device and operating system. Additionally, always exercise caution when modifying registry files, as incorrect changes can cause system instability.
Viewing Doorbell Camera Footage: TV Integration Options
You may want to see also
Frequently asked questions
You have to go to the PC where Blue Iris is installed, open Blue Iris, right-click the camera, and disable or remove the camera from there.
Try showing hidden and disabled cameras in Blue Iris (in the right-click menu).
Yes, one user suggested the following steps: Backup the settings into a file, identify the camera short name, stop the Blue Iris GUI, stop the Blue Iris Service, use regedit to search the registry for the "short name" of the camera, start the Blue Iris Service, and start the Blue Iris GUI.
You can try uninstalling the app, deleting the Blue Iris Folders, and the Folders in the Users App data.
Yes, one user suggested the following steps: Export the Registration info, delete the entire branch, reinstall Blue Iris, and before starting it for the first time, double-click the .reg file to enter the registration info.