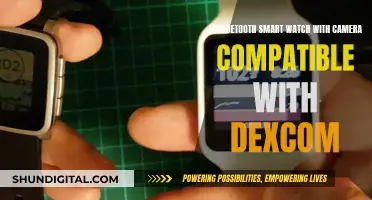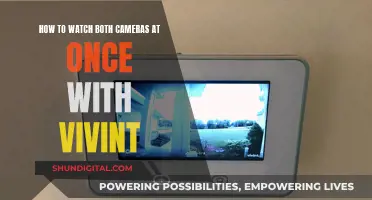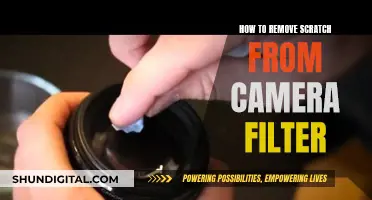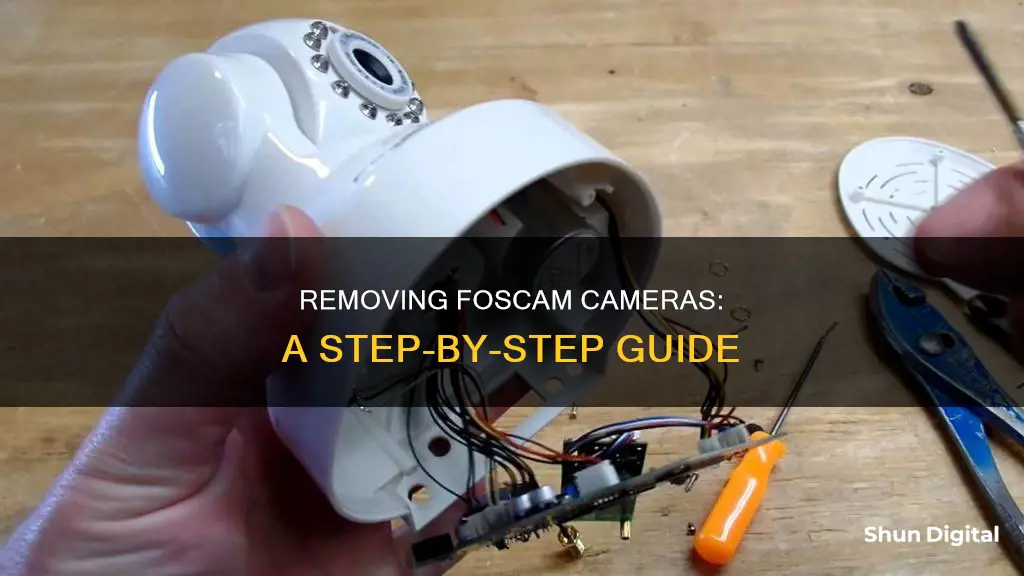
If you want to remove a camera from the Foscam app, you can do so by following a few simple steps. First, open the Foscam app on your cellphone and go to the camera settings, where you will find the delete button. This will completely delete the camera from the app and your Foscam Cloud account. If you want to delete your entire Foscam account, you can do so by logging in to the Foscam app, going to Account and Settings, and tapping on your Foscam account, then following the prompts to delete your account.
| Characteristics | Values |
|---|---|
| Step 1 | Open the Foscam App on your phone |
| Step 2 | Go to the camera settings and find the delete button |
| Note | This will completely delete the camera from the app and the Foscam Cloud account |
| Step 1 to delete a Foscam account | Log in to the Foscam app and go to Account and Settings |
| Step 2 | Tap on your Foscam account, then Delete Account, then Continue, and then send an email |
| Step 3 | Log in to your email and click on the "DELETE MY ACCOUNT" option |
What You'll Learn

Removing a camera from the Foscam app
To remove a camera from the Foscam app, follow these steps:
- Launch/Open the Foscam App on your cellphone.
- Go to the camera settings, where you will find the delete button.
Note: This will completely delete the camera from the app and the Foscam Cloud account.
If you are removing the camera because you want to add it to the Foscam app after changing the network of the camera, follow these additional steps:
- After deleting the camera from the app, connect it to the WiFi router with an Ethernet cable if the camera was previously connected to a wireless network.
- Ensure that your smart device/phone is connected to the same WiFi network that the camera will be set up on.
- Power on the camera and perform a hard reset.
- Add the camera once again to the Foscam App.
Once the camera has been added to the Foscam App again, you can view the video feed. You may need to set up the camera on the wireless network if necessary. After a hard reset, the camera will prompt you to create a new username and password. The maximum username length is 20 characters, including numbers, symbols, and letters. The password should be between 6-12 characters, which can be a combination of numbers, letters, and symbols.
Ear Wax Cameras: Safe or Not?
You may want to see also

Resetting the camera to factory settings
To reset your Foscam camera to its factory settings, follow these steps:
- Press and hold the reset button on your camera for at least 5 seconds. The reset button may vary in location depending on your camera model, so refer to your user manual if you have trouble locating it.
- After holding the reset button for 5 seconds, release it. The camera will now be reset to its factory default settings.
- Once the camera has been reset, it will prompt you to set up a new username and password. The default factory settings for the username is "admin," and the password is blank (no password).
- If you have a camera produced in the summer of 2020 or later, the password will be automatically entered upon initial setup. You can then change it to a unique password of your choosing.
Resetting your Foscam camera to its factory settings is a straightforward process. It's important to note that performing a factory reset will also reset your username and password, so be prepared to set up new login credentials. Additionally, if you encounter any issues with the reset process, you can refer to the Foscam Support page for further assistance.
LG Smart TVs: Built-In Cameras or Not?
You may want to see also

Deleting a Foscam account from the app
To delete a Foscam account from the Foscam app, follow these steps:
Firstly, open the Foscam app on your cellphone. Then, go to 'Account and Settings'. Here, you will see your Foscam account. Tap on it, and then on 'Delete Account'. You will then be asked to continue and send an email. The Foscam Cloud will then send an email to your Foscam account email.
Check your emails, find the one from Foscam, and click on the "DELETE MY ACCOUNT" option. You will then need to input your Foscam account details and password to complete the deletion. This will completely delete your account and the camera from the app and the Foscam Cloud.
The Camera's Uncomfortable Eye: Why Do We Hate It?
You may want to see also

Adding a camera back to the app after network changes
To add a camera back to the Foscam app after network changes, you must first delete the old camera from the app. Next, if the camera was previously connected to a wireless network, you will need to connect it to the WiFi router using an Ethernet cable. Ensure that your smartphone is connected to the same WiFi network that you intend to use for the camera setup.
Now, power on the camera and perform a hard reset. You can then add the camera once again to the Foscam app. After a hard reset, the camera will prompt you to create a new username and password. The maximum username length is 20 characters, including numbers, symbols, and letters. The password should be between 6-12 characters, using a combination of numbers, letters, and symbols.
Finally, go through the steps of setting up the camera on the wireless network if needed.
Disabling Alarm.com Cameras: A Step-by-Step Guide
You may want to see also

Troubleshooting a camera that works locally but not externally
If your Foscam camera works locally but not externally, there are several troubleshooting steps you can take to resolve the issue. Here are some detailed instructions to guide you through the process:
Check Firewall Configuration:
A firewall can potentially block external communication with your camera. Contact your system administrator to configure the firewall to allow access to your camera from outside your local network. Ensure that your IP camera is not conflicting with other web servers on your network.
Router Settings:
Check your router settings to ensure that your camera can be accessed from outside your local network (WAN). Standard routing issues could be preventing external access, so make sure to allow your camera to be approached from the internet.
Port Forwarding and UPnP:
To access your camera from the internet, you may need to configure port forwarding in your router. This is especially relevant for older Foscam cameras. Alternatively, you can activate UPnP (Universal Plug and Play) on both the camera and the router, although this is not recommended and should be done at your own risk.
Use Public IP Address:
When accessing your camera from the internet, you need to use the public IP address of your network, not the local IP address of the camera. You can find your public IP address by visiting websites such as www.whatismyip.com.
Verify Internet Connection:
Ensure that both your Foscam camera and your mobile device are connected to the internet. Check if you can log in to the camera from the Foscam App when your mobile device is connected to the same network as the camera. Open a web browser on your mobile device and attempt to access a website to verify internet access.
Enable P2P Feature:
Verify that the P2P (Peer-to-Peer) feature of your camera is enabled. Log in to the camera via a web browser on a computer connected to the same LAN. Navigate to Settings → Network → P2P and enable the feature, or modify the P2P port if necessary.
Adjust Bit Rate and Frame Rate:
Network speeds and traffic may impact the amount of video data that can be accessed by your mobile device. Try lowering the bit rate and frame rate of the live video feed from the camera to improve connectivity.
Update Firmware and App:
Check for any firmware updates for your camera and make sure that the Foscam App is up to date. Sometimes, outdated software can cause connectivity issues. After updating, attempt the connection again.
If you have gone through all these steps and are still encountering issues, you can contact Foscam support for further assistance. Provide them with the UID of your camera, and they will be able to help troubleshoot the problem.
Trail Cameras: How Far Can They See?
You may want to see also