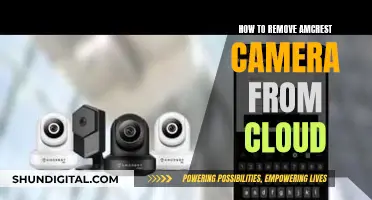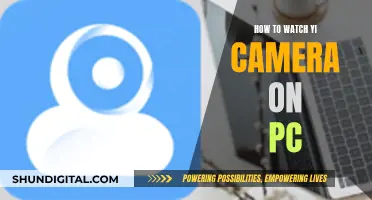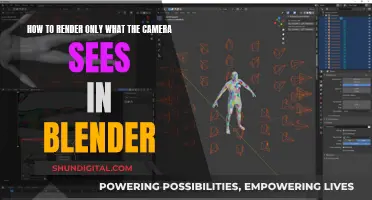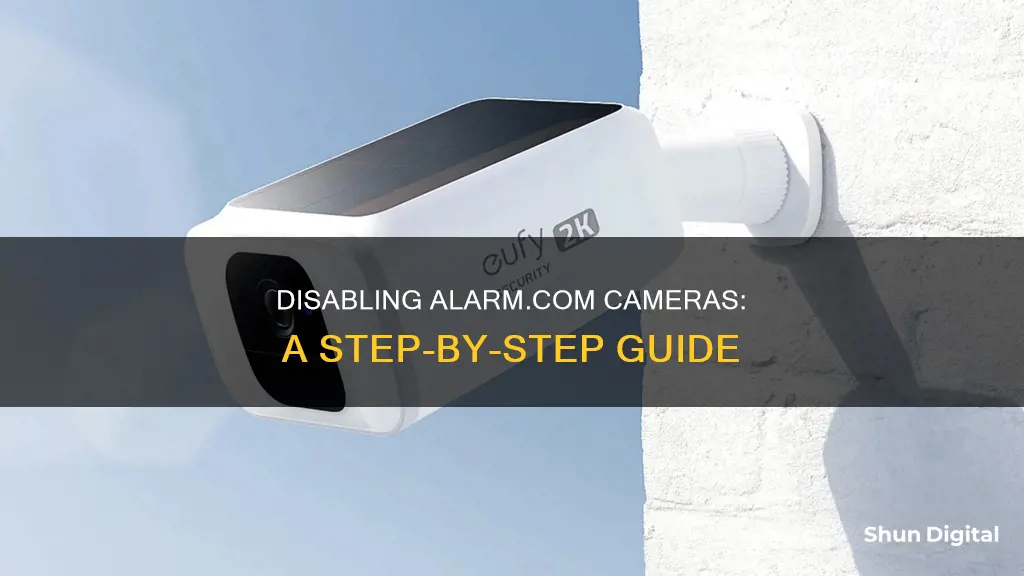
Removing a camera from Alarm.com is a straightforward process that can be done through the Alarm.com app or the Alarm.com customer website. This process will differ depending on whether you are using the app or the website. In this article, we will guide you through the steps for both methods so that you can choose the one that is most convenient for you. It is important to note that once the device is removed, all recording rules associated with the camera will be deleted from your account, and all footage will be removed from the SVR's hard drive.
| Characteristics | Values |
|---|---|
| Method | Using the Alarm.com app or Alarm.com customer website |
| Requirements | Must be logged into the app or website |
| Steps | Find the desired device to manage, then follow the on-screen prompts to remove the device from the system |
| Notes | Saved clips from the video device are still available on the app and website; all recording rules associated with the video device will be removed from the account; all footage from the video device will be removed from the SVR's hard drive |
What You'll Learn

Removing a camera from the Alarm.com app
Most Alarm.com video devices, including cameras, can be removed from an account using the Alarm.com app or the Alarm.com customer website.
Using the Alarm.com app
To remove a video device using the Alarm.com app, follow these steps:
- Log into the Alarm.com app.
- Tap next to the desired video device.
Using the Alarm.com customer website
To remove a video device using the Alarm.com customer website, follow these steps:
- Log into the Alarm.com customer website.
- Click "Manage Devices".
- Click next to the desired video device.
- Click "Remove Device".
Important notes
- Once the device is removed, all recording rules associated with the video device will be removed from the account, and all footage from the device will be deleted from the SVR's hard drive.
- Saved clips from the video device will still be available on the Alarm.com app and Alarm.com customer website.
- For information about re-adding devices to an account, refer to the Alarm.com knowledge base or contact your service provider.
- The Alarm.com app version must be 4.17.1 or higher for iOS and 4.15.2 or higher for Android to access the Manage Devices page.
- The service package must support devices (e.g. video devices, lights, water sensors, etc.) for them to display in Manage Devices on the Alarm.com app and Alarm.com customer website.
- For assistance removing Z-Wave devices that are no longer communicating, contact your service provider.
Restricting camera access
If you want to restrict certain users from accessing security camera footage while still allowing them to access the Alarm.com platform for other tasks, you can use the "Restrict Camera Access by Login" feature. This feature is available to all ADC users with added cameras. To set up this feature, log in to your customer account on the Alarm.com website and follow the steps outlined in the Alarm.com knowledge base.
The Mystery of the Lone TV Camera
You may want to see also

Removing a camera from the Alarm.com website
To remove a camera from the Alarm.com website, you will need to log in to your Alarm.com customer account. You can do this by opening the Alarm.com website on a web browser and entering your login credentials.
Once you are logged in, you can remove a camera by following these steps:
On the Alarm.com website:
- Click on "Manage Devices".
- Find the camera you want to remove and click on the icon next to it.
- Click "Remove Device".
- Follow the on-screen prompts to remove the camera from the system.
On the Alarm.com app:
- Log in to the Alarm.com app.
- Find the camera you want to remove and tap on the icon next to it.
- Follow the on-screen prompts to remove the device from the system.
Note that you may need a certain level of permission to remove a device. If you do not see the "Manage Devices" option, you may not have the required permissions. Contact your service provider for more information.
Also, note that once the camera is removed, all recording rules associated with the camera will be deleted from your account, and all footage will be removed from the SVR's hard drive. However, any saved clips from the camera will still be available on the Alarm.com app and website.
Connecting a Camera to Your PC: A Step-by-Step Guide
You may want to see also

Restricting camera access by login
To restrict camera access by login, you will need to set up a new login with limited device access. Here is a step-by-step guide:
- Visit the Alarm.com website and log in to your customer account with Admin access.
- Select "Users" on the left-hand side of the page.
- Choose "Manage Logins" on the upper bar.
- Press the "Add A Login" button.
- Follow the steps to create a new login, including providing a valid email address, a login name, and setting the language preference.
- Press "Save."
- You will then be taken to the "Manage Login Permissions" page.
- Under "Permission," click the box for "Limited Device Access."
- Select the functions you want the new login to have access to. For example, by checking the box for "Remote Arming" and choosing the system from the dropdown menu, you are giving the login the ability to arm/disarm the system.
- To restrict camera access, do not check the box next to "Video Cameras." If you only want to restrict access to certain cameras, check the box and then choose the cameras from the dropdown menu that you want to allow the user to view.
- If you need to make changes to the restrictions, such as adding or removing camera access, access the "Manage Logins" page, click on the login name, make the necessary changes, and press "Save."
Please note that this feature can only be applied to a single-system login, and group logins cannot be given access to video devices on a per-device basis.
Horror Fans Should Watch 13 Cameras: Here's Why
You may want to see also

Removing a camera from a camera group
To remove a camera from a camera group, you will need to access the camera settings through the app or website the cameras are connected to. The exact steps to do this will depend on the specific app or website being used, but the general process is as follows:
- Log into your account on the app or website.
- Navigate to the camera settings or management page. This may be called "Manage Devices", "My Cameras", or something similar.
- Find the camera you want to remove from the group and select it.
- Look for an option to remove or delete the camera from the group. This may be under a settings tab or a sub-menu.
- Follow the prompts to remove the camera from the group. This may involve confirming your choice or following a removal guide.
It is important to note that removing a camera from a group may have consequences such as losing access to saved clips or recordings associated with the camera. Be sure to check the specific instructions provided by the app or website to understand the full impact of removing a camera from a group.
Additionally, some platforms may require certain permissions or user roles to remove a camera from a group. For example, a fleet plan owner or administrator may be required to remove a camera from a group in a fleet management app.
The Art of Cinematography: Masterful Camera Control
You may want to see also

Removing a Z-Wave camera
Step 1: Access the Z-Wave Device
If you have physical access to the Z-Wave camera, you can exclude it from the network using the control panel. Put the panel into Z-Wave exclusion mode and then activate the inclusion function on the camera. This is usually done by pressing a button on the device. Once this is done, the camera will be excluded from the network and will no longer appear on Alarm.com.
Step 2: Contact Your Monitoring Company
If you don't have access to the Z-Wave camera, you will need to contact your monitoring company. They can exclude the device from the Z-Wave network on their end, which will remove it from Alarm.com. Provide them with the necessary information, such as your account details and the device you want to be removed.
Step 3: Alternative Options
In some cases, your monitoring company may not be able to remove the Z-Wave camera. At this point, you have a few alternative options:
- Reset the Z-Wave Controller: This will delete the camera from the network, but you will need to re-enroll all your other Z-Wave devices, which can be a tedious process if you have many devices.
- Ignore the Device: You can simply leave the unused Z-Wave camera on the network and ignore it. It will still show up on Alarm.com, but it won't cause any harm.
- Remove Failed Device Option: Alarm.com dealers can try this option, and if it doesn't work, they can run a "Network Rediscovery" and then request the ADC server to "Get Equipment List".
Additional Tips:
- If you are having trouble with your Z-Wave device, ensure that it is powered on and connected to the network.
- Remember that removing a video device from Alarm.com will also remove all recording rules associated with the device and delete all footage from the SVR's hard drive.
- Always ensure that you have the necessary permissions to remove devices from your Alarm.com system.
Target's Camera Surveillance: Who's Watching?
You may want to see also
Frequently asked questions
You can remove a camera from your Alarm.com account by logging into the Alarm.com app or website, accessing the "Manage Devices" section, and following the on-screen prompts to remove the device.
When you remove a camera from your Alarm.com account, all recording rules associated with the camera will be deleted, and any footage saved on the device will also be removed from the SVR's hard drive. However, your saved clips will still be accessible through the Alarm.com app and website.
Yes, Alarm.com offers a "Restrict Camera Access by Login" feature that allows you to prevent certain users from accessing your camera footage while still granting them access to the platform for other tasks such as arming/disarming and controlling automation devices.