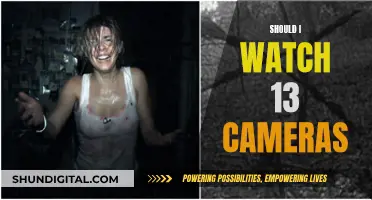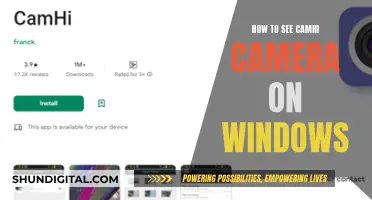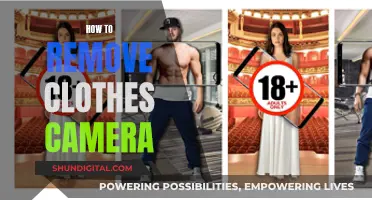Amazon's Fire TV OS has a handy feature that allows you to view your home security camera or video doorbell feed on your TV. This is done through Alexa, using an Alexa-enabled device or the Fire TV voice remote. When someone rings the doorbell, your Fire TV can automatically display a picture-in-picture feed, allowing you to see who's at the door without interrupting your show. This works with various camera brands, including Ring, Blink, Arlo, Nest, and Wyze, and is compatible with specific Fire TV models. You can also use voice commands to manage the camera feed and switch between full screen and picture-in-picture modes.
| Characteristics | Values |
|---|---|
| Devices | Amazon Fire TV, Fire TV Stick, Fire TV Cube, Fire TV Edition Television, Echo Show |
| Camera Manufacturers | Ring, Blink, Arlo, Nest, Wyze, Logitech, EZVIZ, Netgear, Geeni/Merkury, etc. |
| Alexa Requirements | Alexa-enabled doorbell camera, Alexa app, Alexa phone app, Alexa voice remote, Echo speaker |
| Commands | "Show [camera name]", "Alexa, talk to [Ring doorbell device name]", "Alexa, show [Ring doorbell device name]", "Alexa, preview [camera name]", "Alexa, show me the front door camera" |
| Features | Picture-in-picture, full-screen, two-way conversation, motion detection, live feed |
What You'll Learn

Fire TV models that can display camera feeds
Amazon's Fire TV OS has a handy feature that allows you to view your home security camera or video doorbell camera feeds on your TV. This works through Alexa, so you'll need to use either a voice remote or the Fire TV Remote app. You can ask Alexa to "show" your camera feed, and it will appear on your TV screen.
To set up this feature, you'll need to ensure your Fire TV is running Fire TV OS7 or newer. Compatible models include:
- Fire TV Cubes
- Fire TV Stick 4K
- Fire TV Stick 4K Max
- Fire TV Sticks (second generation and later)
- Fire TV Omni Series
- Fire TV 4-Series
- Nebula Soundbar—Fire TV Edition
- Toshiba M550 Series TV
- 2nd-gen Fire TV Cube
- 2020 Toshiba 4K Fire TV Edition televisions
- 2020 Insignia 4K Fire TV Edition televisions
Additionally, the camera you want to view must be compatible with Alexa. Some popular compatible cameras include:
- Ring Video Doorbell
- Blink
- Arlo
- Nest
- Wyze
- Logitech
- EZVIZ
Once you have your compatible Fire TV and camera, you can connect them to Alexa by following these general steps:
- Open the Alexa app on your phone.
- Set up your camera according to its instructions and connect it to the Alexa app.
- Enable the relevant skill and link your accounts.
- Discover your camera devices through the Alexa app.
- Ask Alexa to "show" your camera feed, and it will appear on your TV.
With this setup, you can conveniently monitor your home without having to check your phone or another device. You can even enable notifications and two-way conversations with certain doorbell cameras, like the Ring Doorbell.
Can Your TV Spy on You?
You may want to see also

Compatible camera brands
Fire TV devices are compatible with a wide range of camera brands, supporting both wired and wireless connections. For wired setups, Fire TV devices support USB cameras that are UVC (USB Video Class) compliant. This means any camera adhering to the UVC standard should work with Fire TV. Popular USB camera brands that users have reported success with include Logitech, Microsoft, and Sony.
For wireless connections, Fire TV is compatible with a variety of smart home security cameras, including popular brands such as Arlo, Ring, Nest, and Wyze. These cameras offer features like motion detection, night vision, and two-way audio. Users can connect these cameras to their Fire TV and access live feeds or recorded footage through the Fire TV interface.
Additionally, Fire TV also supports cameras that are compatible with Alexa. This means that if a camera is Alexa-enabled, it can be linked to Fire TV for seamless integration. Users can simply ask Alexa to show the camera feed on their television.
It's important to note that camera compatibility with Fire TV may vary depending on the specific model and firmware version. Therefore, it is recommended to check the official documentation or contact customer support to ensure compatibility.
Viewing Hikvision Cameras on PC: A Simple Guide
You may want to see also

Steps to connect a camera to Fire TV
Step 1: Link your Fire TV and Echo devices in the Alexa App
- Install the Alexa App on your mobile device.
- Open the app and link your Fire TV with your Echo device.
- Go to the menu and select 'Music, Videos, & Books'.
- Under this option, select 'Fire TV'.
- Select 'Link your Alexa Device'. This will allow you to control your Fire TV with Alexa.
Step 2: Set up your camera
- Place your camera in the desired location.
- Connect your camera to a power source and your WiFi network. You can refer to the user manual for specific instructions.
Step 3: Link your camera with Alexa
- Open the Alexa app on your phone.
- Click on the Menu and scroll down to select 'Smart Home'.
- Select 'Devices'.
- Open the 'Alexa Smart Home Store'.
- Search for the skill for your specific camera.
- Enable the skill and follow the on-screen instructions to link your camera account with Alexa.
Step 4: Confirm the camera skill is enabled
Go back to the 'Smart Home' menu and check your devices to ensure the skill is enabled.
Step 5: Discover your camera
- Click on 'Devices' and then select 'Discover' to allow Alexa to find your camera.
- Alternatively, you can use the voice prompt, 'Alexa, discover devices'.
Step 6: Stream your camera feed to Fire TV
- Once your camera is connected to Alexa, you can stream the live feed on supported Fire TV devices.
- Use voice prompts such as, 'Alexa, show me the front door camera' to display the feed.
Additional Notes:
- Your Fire TV must be running Fire TV OS7 or newer to be compatible with camera streaming.
- For two-way video calling on Fire TV, you will need to connect a compatible webcam to your device.
- You can also view your doorbell camera on Fire TV by connecting it with the Alexa app and using voice commands.
Springwatch Live Cameras: How to Watch
You may want to see also

Commands to manage the camera feed
To manage the camera feed on your Amazon Fire TV, you can give specific voice commands to Alexa. These commands vary depending on the type of camera you have.
For video doorbells, you can ask Alexa to "show" or "hide" the feed by saying:
- "Show [video doorbell device name]"
- "Show my [doorbell nickname]"
- "Hide [video doorbell device name]"
- "Hide [doorbell nickname]"
To manage the picture-in-picture view, you can use the following commands:
- "Switch to full screen"
- "Switch to picture-in-picture"
- "Minimize to picture-in-picture"
- "End picture-in-picture"
- "Dismiss picture-in-picture"
If you have a Ring Video Doorbell, you can also say "Alexa, talk to [Ring doorbell device name]" to initiate a two-way conversation.
For non-doorbell security cameras, you can manually display the picture-in-picture feed by saying, "Alexa, preview [camera name]." This feature is available for cameras from Ring, Nest, Wyze, Logitech, and others.
LG Smart TVs: Built-In Cameras or Not?
You may want to see also

Troubleshooting connection issues
If you're experiencing connection issues with your Fire TV, there are several troubleshooting steps you can try. Firstly, ensure that your device is connected to a stable Wi-Fi network. Check your network status by pressing the Play/Pause button on your remote and follow the recommended steps. If your network is not listed, try refreshing the network list by pressing the Back button on your Fire TV remote.
If you're still having issues, try restarting your Fire TV device. Unplug the device, wait for about a minute, and then plug it back in. Additionally, you can try restarting your modem and router. First, unplug your modem and router, and wait for about a minute. Then, plug in your modem and wait for it to connect to the internet. Finally, plug in your router and wait for it to establish an internet connection. If possible, move your Fire TV device closer to your router to improve the signal strength.
If you continue to experience connection problems, you may need to forget your Wi-Fi network and reconnect. To do this, go to Settings on your Fire TV, find your network name, and press the Menu button followed by the Select or OK button to forget the network. You will then need to reconnect to your Wi-Fi network, so have your password and network name ready.
In some cases, you may benefit from using a Wi-Fi booster or a mesh networking system to improve the wireless signal, especially if you're connecting to a device that is farther away, like a doorbell camera. Additionally, ensure that your Fire TV and any connected devices, such as a video doorbell, have the latest software versions installed.
Stream Zmodo PoE Cameras on Your Fire Stick
You may want to see also
Frequently asked questions
First, download the Alexa app on your mobile device and link your Fire TV with your Echo. Then, set up your home security camera and connect it to your Wi-Fi network. Next, link your security camera to your Alexa account through the Alexa app. Finally, you can use a voice prompt like, "Alexa, show me the front door camera" to display the feed on your Fire TV.
Compatible cameras include Alexa-enabled doorbell cameras, such as the Ring doorbell, as well as cameras from Blink and Arlo. Other compatible camera brands include Nest, Wyze, Logitech, and EZVIZ.
Once your camera is set up and connected to your Fire TV, you can use voice prompts to control the feed. For example, say "Alexa, show [camera name]" to display the live feed on your TV. You can also say "Alexa, talk to [camera name]" to start a two-way conversation.
Yes, you can enable Doorbell Chime notifications in the Alexa app. Go to "Devices", select "All Devices", choose your Video Doorbell, and slide the toggle to turn on Doorbell Press Notifications.