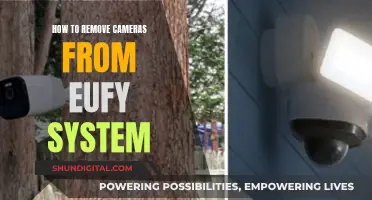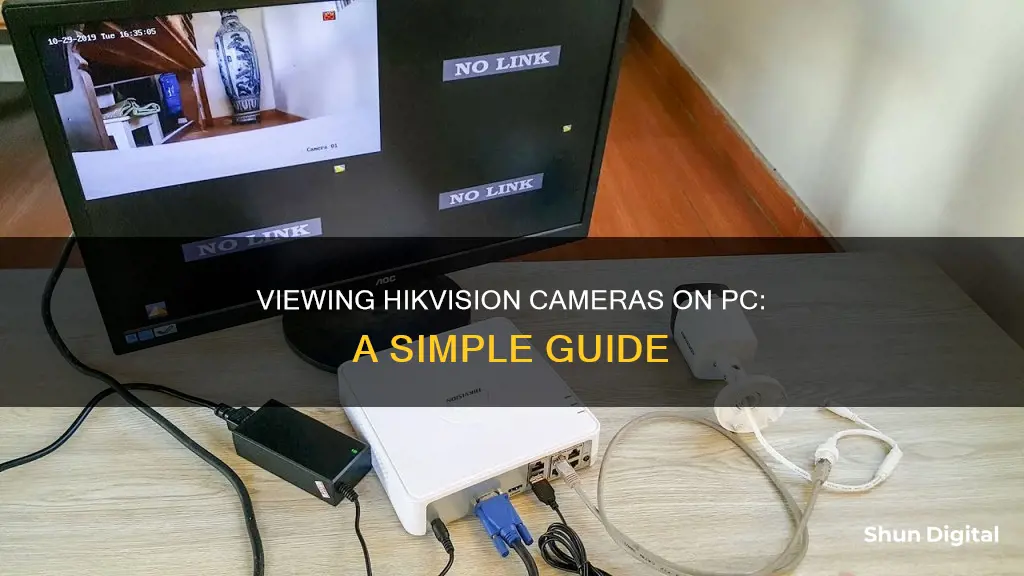
If you want to watch your Hikvision camera on your PC, you'll need to download the appropriate software. The software you need depends on the type of camera you have. For example, if you have a Dahua DVR/XVR/NVR/IP Camera, you'll need to download and install Dahua SmartPSS on your PC. If you have a Hikvision camera, you'll need to download and install the iVMS-4200 software. Once you've installed the software, you'll need to configure it to work with your camera. This may involve registering an account, entering device information, and configuring network settings.
What You'll Learn

Download and install the iVMS-4200 software
To download and install the iVMS-4200 software, follow these steps:
Firstly, download the software. You can do this by visiting the official Hikvision website and navigating to the relevant software page. From there, you can download the iVMS-4200 software. This software is designed to configure and manage Hikvision devices in a unified and intuitive manner.
Once the software has been downloaded, you can begin the installation process. Follow the on-screen steps to install the iVMS-4200 software. During the installation, you may be asked to register an account to use the software. This is standard procedure and is only for software usage, so you can create a new username and password. It is recommended that you choose the "Auto Login" option for future convenience.
After installing the software, double-click to run it. You can then skip the Wizard by clicking "Cancel" and proceed to click on "Device Management". At this point, you will need to enter specific information, depending on whether you are using a DDNS/static IP address or Hik-Connect.
If you are using a DDNS/static IP address, enter the information provided to you, which may include details such as the serial number of the device. After entering all the information, click "Add".
If you are using Hik-Connect, first, click on "Add New Device Type" and then enable the "Cloud P2P Device" option on the iVMS-4200. Next, click on "Cloud P2P Device", select your country of residence, and log in by following the on-screen instructions. You should then be able to see the Hikvision devices associated with your Hik-Connect account.
By following these steps, you will be able to download and install the iVMS-4200 software, which is a versatile client software application for Hikvision video surveillance, access control, and video intercom systems.
Parking Hotels, Motels: Privacy or Security?
You may want to see also

Register an account
To register an account, you will need to go to www.hik-connect.com. Here, you will be able to register for an account and then log in. It is important to note that registering an account is only necessary if you are using the iVMS-4200 software.
Once you have registered and logged in, you will need to click on the 'Add' button in the top right corner. A window will pop up, where you will need to enter the 9-digit serial number of your device. If your device is online, you will be able to press the '+' icon and log in. If you are unable to do this, you should check that you have entered the correct serial number. If the serial number is correct, you should refer to the relevant guide to fix the issue before returning to this step.
After pressing the '+' icon, you will be asked to enter your verification code. This is the code that you will have set up when enabling Hik-Connect on your camera or recorder.
Once you have entered the verification code, you should be able to see your device with a status of 'Online'.
Amazon's Employee Surveillance: Cameras in the Workplace?
You may want to see also

Run the software
Once you have downloaded and installed the iVMS-4200 software, you can run the program by double-clicking on the icon. If you are asked to register an account, do so—but note that this is only for the software usage and is not connected to the CCTV/DVR/NVR/IP cameras themselves. Therefore, any new username and password will be accepted. For convenience, it is recommended that you choose the "Auto Login" option.
Once the software is open, you can skip the Wizard by clicking "Cancel". Next, click "Device Management". If you are using a DDNS/static IP address, enter the information provided to you by the software provider. This should include details such as the serial number of the device. After entering all the information, click "Add". If you are using Hik-Connect, first click "Add New Device Type", then select the "Cloud P2P Device" option to enable it on the iVMS-4200. Following this, click "Cloud P2P Device", choose your country of residence, and log in by following the on-screen instructions.
After completing these steps, you should be able to see the Hikvision devices you have added to your Hik-Connect account. If you have not done this yet, refer to the instructions for setting up a Hikvision Hik-Connect account.
Apple Watch Series 4: Camera-Equipped Timepiece?
You may want to see also

Set up Hik-Connect on your camera
To set up Hik-Connect on your camera, you must first ensure that your Hikvision system is set up locally and that your cameras are viewable on your NVR or DVR. If you haven't set up your device yet, follow the relevant guide for your device.
Connect your NVR or DVR to your network by running an ethernet cable from the LAN port on your NVR or DVR directly to your router. If you are using a Windows computer, install the SADP Tool from the relevant website. For Apple computer users, install the relevant software for your device.
Open the SADP Tool on your computer. This program will display any Hikvision equipment connected directly to your network. Select your NVR or DVR from the list by ticking the box next to it. If you are only using IP cameras with no recorder, you will need to set up each camera individually.
Tick the box next to "Enable Hik-Connect" and enter your admin password. Create a memorable verification code and make sure to note it down as you will need it later. You will also need to make a note of the last 9 digits of the serial number.
Now, go to www.hik-connect.com and register for an account. Once registered, log in and click the "Add" button in the top right corner. Enter the 9 digits of the serial number and press "Search". After this, press the "+" icon and enter your verification code when prompted.
Finally, install the Hik-Connect app on your phone or tablet and log in using the details you registered with. The device you are looking for will have a name that includes the 9-digit serial number you entered earlier. Click on the device and enter the verification code when prompted.
Apple Watch Series 1: Camera Expectations Explained
You may want to see also

Add the camera to your Hik-Connect account
To add your camera to your Hik-Connect account, you will need to first go to www.hik-connect.com and register for an account. Once you have registered, log in to the website.
In the top right corner, you will see an "Add" button. Click on this, and in the window that pops up, enter the 9-digit serial number from your camera. If the device is online, a new window will appear with a "+" icon. Click this to be prompted to enter your verification code. This is the code that you set when enabling Hik-Connect on your camera.
Once you have entered the verification code, you should see your device with a status of "Online".
Plot Watcher Game Cameras: What You Need to Know
You may want to see also