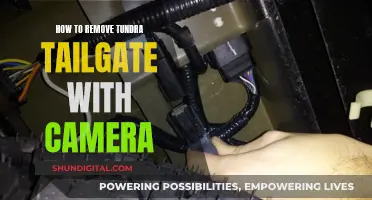The Apple Watch Series 1 does not have a built-in camera. However, you can use the Camera Remote app to connect to your iPhone's camera, allowing you to view what your iPhone's camera sees and take photos remotely. Additionally, there are third-party smart bands like Wristcam that can be used with the Apple Watch to take pictures, record videos, and make video calls.
| Characteristics | Values |
|---|---|
| Camera | No built-in camera |
| Camera Functionality | Can be used as a viewfinder for an iPhone camera via the Camera Remote app |
| Display | OLED Retina display with Force Touch (450 nits) |
| Glass | Ion-X glass (strengthened glass) |
| Resolution | 272 by 340 pixels (38mm) |
| Resolution | 312 by 390 pixels (42mm) |
| Water Resistance | IPX7 rating under IEC standard 60529 |
| Battery | Built-in rechargeable lithium-ion battery |
| Charging | Magnetic charging cable |
| Processor | Dual-core processor |
| Sensor | Ambient light sensor |
| Wi-Fi | 802.11b/g/n 2.4GHz |
What You'll Learn
- Apple Watch Series 1 does not have a built-in camera
- Apple Watch can be used as a camera remote for an iPhone
- The Wristcam smart band can be used to add a camera to the Apple Watch
- The Apple Watch Series 1 is water-resistant but not recommended for submersion
- The Apple Watch Series 1 requires an iPhone 5s or later with iOS 11 or later

Apple Watch Series 1 does not have a built-in camera
The Apple Watch Series 1 does not have a built-in camera. While the Apple Watch Series 1 has many features, a built-in camera is not one of them. However, this does not mean that you cannot use your Apple Watch Series 1 to take photos or videos.
The Apple Watch can be used as a camera remote for your iPhone. With the built-in Camera Remote app, you can connect to your iPhone's camera, use your Apple Watch as a viewfinder, and even control the flash and shutter timer. This allows you to take photos or videos from a distance and is especially useful when you want to be in the shot yourself. The photos are saved directly to your iPhone's photo gallery, but you can also review them on your Apple Watch.
If you're looking for a more integrated camera experience with your Apple Watch Series 1, you can consider purchasing a Wristcam. Wristcam is an Apple-certified smart band that adds a built-in camera to your Apple Watch. It features an 8-megapixel world-facing lens and a 2-megapixel self-facing lens, allowing you to take photos, videos, and even make video calls. The Wristcam pairs with your Apple Watch via Bluetooth and offers a comfortable and lightweight design that is also water-resistant. However, keep in mind that it may not be ideal for certain activities, such as weight lifting, and the battery life may vary depending on usage.
While the Apple Watch Series 1 does not have a built-in camera, the Camera Remote app and accessories like Wristcam provide alternative options for capturing photos and videos directly from your wrist.
Apple Watch SE: Camera Remote Control?
You may want to see also

Apple Watch can be used as a camera remote for an iPhone
The Apple Watch does not have a camera, so you cannot take photos with it. However, you can use the built-in Camera Remote app to connect to your iPhone's camera. This allows you to use your Apple Watch as a viewfinder for your iPhone camera and take photos and videos remotely.
To use your Apple Watch as a camera remote, first make sure your Apple Watch and iPhone are within the normal Bluetooth range of each other (about 33 feet or 10 meters). Then, open the Camera Remote app on your Apple Watch. You can now use your Apple Watch to frame the shot and take a photo or video. To zoom, turn the Digital Crown on your Apple Watch. To adjust the exposure, tap the key area of the shot in the preview image. When you're ready to take the shot, tap the Shutter button on your Apple Watch.
By default, there is a three-second timer before the photo is taken, giving you time to get into the shot if needed. You can turn off the timer or change other settings like the camera, flash, and Live Photo by tapping the options in the Camera Remote app.
After taking a photo, you can review your shots directly on your Apple Watch. Tap the thumbnail in the bottom left to view a photo. To see more photos, swipe left or right. You can also zoom in by turning the Digital Crown, pan by dragging the zoomed photo, and fill the screen by double-tapping the photo. When you're finished reviewing, tap Close.
Note that the photos you take are saved in the Photos app on your iPhone, but you can also view them on your Apple Watch.
Apple Watch Series 8: Camera Functionality Explored
You may want to see also

The Wristcam smart band can be used to add a camera to the Apple Watch
The Apple Watch does not have a built-in camera. However, you can use the Camera Remote app to connect to your iPhone's camera and use your Apple Watch as a viewfinder. This allows you to take photos and videos from a distance.
If you want to add a camera to your Apple Watch, you can use the Wristcam smart band. Wristcam is a groundbreaking accessory that adds camera functionality to your Apple Watch. It is the first and only built-in camera accessory compatible with the Apple Watch Ultra, Series 9, Series 8, and SE models.
Wristcam features two cameras: a self-facing and a world-facing camera, allowing you to capture stunning 4K photos and high-definition videos directly from your wrist. It also enables video calls and live video messaging, providing a hands-free experience. The Wristcam app acts as a viewfinder, allowing you to quickly capture photos and videos, or you can use the hardware button for faster shooting.
In terms of specifications, Wristcam offers 8GB of internal storage, WiFi connectivity, IP68 water resistance, image stabilization, and dual microphones. It has an 8MP outward-facing camera and a 2MP self-facing camera. The battery life is designed to last at least a day for most activities, and it charges independently from your Apple Watch using a magnetic charging cable.
Wristcam is an innovative solution for adding a camera to your Apple Watch, enhancing its capabilities and providing a seamless user experience.
Are School Cameras Watched?
You may want to see also

The Apple Watch Series 1 is water-resistant but not recommended for submersion
The Apple Watch Series 1 does not have a built-in camera. However, it does have a built-in app called Camera Remote that allows you to connect to your iPhone's camera. You can use your Apple Watch as a viewfinder for your iPhone camera and take photos and videos from a distance. To do this, your Apple Watch needs to be within the normal Bluetooth range of your iPhone (about 33 feet or 10 meters).
Now, onto the water-resistance of the Apple Watch Series 1.
The Apple Watch Series 1 is water-resistant but not waterproof. It has a water resistance rating of IPX7 under IEC standard 60529. This means that it can withstand water to a depth of one meter (about 3.3 feet) for up to 30 minutes. While it is safe to wear your Apple Watch during exercises that may involve sweat, walking in the rain, or washing your hands, submerging it in water is not recommended.
The water-resistance of the Apple Watch Series 1 means that it will survive if you accidentally get it wet, such as when washing your hands or getting caught in the rain. However, it is not designed for swimming or other water-related activities. Apple specifically recommends avoiding the following activities with the Apple Watch Series 1:
- Swimming or bathing with the watch.
- Exposing the watch to pressurized or high-velocity water, such as showering, water skiing, or surfing.
- Wearing the watch in a sauna or steam room.
It is important to note that water-resistance is not a permanent condition and can diminish over time. Additionally, certain substances, such as soap, detergent, acids, or lotions, can negatively affect the water seals of the watch. Therefore, it is advised to wipe the watch with a non-abrasive, lint-free cloth if it comes into contact with any liquid other than fresh water.
Apple Watch Ultra: Camera Expectations and Realities
You may want to see also

The Apple Watch Series 1 requires an iPhone 5s or later with iOS 11 or later
The Apple Watch Series 1 does not have a built-in camera. However, it can be paired with an iPhone 5s or later with iOS 11 or later, which allows you to use the Camera Remote app. This app enables you to use your Apple Watch as a viewfinder for your iPhone's camera and take photos or videos remotely. You can control the flash, set a shutter timer, and review your shots directly on your Apple Watch. This feature is especially useful when you want to be included in the photo or when you need to take pictures without easy access to your iPhone.
To use the Camera Remote app, ensure your Apple Watch and iPhone are within the normal Bluetooth range of about 33 feet or 10 meters. Open the app on your Apple Watch, and position your iPhone to frame the shot using the watch as a viewfinder. You can adjust the zoom by turning the Digital Crown and tap the key area on the preview image to adjust the exposure. When you're ready, tap the shutter button to take the photo or start recording a video.
The photo will be saved in the Photos app on your iPhone, but you can also review it on your Apple Watch. To do this, tap the thumbnail in the bottom left corner, swipe left or right to see more photos, and use the Digital Crown to zoom in or out.
While the Apple Watch Series 1 does not have a built-in camera, the Camera Remote app provides a convenient way to capture photos and videos using your iPhone's camera remotely.
Paranormal Caught on Camera: Best Viewing Platforms
You may want to see also
Frequently asked questions
No, the Apple Watch Series 1 does not have a built-in camera.
Although the Apple Watch Series 1 does not have a built-in camera, you can use the Camera Remote app to connect to your iPhone's camera and take photos and videos from a distance.
To use your Apple Watch Series 1 as a camera remote, open the Camera Remote app on your watch and position your iPhone to frame the shot. You can use the Digital Crown to zoom and tap the key area of the shot in the preview image to adjust the exposure. Finally, tap the shutter button to take the photo.
Yes, you can review photos taken with the Camera Remote app on your Apple Watch Series 1. Tap the thumbnail in the bottom left corner to view a photo, swipe left or right to see more photos, and double-tap the photo to fill the screen.
Yes, you can use third-party devices like the Wristcam, an Apple-certified smart band with built-in cameras, to take photos, videos, and make video calls directly from your Apple Watch.