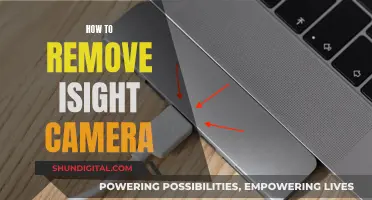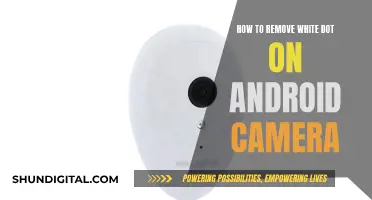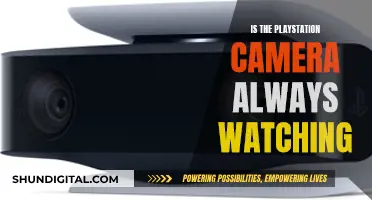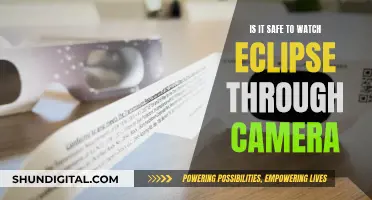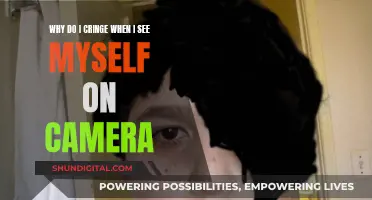Kamtron cameras are a popular choice for home and office security, and they can be easily set up to provide remote access to live video feeds via an internet connection. The setup process involves connecting the camera to a power source, the network (either wired or wireless), and then configuring the camera settings using the Kamtron app. Once set up, users can log in to their Kamtron app account from a computer or mobile device to view a live feed and control the camera settings remotely.
| Characteristics | Values |
|---|---|
| Camera Type | IP Network Wireless Camera |
| Camera Use | Home and Office Security |
| Connection Options | Automatic Discovery, Manual Discovery |
| Compatible Software | Camlytics, iSpy, Agent DVR |
| Camera Features | Motion Detection, Night Vision, Two-Way Audio, Cloud Storage |
| Setup Process | Connect to Power Source, Connect to Network (Wired or Wireless), Configure Settings |
| Remote Access | Login to Kamtron App on Computer or Mobile Device |
What You'll Learn

Using the Kamtron app
The Kamtron app allows you to monitor your Kamtron camera remotely from your smartphone or computer. Here is a step-by-step guide on how to set up and use the Kamtron app for remote viewing:
Step 1: Connect the Camera to a Power Source
Connect one end of the power cable to the camera and the other end to a power outlet. The camera should come with an AC adapter for this purpose. Once connected, the camera will start to initialise.
Step 2: Connect the Camera to the Network
You can connect your Kamtron camera to the network either through a wired or wireless connection.
Wired Connection:
Connect one end of an Ethernet cable to the camera and the other end to a router or switch. The camera will then start to configure itself automatically.
Wireless Connection:
To connect your camera wirelessly, follow these steps:
- Press and hold the reset button on the back of the camera for 10 seconds to reset it to its default settings.
- Connect your smartphone or computer to the wireless network that you want to connect the camera to.
- Download the "Kamtron" app from the App Store or Google Play Store.
- Open the app and follow the on-screen instructions to add the camera to the app. You will need to enter the Wi-Fi network name and password.
- Once connected, the app will display a live video feed from the camera.
Step 3: Configure the Camera Settings
- Motion Detection: Set up the camera to send alerts when it detects motion.
- Recording: Enable recording when motion is detected.
- Night Vision: Set the camera to switch to night vision mode in low lighting conditions.
Step 4: Access the Camera Remotely
To access your Kamtron camera remotely, log in to your Kamtron app account from a computer or mobile device. Select the camera you want to view, and you will be able to see a live feed and control its settings.
Troubleshooting
If you encounter issues with your Kamtron camera setup, try the following:
- Reset the camera and reconnect it to your Wi-Fi network.
- Check your internet connection.
- Ensure you have the latest version of the Kamtron app installed.
- Consult the user manual or contact Kamtron customer support for further assistance.
Curved LG OLED TVs: Where's the Camera?
You may want to see also

Connecting to Wi-Fi
To connect your Kamtron IP network wireless camera to your Wi-Fi network, follow these steps:
- Press and hold the reset button on the back of the camera for 10 seconds. This will reset the camera to its default settings.
- Connect your smartphone or computer to the wireless network that you want to connect the camera to.
- Download the "Kamtron" app from the App Store or Google Play Store.
- Launch the app and follow the on-screen instructions to add the camera to the app. You will be asked to enter the Wi-Fi network name and password to which you want to connect the camera.
- Once the camera is connected to the wireless network, the app will display a live video feed from the camera.
Note that before connecting to Wi-Fi, you will first need to connect the camera to a power source. This is usually done using an AC adapter that comes with the camera. Connect one end of the power cable to the camera and the other end to a power outlet.
If you are having issues with your Kamtron camera setup, try resetting the camera and reconnecting it to your Wi-Fi network, checking your internet connection, and ensuring that you have the latest version of the Kamtron app installed.
If these steps don't work, consult the user manual or contact Kamtron customer support for further assistance.
Hellcats TV Show: Stream It Ad-Free
You may want to see also

Adjusting settings with the mipc app
To remotely view a Kamtron camera, you need to connect the camera to a power source, then to your wireless network. Once the camera is set up, you can adjust its settings with the mIPC app to monitor the camera remotely.
The mIPC app allows you to monitor your Kamtron camera remotely from your smartphone.
After downloading the app and connecting your camera, you can adjust the following settings:
- Motion Detection: Set up the camera to send alerts to your phone when it detects motion.
- Recording: Configure the camera to start recording when it detects motion.
- Night Vision: Set the camera to automatically switch to night vision mode when lighting conditions are low.
The app also allows you to view a live video feed from the camera and offers a two-way communication feature, enabling mutual conversations through the camera.
Additionally, the mIPC app supports a 64GB SD card. This means you can transfer and watch videos from your memory card on your computer.
Syncing iPad Camera to MacBook: A Step-by-Step Guide
You may want to see also

Using a web browser
How to Remotely View a Kamtron Camera Using a Web Browser
Step 1: Find Your Camera's IP Address
This will be different for every manufacturer but should be relatively easy to find. Typically, the security camera software has a page that displays your network status, including the IP address of your security camera.
Step 2: Go to that IP Address in Your Browser
You'll have to be at home with your camera on the same internet to do this successfully. Once you change the router settings, you'll be able to do this anywhere in the world.
Step 3: Check the Settings on the Browser Login
Check which port the camera is using. You may want to change it to something away from the default, as some ISPs are picky with default ports.
Step 4: Reboot the Camera and Log Back Into It on Your Browser
Step 5: Find the WAN/External IP Address of Your Router
You'll want to write this down as you'll need it to log into your camera each time. Setting a dynamic IP address will be helpful, so you don't have to check constantly for this number. This can be found by going into your router's settings online. Some routers will have a website to check or an app, while others may just tell you to go to an address such as 192.168.1.1 to get into the settings.
Step 6: Change the Port Forward Numbers on Your Router to Your Camera's Port Number
This is something else you'll have to change via your online router settings. There should be an advanced networking section within the site or app with a category name like "port forwarding". Different routers, brands, and apps will have different ways to change this information.
Step 7: Reboot Your Camera Once More
You should now be able to see your feed from your computer browser. It won't matter what device you're using to watch your cameras when following these steps. As long as it can access a web browser, you'll be good to go.
The LG OLED TV Camera: Where is it?
You may want to see also

Port forwarding
When a device on a private network wants to connect to the internet, it sends a connection request to the router, detailing its IP address and an associated port for the request. The router then reads the request and masks (or maps) the device's IP address and port with its own public-facing IP address and a relevant port. It then sends the connection request on to its destination.
The router has to remember how it mapped the device's IP address and port with its own, and this is where a Network Address Translation (NAT) table comes into play. NAT tables store information about what maps are made during a connection. Once a request reaches its destination, that destination will need to send information back to the device, so it makes a connection request back to the router with the router's IP address and a specified port. The router checks the NAT table for the specific IP address/port combination to see if there's an open connection, and if there is, the request is passed along to the correct device on the internal network.
To set up port forwarding, you need to give the device a static IP address, and then set up the port forwarding on your router. This involves logging in to your router as admin, locating the port forwarding options, and typing in the port number or range you want to forward. You then choose a protocol, either TCP or UDP, and type in the static IP address. Finally, you enable the port forwarding rule.
Cameras' Night Vision: Unlocking the Secrets of Dark Photography
You may want to see also
Frequently asked questions
To set up your Kamtron camera, first, connect it to a power source using the AC adapter provided. Next, connect the camera to your network either via a wired or wireless connection. For a wired connection, use an Ethernet cable to connect the camera to a router or switch. For a wireless connection, reset the camera to its default settings, download the "Kamtron" app, and follow the on-screen instructions to connect the camera to your Wi-Fi network.
You can use software such as iSpy, Agent DVR, and Camlytics to connect to and view your Kamtron camera. These applications offer features such as AI detection, motion detection, and remote access.
To access your Kamtron camera remotely, log in to your Kamtron app account from a computer or mobile device and select the camera you want to view. You can then view the live feed and control the camera settings.
When choosing a Kamtron camera, look for features such as high-resolution video, night vision, motion detection, two-way audio, and cloud storage options. These features enhance the security and functionality of your camera.
If you're experiencing issues with your Kamtron camera setup, try resetting the camera, reconnecting it to your Wi-Fi network, checking your internet connection, and ensuring you have the latest version of the Kamtron app installed. If these steps don't resolve the issue, consult the user manual or contact Kamtron customer support.