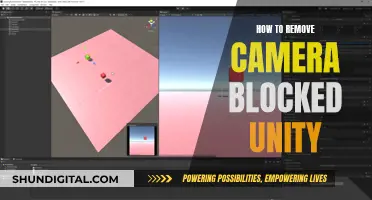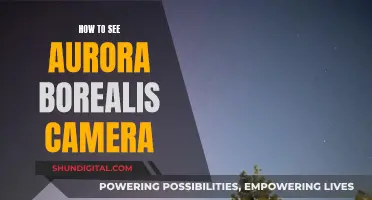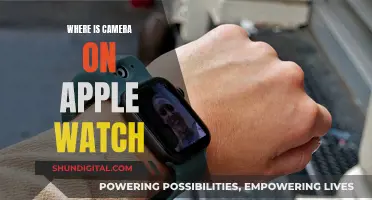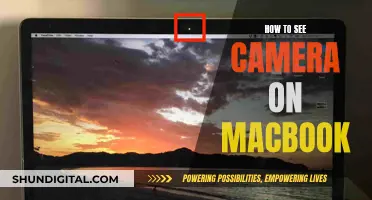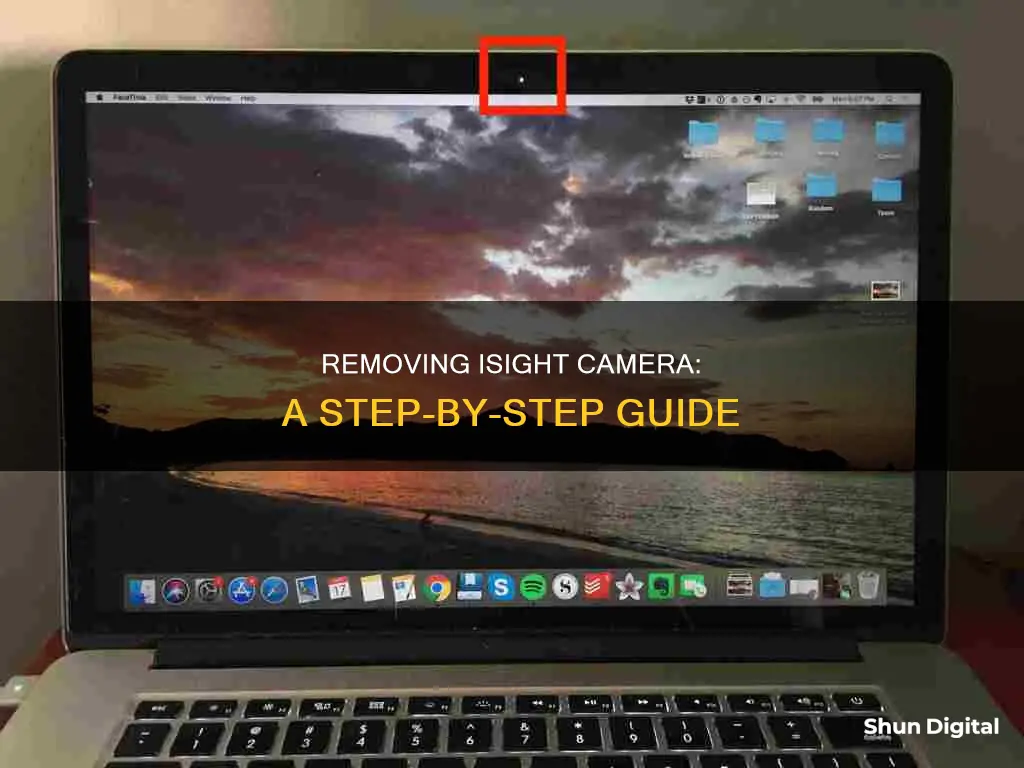
The iSight camera is the built-in camera on Apple MacBooks. There are several reasons why someone may want to disable their iSight camera, such as taking their MacBook to work in areas where cameras are restricted.
There are a few ways to disable the iSight camera. One way is to use a script such as iSight Disabler, which is an AppleScript that provides a graphical interface to disabling (and re-enabling) the iSight/FaceTime camera. Another way is to manually disable the built-in camera hardware support by deleting specific files. A more permanent solution is to physically remove the camera by taking apart the MacBook, removing the front panel, unscrewing the camera mounting, and cutting the wires.
| Characteristics | Values |
|---|---|
| Software solution | Deleting /System/Library/QuickTime/QuickTimeUSBVDCDigitizer.component |
| Type in terminal: sudo launchctl unload -w com.apple.IIDCAssistant.plist | |
| Download iSight Disabler from techslaves.org | |
| Hardware solution | Physically cutting the wires |
| Removing the front panel and unscrewing the camera mounting | |
| Putting tape over the lens |
What You'll Learn

Physically removing the iSight camera from a MacBook Air
Before beginning the process, it is important to note that this will void any Apple warranty on your device. Proceed with caution and ensure you have the necessary tools and skills before attempting any hardware modifications.
- Prepare your workspace: Ensure you have a clean and well-lit workspace to avoid any damage to the internal components of your MacBook Air. Gather the necessary tools, such as a precision screwdriver and other opening tools, before proceeding. Power off your MacBook Air and disconnect all cables.
- Open the display assembly: Place your MacBook Air on a flat surface and carefully pry open the display assembly. This step can be challenging, as MacBook Air models have displays that are difficult to open. If you are having trouble, consider getting an older Unibody model (13" or 15"), as these are easier to work with.
- Locate the iSight camera: Once you have successfully opened the display assembly, you will need to locate the iSight camera. It is usually found at the top of the screen, embedded into the screen bezel.
- Remove the camera from the body: This step involves carefully removing the front panel and unscrewing the camera mounting. You may need to refer to specific guides or videos for your MacBook Air model to ensure you are detaching the correct components.
- Cut the wires: After the camera is detached from the body, you will need to cut the wires connecting the camera to the logic board. Be careful not to damage any other internal components during this step.
- Reassemble the MacBook Air: Once the camera has been removed and the wires cut, carefully reassemble your MacBook Air by following the steps in reverse. Ensure that all screws are tightened securely and that no internal components are damaged or misplaced.
- Test your MacBook Air: After reassembling, power on your MacBook Air and test if the camera has been successfully removed. Open applications such as FaceTime, Skype, or Photo Booth to ensure that they display an error message indicating that there is no connected camera.
By following these steps, you will have physically removed the iSight camera from your MacBook Air. Remember that this process is complex and should only be attempted by advanced users with technical expertise. There are also software solutions available that can disable the iSight camera without the need for hardware modifications. These software solutions may be a better option for users who are not comfortable with opening their devices and making hardware changes.
Avoid These Colors When Facing TV Cameras
You may want to see also

Using iSight Disabler to modify permissions of the driver files on disk
ISight Disabler is an AppleScript that provides a graphical interface to disable (and re-enable) the iSight/FaceTime (HD) camera found in many Apple computer models. It accomplishes this by modifying the permissions of the driver files on the disk. This technique prevents applications from using the camera.
The "Disable iSight" button removes all read access to the driver files (chmod a-r). The "Enable iSight" button restores read access to the driver files (chmod a+r).
To install the iSight Disabler AppleScript, download a copy to /Users/USERNAME/Library/Scripts/. Use the AppleScript Utility to enable the script menu for easy access to installed AppleScripts. Newer macOS versions may not show the Library folder from Finder. Use the chflags nohidden ~/Library command from Terminal.app to "unhide" your Library folder in Finder.
ISight Disabler is now hosted on GitHub. The repository is available at https://github.com/rthomson/isight-disabler.
There is also an iSight Command-Line Disabler (isight-cli) available on GitHub. This script is based on the work completed by techslaves.org on their AppleScript "iSight Disabler".
School Bus Camera Footage: Who's Watching?
You may want to see also

Removing the QuickTimeUSBVDCDIgitizer.component file from your computer's Hard Drive
- Locate the File: The first step is to find the QuickTimeUSBVDCDIgitizer.component file on your computer. It is typically located in the following directory: /System/Library/QuickTime. Navigate to this folder using Finder or by using the "Go to Folder" option in the Go menu and entering the path.
- Authenticate: Before you can make any changes, you will need to authenticate as an administrator. Right-click on the file and select "Get Info". In the info window, click on the lock icon in the bottom right corner and enter your administrator username and password.
- Delete the File: With the file selected, press the "Delete" key on your keyboard or right-click and choose "Move to Bin". You will be asked to authenticate again. After entering your credentials, the file will be moved to the Bin.
- Empty the Bin: To permanently remove the file from your hard drive, you need to empty the Bin. Right-click on the Bin icon and select "Empty Bin". Alternatively, you can choose "Secure Empty Bin" if you want to ensure the file is completely overwritten and unrecoverable.
By following these steps, you will have successfully removed the QuickTimeUSBVDCDIgitizer.component file from your computer's Hard Drive.
It is important to note that deleting this file will not completely disable the iSight camera. For a more comprehensive solution, you may need to explore other methods such as those suggested in the sources referenced. Additionally, always exercise caution when deleting system files, as it can have unintended consequences on your Mac's functionality.
Is Your TV Spying on You?
You may want to see also

Using tape to cover the iSight camera
The FBI Director James Comey and Facebook CEO Mark Zuckerberg are among those who tape over their webcam.
If you are on an ancient Windows PC that hasn’t updated system software in 10 years and has installed every dodgy piece of junkware that comes your way and you see the webcam light flicker on and off constantly, then yes, you may want to consider slapping some tape on the webcam to prevent someone from snapping pictures of you without your knowledge.
For Mac users, modern versions of Mac OS X are much less of a target and have fewer attack vectors, and if you keep your system software and apps up to date as recommended, you’re even better off as potential holes are patched regularly. Is it still possible for Mac users with the latest and greatest Mac OS X versions to be impacted by camfecting? Of course, in theory, but there’s generally much less to worry about on the Mac side of things. With all that said, if your line of work exposes you to some unusual situations or makes you or your data extra valuable, or you’re into security operations, then sure, go ahead and throw some tape on your webcam and call it a day. There isn’t much commitment involved, and if it makes you feel more comfortable, the peace of mind may be worth the small piece of tape from a $2 roll.
If you are genuinely concerned about this, another approach is through software, and you can always choose to disable the Mac camera completely by way of altering specific system components to prevent the built-in FaceTime / iSight camera from working completely – this is really only recommended for the most advanced users out there since it involves modifying system files, and with Mac OS X 10.11 and later, disabling SIP in that process.
Or, just slap some tape or a sticker over the webcam, it’s decidedly low-tech but perhaps equally as effective.
If you do decide to use tape, it is recommended to use black gaffers tape, which is commonly used in theatre, photography and television production. Unlike duct tape, it uses a synthetic adhesive that, while having a good grip, also removes with little or no residue and generally will not damage surfaces when it is removed. It comes in a wide variety of colours, including black.
McDonald's Camera Policy: Can Customers Request to View Footage?
You may want to see also

Disabling the iSight camera in Mavericks (10.9.x)
One way is to use a script called iSight Disabler, which can be found on GitHub. This script modifies the permissions of the driver files on the disk, preventing applications from using the camera. To install the iSight Disabler AppleScript, download a copy to the "/Users/
Alternatively, you can disable the iSight camera by changing the file permissions using the Terminal app. Open Terminal and enter the following commands:
Sudo chmod 000 /Library/CoreMediaIO/Plug-Ins/DAL/AppleCamera.plugin/Contents/MacOS/AppleCamera
Sudo chmod 000 /Library/CoreMediaIO/Plug-Ins/FCP-DAL/AppleCamera.plugin/Contents/MacOS/AppleCamera
This will change the permissions of the AppleCamera driver files, effectively disabling the iSight camera.
To re-enable the camera, you can change the permissions back to their original state by using the following commands:
Sudo chmod 755 /Library/CoreMediaIO/Plug-Ins/DAL/AppleCamera.plugin/Contents/MacOS/AppleCamera
Sudo chmod 755 /Library/CoreMediaIO/Plug-Ins/FCP-DAL/AppleCamera.plugin/Contents/MacOS/AppleCamera
Another method to disable the iSight camera is to physically disconnect the cable connecting the camera to the logic board. This can be done by following a MacBook Air repair guide up to Step 23, then reversing the steps to reassemble the MacBook.
Finally, if you want to completely remove the iSight camera, you can open up the display panel and physically detach the camera. This is a more invasive procedure and may require soldering skills to detach the camera cable.
OLED LG Smart TV: Built-in Camera?
You may want to see also
Frequently asked questions
You can disable the iSight camera on your MacBook by removing certain files from your computer's system folders. You can also use third-party scripts like iSight Disabler or a hardware solution like putting a piece of tape over the camera.
No, there is no software solution to turn off the iSight indicator light. However, you can physically disconnect the LED light from the controller or cover it with black permanent marker.
You can remove the iSight camera from your MacBook by opening the display assembly and unscrewing the camera mounting. However, this will void your Apple warranty.
Removing the iSight camera may cause startup issues and conflict with future software updates. It is recommended to disable the camera using software solutions or cover the camera with tape instead of physically removing it.